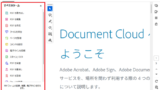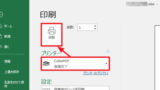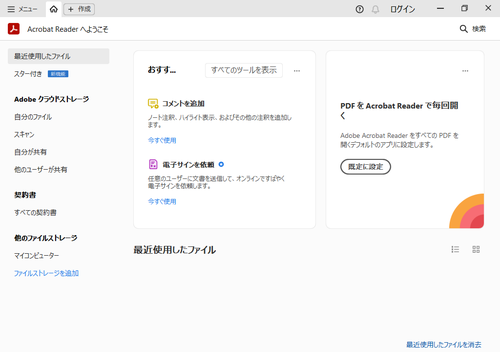
Adobe Acrobat Reader DC をインストールする方法です。
Adobe Acrobat Reader DC
Adobe Acrobat Reader DC は、PDF 形式のファイルを閲覧するソフトウェアです。
通常のファイルでは、ファイルの閲覧者もファイルの作成者と同じ環境を持っていることが求められ、互いに同じ環境でなければ、ファイルの表示ができなかったり、表示が崩れてしまったりします。
一方、PDF 形式のファイルは、閲覧環境によらず、作成者の意図した表示がされる特徴があるため、広く利用されています。
ダウンロード
以下よりダウンロードします:
- Adobe Acrobat Reader DC のダウンロード | 無料の Windows、Mac OS、Android 用 PDF 閲覧ソフト
https://get.adobe.com/jp/reader/
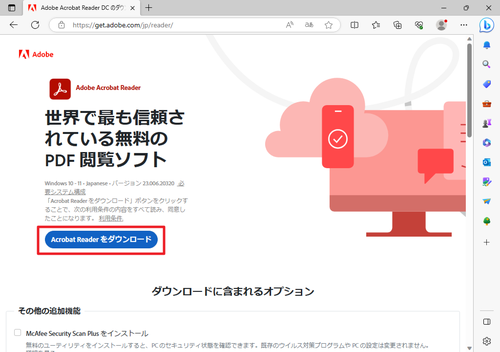
[Acrobat Reader をダウンロード]をクリックします。
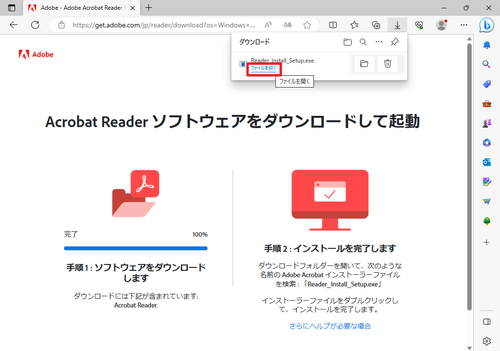
ダウンロードが完了したら[ファイルを開く]をクリックします。
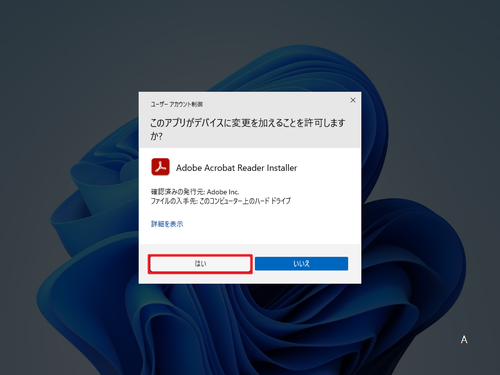
「ユーザー アカウント制御」が表示されたら[はい]をクリックします。
※ダウンロードが完了したにもかかわらず、何らかの問題が発生してインストールが開始されない場合は、ダウンロード フォルダー内の「Reader_Install_Setup(.exe)」を実行してインストールを開始します
インストール
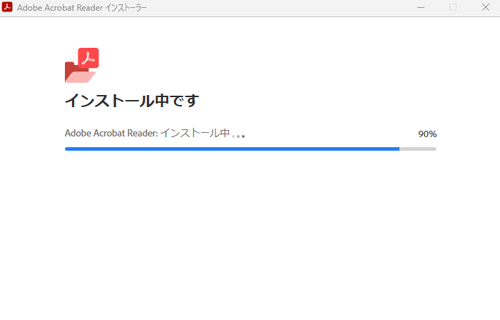
インストールが完了するまで待ちます。
※インストールには時間がかかる場合があります
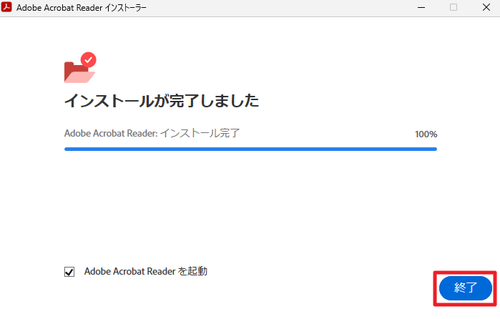
インストールが完了したら[終了]をクリックします。
この際、[Adobe Acrobat Reader を起動]にチェックが入っていると、「終了」をクリックしたあと Adobe Acrobat Reader が起動します。
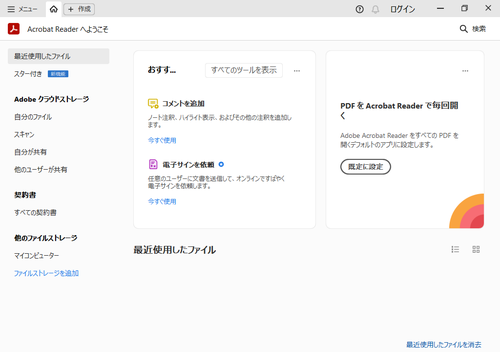
起動したところ。
デフォルトの PDF アプリケーション
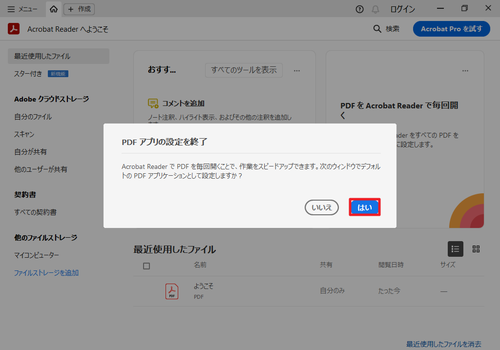
「PDF アプリの設定を終了」と表示されたら[はい]をクリックします。
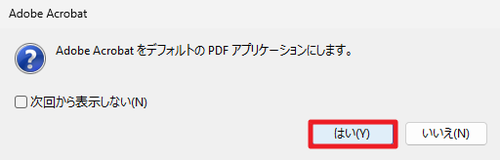
起動時に「Adobe Acrobat をデフォルトの PDF アプリケーションにします。」と表示された場合は、今後、PDF ファイルを開く際に Adobe Acrobat を使用したい場合は[はい]をクリックし、特に設定をせず、現在の設定のままにする場合は[いいえ]をクリックします。
この際、[いいえ]をクリックすると、次回も同じ画面が表示されるため、表示を抑制したい場合は「次回から表示しない」にチェックを入れてから「いいえ」をクリックします。
※この例では、「はい」をクリックしてデフォルトの PDF アプリケーションに Adobe Acrobat を指定する操作を続行します
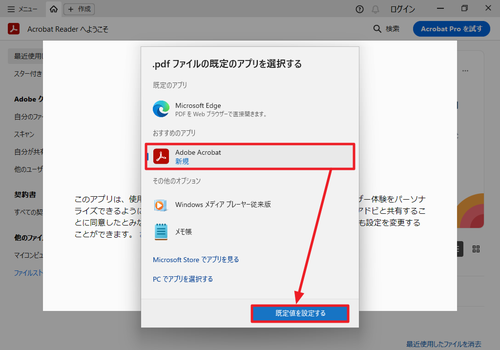
「.pdf ファイルの既定アプリを選択する」と表示されたら、一覧から[Adobe Acrobat]をクリックして選択し、[既定値を設定する]をクリックします。
ようこそ
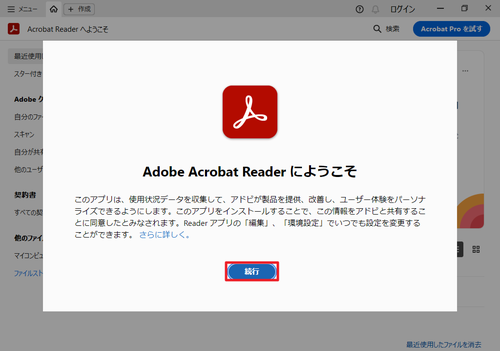
「Adobe Acrobat Reader にようこそ」と表示されたら[続行]をクリックします。
新機能
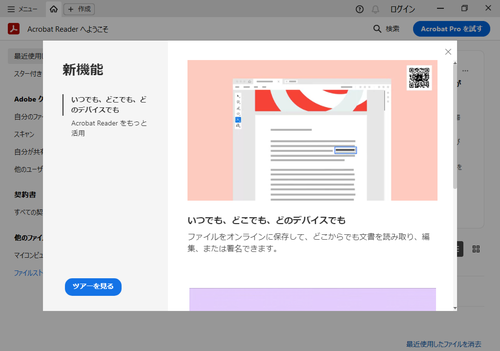
新機能が表示されたら「ツアーを見る」または「X」ボタンで閉じます。
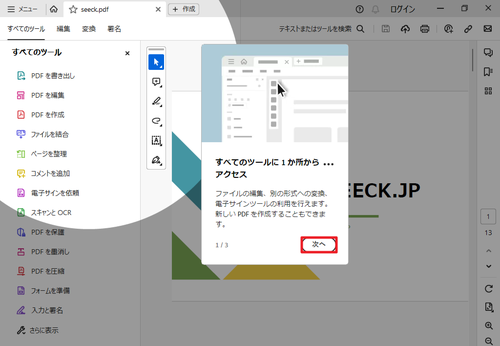
「すべてのツールに1か所からアクセス」と表示されたら[次へ]をクリックします。
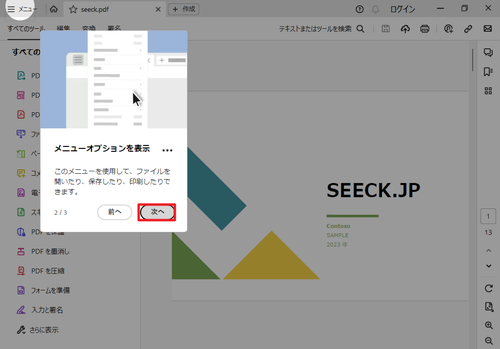
「メニュー オプションを表示」と表示されたら[次へ]をクリックします。
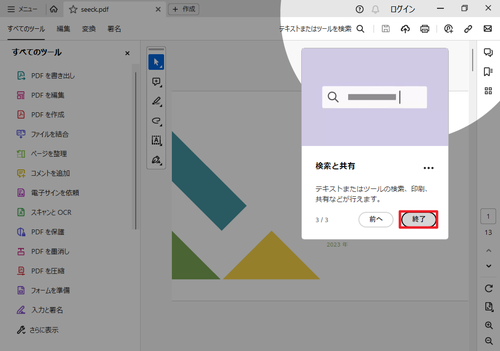
「検索と共有」と表示されたら[終了]をクリックします。
サムネールを表示する
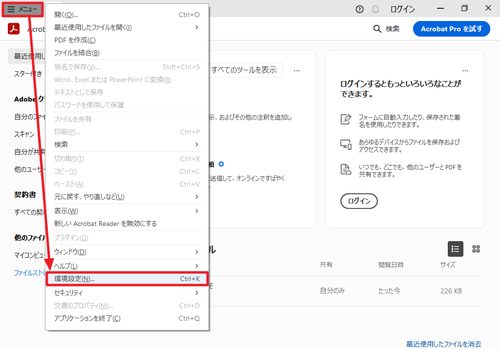
[メニュー]から[環境設定]をクリックします。
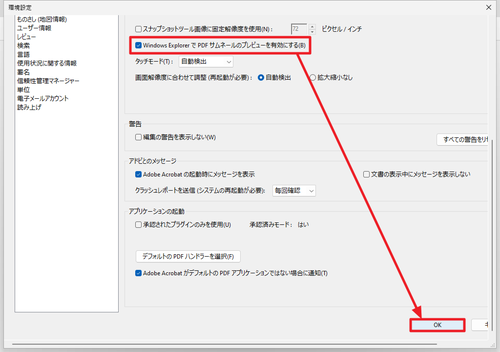
[一般]をクリックし、「基本ツール」内の[Windows Explorer で PDF サムネールのプレビューを有効にする]にチェックを入れ、[OK]をクリックします。
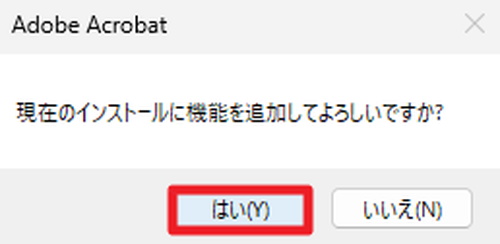
「現在のインストールに機能を追加してよろしいですか?」と表示されたら[はい]をクリックします。

インストールが完了するまで待ちます。
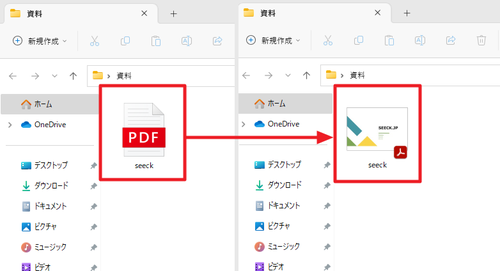
(参考) インストール前 (左) とインストール後 (右) の表示の違い。
ツールパネルの現在の状態を記憶
画面の左端または右端にツールの案内が表示されます。左端の場合は[X]ボタンを、右端の場合は[▶]をクリックすると、ツールの案内を閉じることができます。
しかし、再度 PDF ファイルを開くと、またツールの案内が表示されます。閉じた状態または開いた状態を維持するには、ツールパネルの状態の記憶を有効にします。
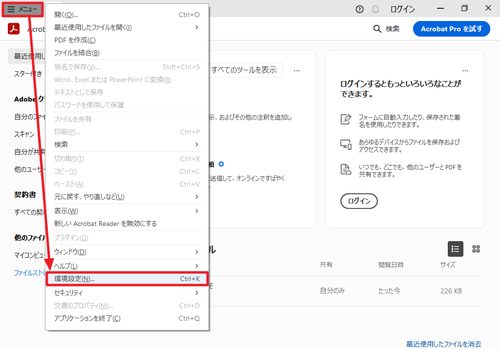
[メニュー]から[環境設定]をクリックします。
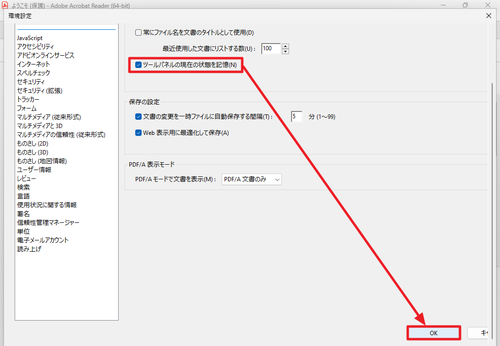
[文書]をクリックして選択し、「開き方の設定」内の[ツールパネルの現在の状態を記憶]にチェックを入れ、[OK]をクリックします。
※設定を行ってもツールパネルの状態が維持されない場合は、「新しい Acrobat Reader を無効」にしてみてください。「新しい Acrobat Reader を無効」にする方法については、次のサポート記事をご参照ください:
バージョンを確認する
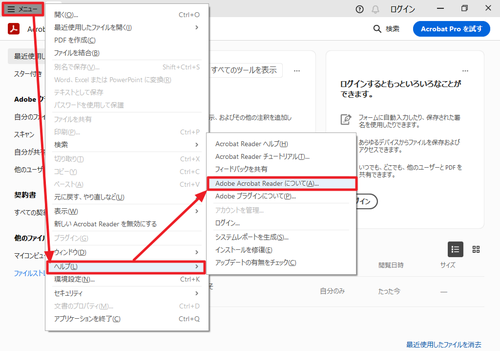
[メニュー]をクリックして[ヘルプ]から[Adobe Acrobat Reader について]をクリックします。
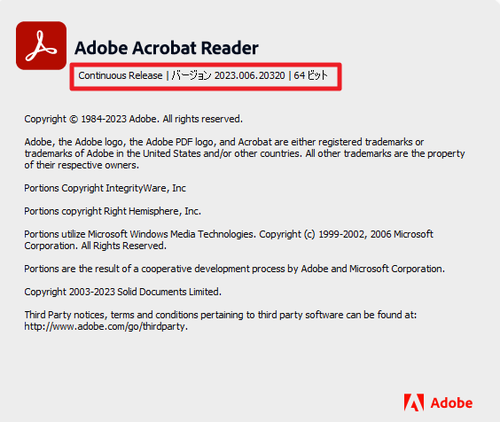
バージョン情報が表示されます。この際、バージョンの部分をクリックすると、クリックするたびに別の情報表示に切り替わります。何度か繰り返すと最初の状態に戻ります。
関連
「新しい Acrobat Reader」の有効無効を切り替える方法については、次のサポート記事をご参照ください:
手軽に PDF ファイルを作成する方法については、次のサポート記事をご参照ください:
注意
- 本操作例は、Windows 11 に Adobe Acrobat Reader (Ver.2023.006.20360) をインストールするものです
スポンサードリンク