Windows7 の標準機能を利用して写真を印刷する手順です。
写真を印刷する方法
印刷したい画像を選択する
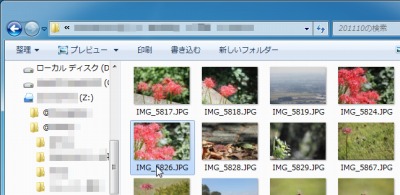
デジタルカメラ(デジカメ)の記憶媒体(SD カードなど)内を表示するか、パソコン内の「ピクチャ」を表示して、印刷したい画像を表示します。
印刷したい画像が1つの時
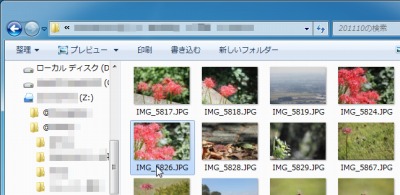
マウスで任意の写真をクリックして選択します。
印刷したい画像が複数あるとき
複数の画像を選択する方法はいくつかあります。
ここでは以下の2つの例を記載しますが、慣れないと難しいかもしれません。
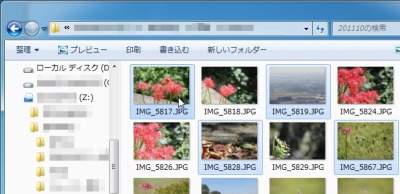
場所の離れたファイルを選択する場合は[CTRL](コントロール・キー)を押しながら[クリック]して複数の画像を選択します。
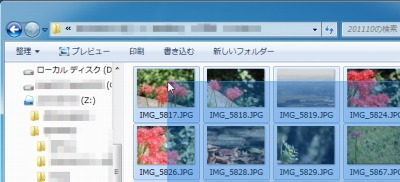
多くの画像を一括して選択するには、マウスをクリックしたまま移動して選択します。
印刷を開始する
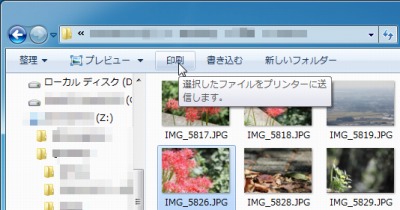
印刷したい画像ファイルの選択が完了したら、[印刷]をクリックします。
印刷の設定
印刷をどのプリンターで行うかや、品質、用紙サイズなどを選択します。
プリンターの選択
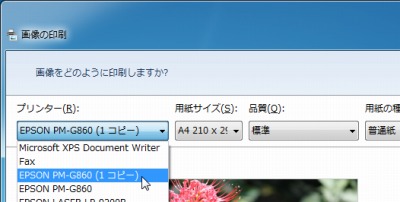
どのプリンターから印刷するかを選択します。
用紙サイズの選択
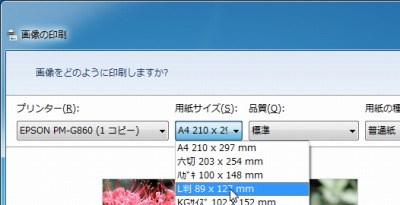
通常の写真を印刷する場合は「L 判」を選択します。
品質を選択する
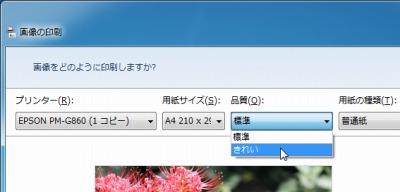
標準的な印刷を行うか、きれいに印刷するかを選択します。

一般的に、標準印刷はインク消費量や印刷にかかる時間が少なく、きれいの場合は丁寧に印刷するため時間とインク消費量が増えます。
用紙の種類を選択する
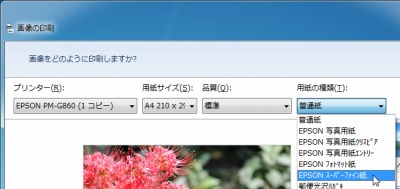
用紙はPPC 用紙などの一般的な用紙から写真のような光沢のある用紙、厚みのある用紙など様々な用紙が選択できます。お手元の用紙の種類を正しく選択して下さい。
※使用する用紙によってインクの出し方が変わり、仕上がりに影響します
※メーカーの純正用紙と純正インクを利用すると互換製品に比べて割高になりますが、そのプリンターの持つ性能を最大限に引き出すことができます
写真の配置を選択する
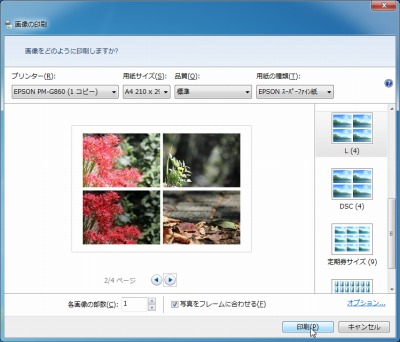
最後に1枚の用紙にどのように写真を配置するか選択します。この画像の例ではA4 用紙に4 つの画像を印刷しようとしています。
選択が完了したら[印刷]をクリックします。プリンターに印刷命令が送信されます。
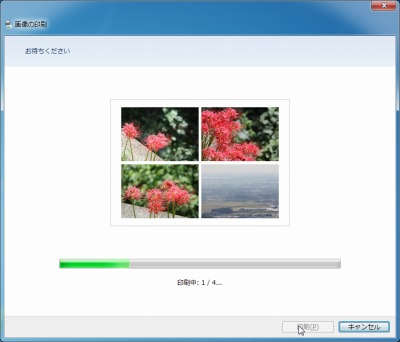
印刷が完了するまで待ちます(他の作業を行なっても構いません)
印刷結果の確認

この例ではプリンターメーカー純正のA4 用紙を利用し1 枚に4 枚の写真を印刷しました。この印刷の運用例はこちらをご参照ください。
「プリンタはオフラインです」と表示されたら

「プリンタはオフラインです」と表示された場合は、プリンタとパソコンが正しく接続されているかや、電源が入っているかを確かめます。
また、その他にもエラーが表示されることがありますので、その場合はお使いのプリンタのマニュアルをご参照ください。
スポンサードリンク