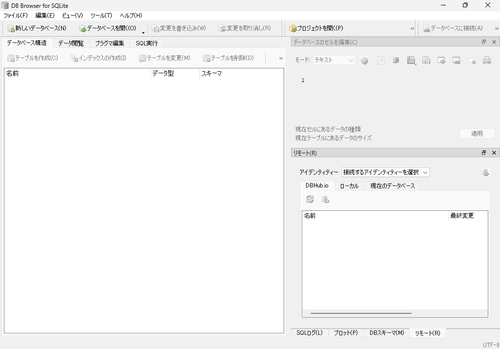
DB Browser for SQLite をインストールする方法です。
DB Browser for SQLite
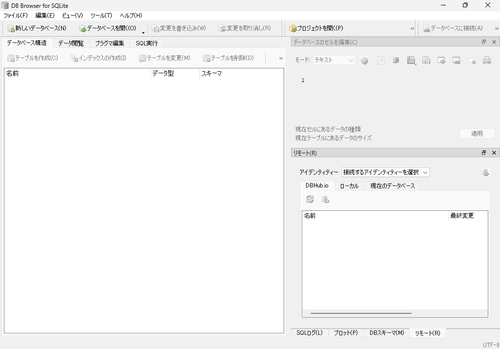
DB Browser for SQLite (でぃーびー ぶらうざー ふぉー えすきゅーらいと) は、SQLite ファイルを開き、データベースの内容の閲覧や最適化などの操作ができるソフトウェアで、Windows 、 Linux、 macOS などのプラットフォームから利用できます。
SQLite は、データベース システムですが、一般的なデータベース システムのように大掛かりなサーバ システムを必要とせず、単純なファイルによってデータベースを提供し、容易に利用できることから、Google Chrome など身近なソフトウェアを含むさまざまなシステムで利用されています。
ここでは、SQLite ファイルを操作するソフトウェアのひとつである DB Browser for SQLite のインストール方法を記載します。DB Browser for SQLite の主な機能は以下のとおりです:
- データベース ファイルの作成と圧縮
- テーブルの作成、定義、変更、削除
- インデックスの作成、定義、削除
- レコードの参照、編集、追加、削除
- レコードの並べ替えと検索
- レコードをテキストとしてインポートおよびエクスポートする
- CSV ファイルからテーブルをインポートおよびエクスポートする
- SQL ダンプ ファイルとの間でデータベースをインポートおよびエクスポートする
- SQL クエリを発行して結果を検査する
※機能は公式サイトから主なものを抜粋して翻訳したものです
ダウンロード
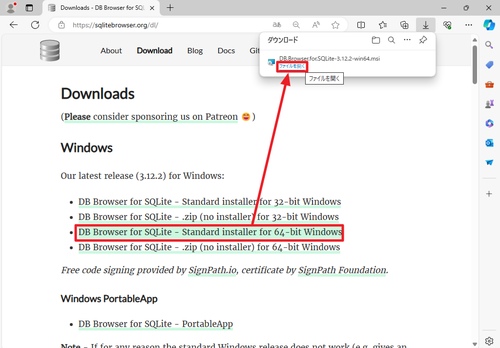
以下よりダウンロードします:
- Downloads – DB Browser for SQLite
https://sqlitebrowser.org/dl/
「DB Browser for SQLite – Standard installer for 64-bit Windows」をクリックしてダウンロードを開始し、ダウンロードが完了したら[ファイルを開く]をクリックします。
この例では「DB.Browser.for.SQLite-3.12.2-win64.msi」がダウンロードされました。
(参考) インストーラを含まない .zip や .paf も提供されています
インストール
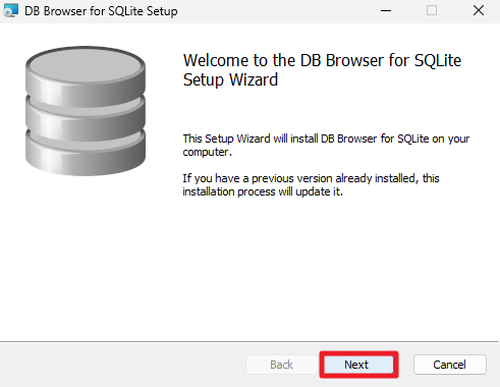
「Welcome to the DB Browser for SQLite Setup Wizard」と表示されたら[Next]をクリックします。
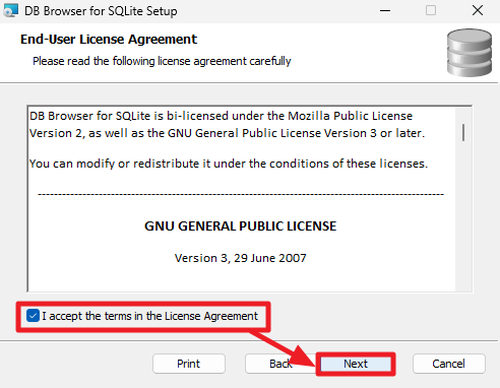
「End-User License Agreement」が表示されたら内容をよく確認し、同意できる場合は「I accept the terms in the License Agreement」にチェックを入れ、[Next]をクリックします。
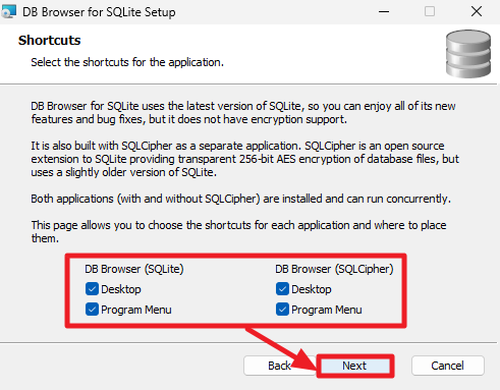
「Shortcuts」が表示されたら、すべてにチェックを入れ、[Next]をクリックします:
- DB Browser (SQLite)
- Desktop
- Program Menu
- DB Browser (SQLCipher)
- Desktop
- Program Menu
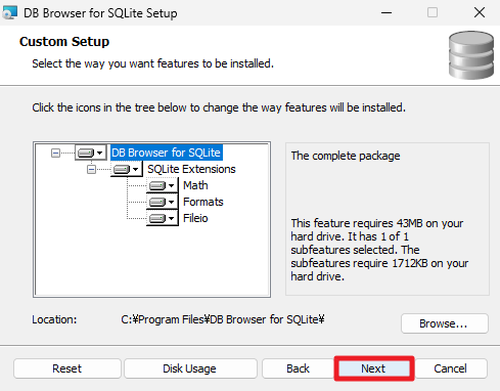
「Custom Setup」が表示されたら[Next]をクリックします。
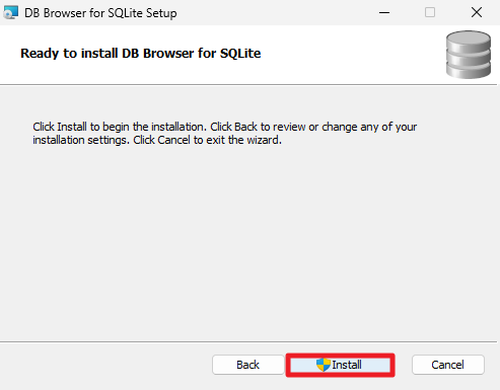
「Ready to install DB Browser for SQLite」と表示されたら[Install]をクリックします。
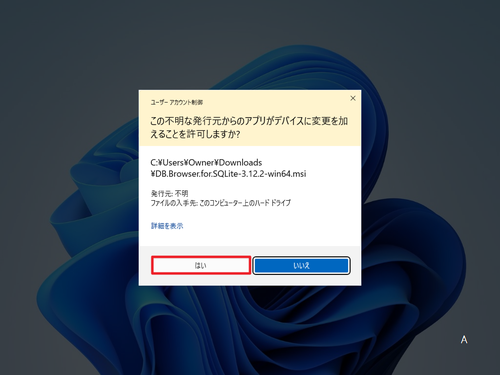
「ユーザー アカウント制御」が表示されたら[はい]をクリックします。
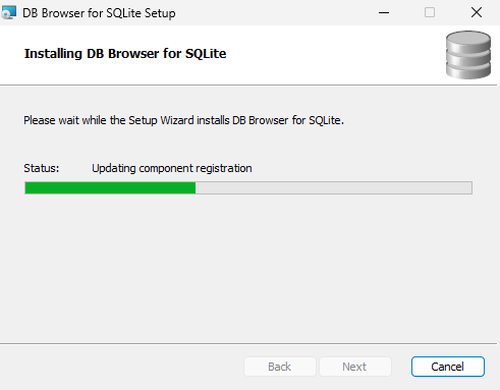
インストールが完了するまで待ちます。
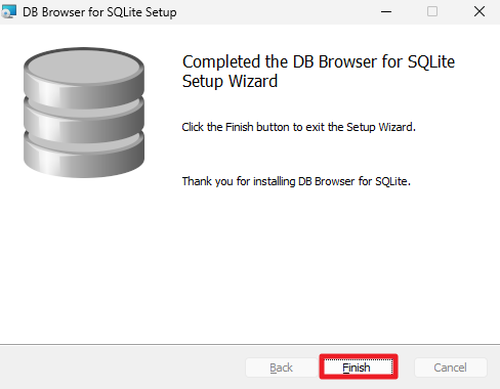
「Completed the DB Browser for SQLite Setup Wizard」と表示されたら[Finish]をクリックします。
起動のしかた
方法A
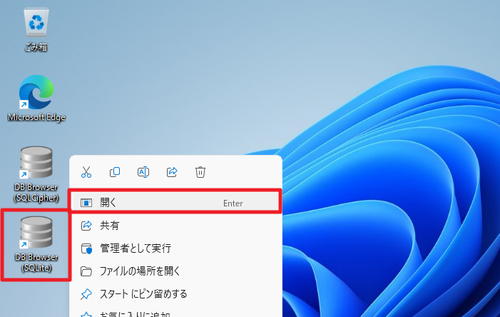
デスクトップ上に作成されたショートカット「DB Browser (SQLite)」をダブルクリックするか、[右クリック]して[開く]をクリックします。
方法B
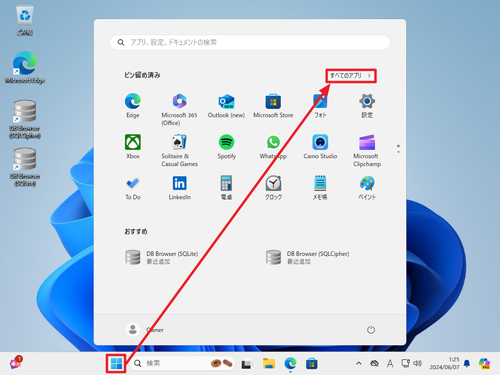
[スタート]をクリックして[すべてのアプリ]をクリックします。
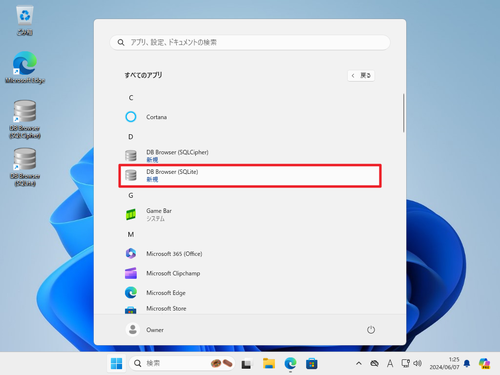
一覧から「DB Browser (SQLite)」を見つけてクリックします。
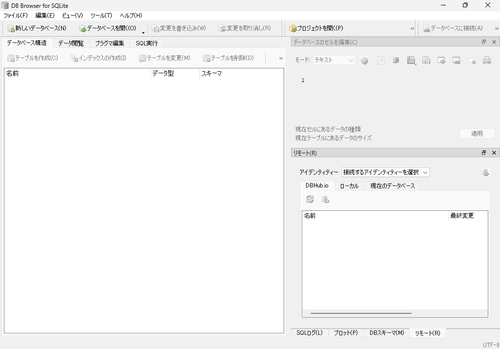
起動したところ。
参考
データベースを開く
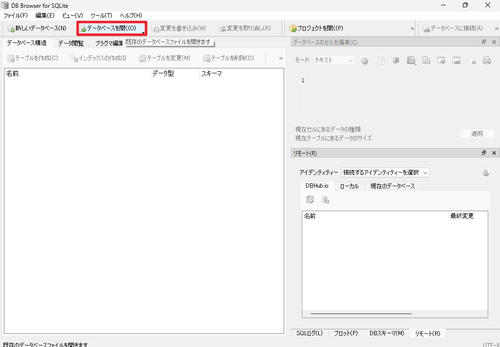
[データベースを開く]をクリックするとファイル選択ダイアログが表示されますので、任意の SQLite ファイルを選択してデータベースを開きます。対応しているデータベース ファイルは次のとおりです:
- *.db
- *.sqlite
- *.sqlite3
- *.db3
最適化する
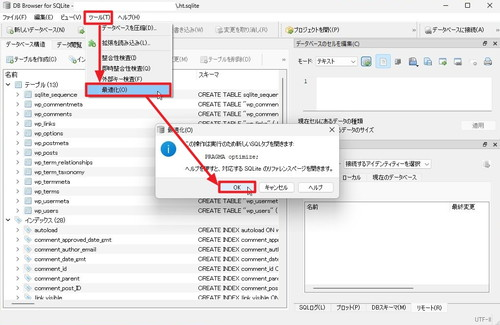
[ツール]から[最適化]をクリック、「この操作は実行のため新しい SQL タブを開きます」と表示されたら[OK]をクリックします。
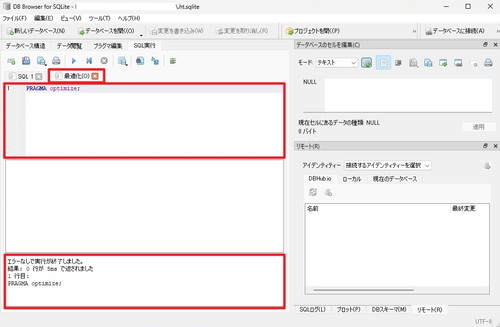
SQL タブが開かれ記述された SQL が実行されますので、エラーのないことを確認し、保存します。
SQL を実行する
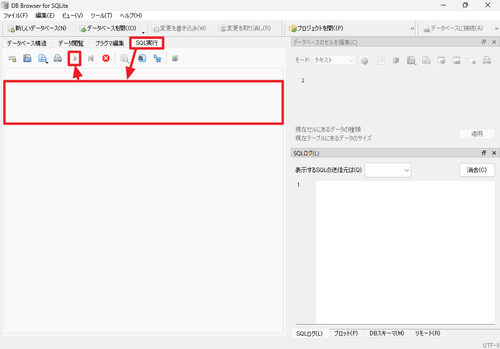
「SQL 実行」タブをクリックし、実行したい SQL を記述、[▶]ボタンをクリックして SQL を実行します。
参考文献等
- DB Browser for SQLite
https://sqlitebrowser.org/ - GitHub – sqlitebrowser/sqlitebrowser: Official home of the DB Browser for SQLite (DB4S) project. Previously known as “SQLite Database Browser” and “Database Browser for SQLite”. Website at:
https://github.com/sqlitebrowser/sqlitebrowser
注意
- 本操作例は、DB Browser for SQLite Ver.3.12.2 Win64 を Windows 11 にインストールするものです
スポンサードリンク