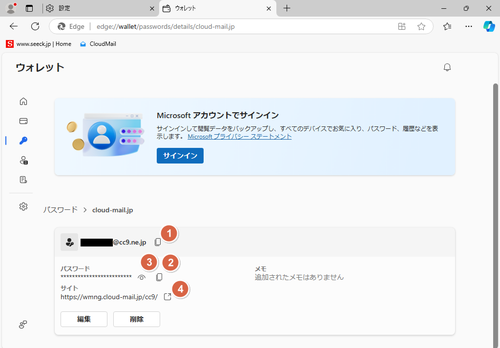
Microsoft Edge に保存されたパスワードを操作する方法などです。
保存されたパスワード
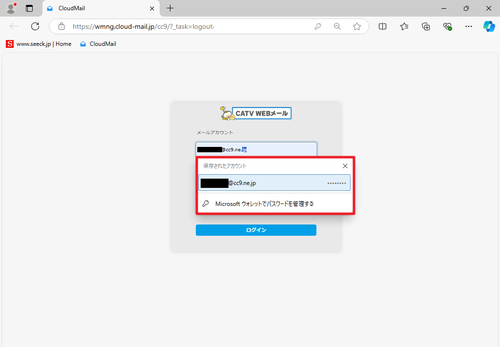
Windows では標準ウェブブラウザとして Microsoft Edge が搭載されています。
Microsoft Edge をはじめとする多くのウェブブラウザでは、利用者が認証情報を入力したことを検知すると、その内容を保存するか訪ね、認証情報を保存することがあります。
保存しておくと、サイトを再訪問したとき、認証情報を入力する手間が省け、利便性が向上します。
本記事では、保存されたパスワード等の情報の確認・編集・削除や、環境の引っ越し等に役立つインポート・エクスポートなどのパスワードに関する操作を記載します。
保存内容の一覧と操作
保存内容の一覧表示と選択
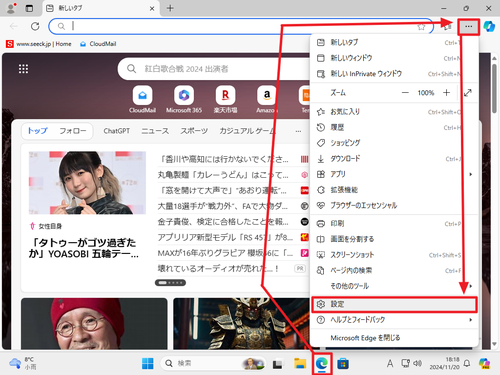
Microsoft Edge を開き、[…]をクリックして[設定]をクリックします。
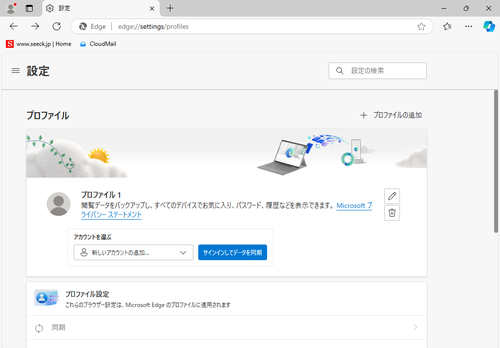
「プロファイル」などの情報が表示されます。
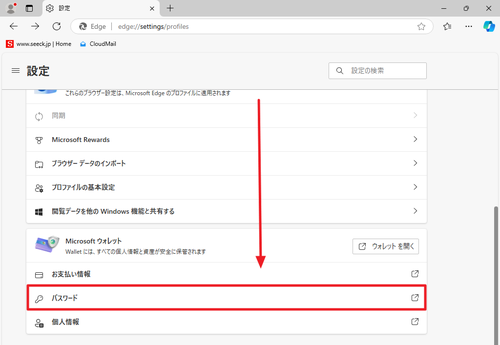
ページ下部にスクロールして「Microsoft ウォレット」内の[パスワード]をクリックします。
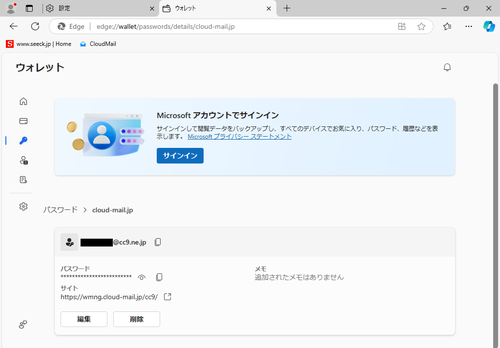
「設定」ページから「Microsoft ウォレット」が開きます。
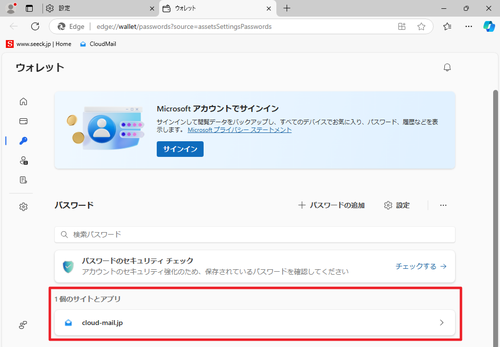
Microsoft ウォレットのパスワードを開いている状態では、「n 個のサイトとアプリ」のところに、保存されているパスワードが一覧表示されますので、操作を行いたいサイトやアプリをクリックして選択します。
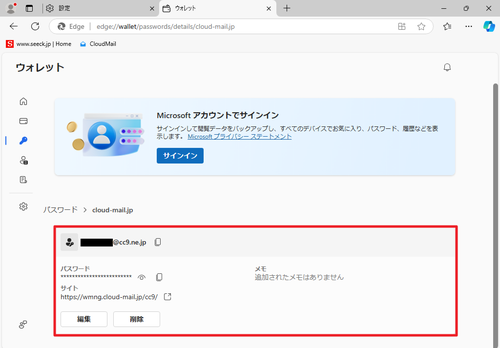
一覧から任意の項目をクリックして表示したところ。選択された項目の内容が赤枠内に表示さますので、以後はここを操作します。
保存内容を確認する
一覧から任意の項目をクリックすると表示したり編集したりあるいは削除したりする画面が表示されます:
- 項目名 (name)
- サイト (url)
- ユーザー名 (username)
- パスワード (password)
- メモ (note)
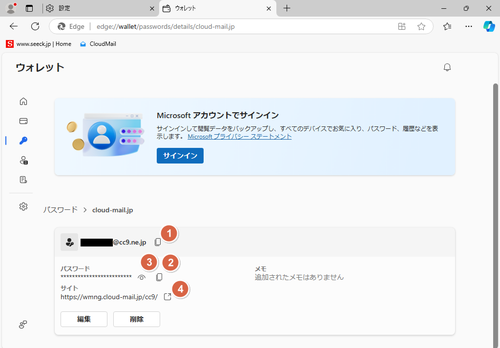
「ユーザー名」、「パスワード」は右側のアイコン (図中 1 または 2) をクリックするとクリップボードにコピーできます。クリップボードにコピーした情報は、いずこかに貼り付けできます。また、パスワードはマスクされた状態でコピーしても本当のパスワードがコピーされます。
「パスワード」は右側のアイコン (図中 3) をクリックするとマスクされたパスワード「**********」から「f9s8a!bg」など本当のパスワード文字列を表示することができます。
「サイト」は、右側のアイコン (図中 4) をクリックすると、そのサイトのアドレスに移動することができます。
メモは、そのサイトに関するメモを記載します。利用方法は自由ですが、例えば、電話番号を登録したサイトであれば、「電話番号1234」などをメモしておくと、将来携帯電話番号が変更になるとき、どのサイトに変更手続きをすべきか知る手がかりになるかもしれません。
保存内容を編集する
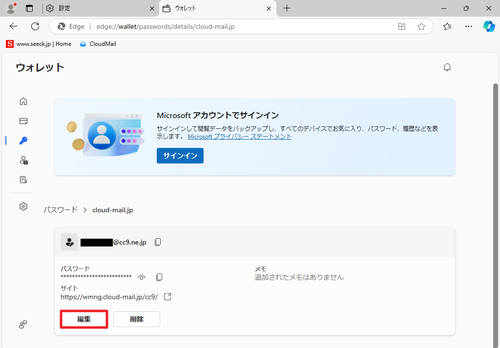
[編集]をクリックします。
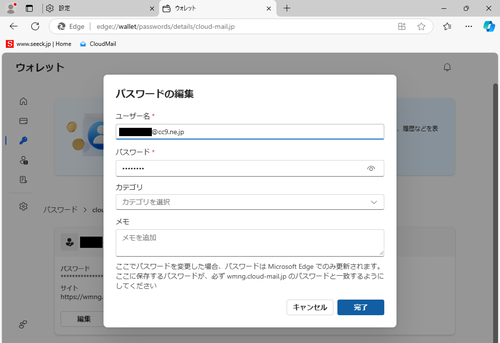
「パスワードの編集」画面が表示され、項目の編集ができるようになります:
- ユーザー名 (username)*
- パスワード (password)*
- カテゴリ
- メモ (note)
カテゴリは次のとおりです:
- エンターテイメント
- ゲーム
- ショッピング
- スポーツ
- ソーシャルメディア
- ニュース
- ビジネス
- メール
- 公共事業
- 技術
- 旅行
- 財務
- その他
※項目名の末尾に「*」が付いているものは入力必須です
※「編集」の編集は、選択中の項目の保存されている内容について編集をするものです。例えば、ここで保存されている「パスワード」を編集しても、保存されている内容は変更されますが、利用しているサービスのパスワードが変更されるわけではないことに注意してください。利用しているサービスのパスワード変更は、そのサイトのログインして所定の手続きをするなど、サイト側が要求する操作手順を行い、パスワードを変更します。
パスワードを追加する
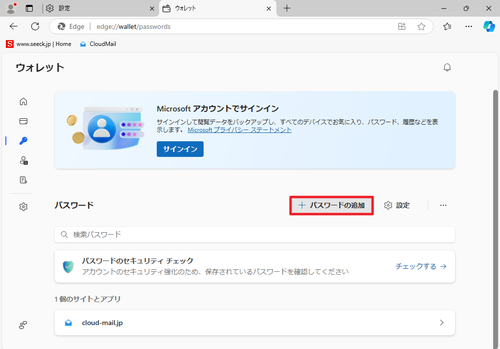
「パスワードの追加」をクリックします。
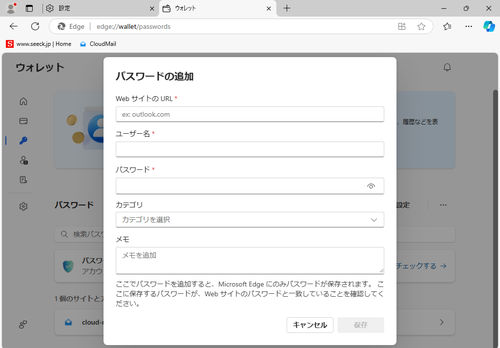
「パスワードの追加」画面が表示され、パスワードを手動で追加できるようになります:
- Web サイトの URL (url)*
- ユーザー名 (username)*
- パスワード (password)*
- カテゴリ
- メモ (note)
※項目名の末尾に「*」が付いているものは入力必須です。また、編集に比べ、追加では「WebサイトのURL」が追加されています。それ以外については本記事内の編集の項をご参照ください。
※たくさんのパスワードを追加するときはインポートできないか確認ください。インポートについては、本記事内のインポートやエクスポートの項目をご参照ください。
保存内容を削除する
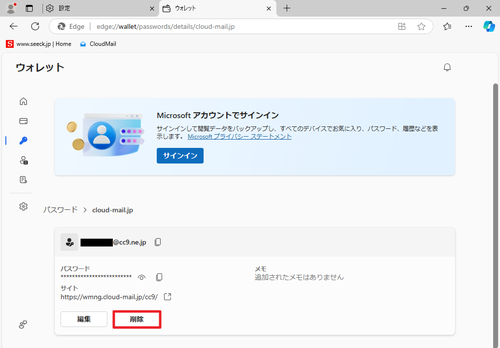
[削除]をクリックすると、選択中の項目を削除できます。
※確認がないのでご注意ください
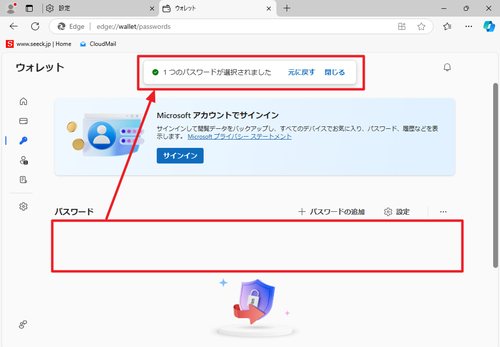
削除すると「1つのパスワードが選択されました」と表示されます。この際「元に戻す」をクリックすると削除操作を取り消すことができます。
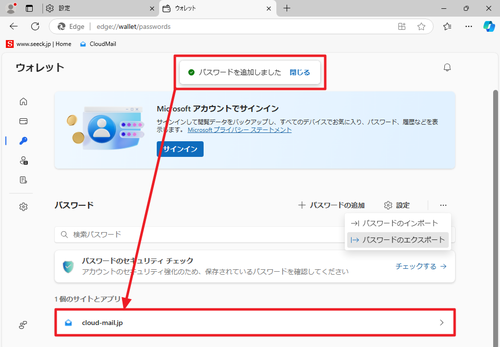
「元に戻す」をクリックしたときは「パスワードを追加しました」と表示されます。
インポートとエクスポート
エクスポートは、記録されている内容を書き出すことをいいます。
エクスポートされたファイルを、他のパソコンや他のウェブブラウザでインポートすると、内容を取り込むことができます。
保存内容をエクスポートする
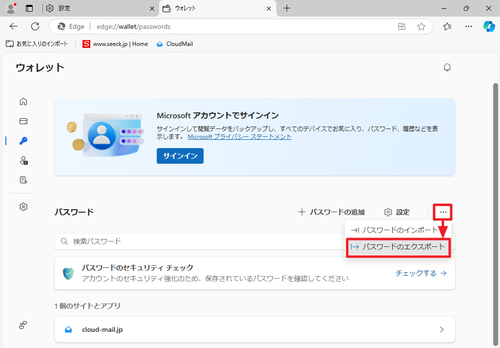
[…]をクリックして[パスワードのエクスポート]をクリックします。
※環境によっては「拒否されたサイトとアプリ」が表示されることがあります
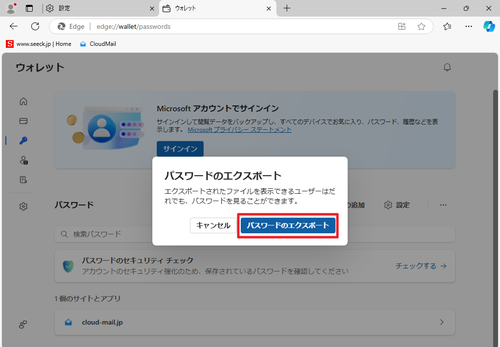
パスワードのエクスポート
エクスポートされたファイルを表示できるユーザーはだれでも、パスワードを見ることができます。
[キャンセル][パスワードのエクスポート]注意が表示されますので内容を確認し、続行する場合は[パスワードのエクスポート]をクリックします。
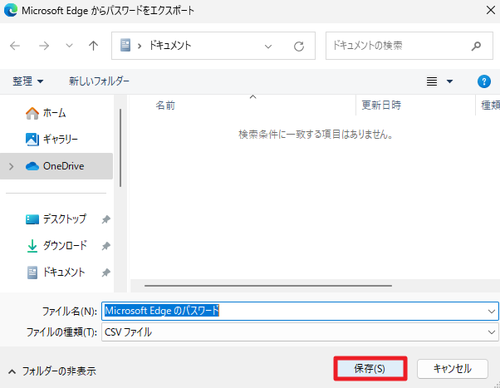
ファイルの保存場所を尋ねられますので、[保存]をクリックして保存します。
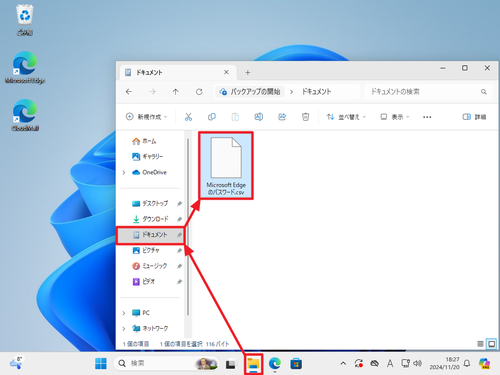
この例ではデフォルトで「ドキュメント」に次のファイル名で保存されました:
Microsoft Edge のパスワード.csv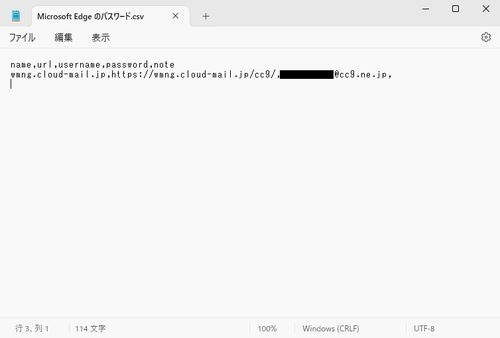
エクスポートされるファイルは以下の内容が含まれています:
- name (項目名)
- url (サイト)
- username (ユーザー名)
- password (パスワード)
- note (メモ)
形式は *.csv です:
name, url, username, password, note保存内容をインポートする
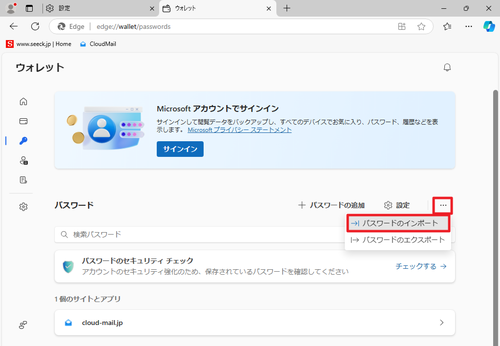
Microsoft Edge の場合は、この画面でインポート操作をします。
他のウェブブラウザの場合は、それぞれのブラウザのインポート手順を参照ください。
※環境によっては「拒否されたサイトとアプリ」が表示されることがあります
各種設定
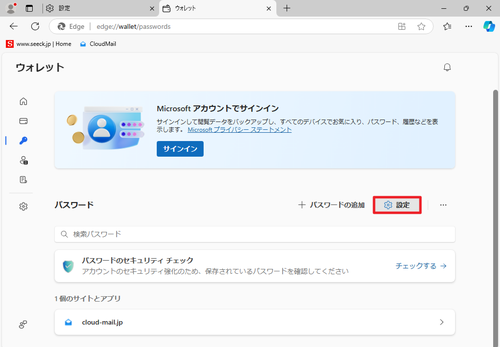
[設定]をクリックします。
パスワードの保存を提案
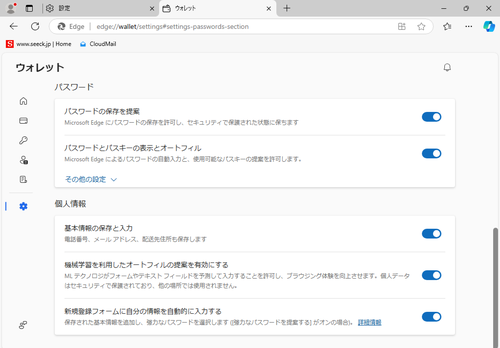
「パスワード」内の「パスワードの保存を提案」を「オン」または「オフ」にします:
- オン - パスワードを保存するか訪ねます
- オフ ー パスワードを保存するか訪ねません
※例えば、ほかのパスワード マネージャを使用しているときや、自分以外の人も使う共有パソコンのため Microsoft Edge には保存するか尋ねられたくない場合などはオフにします
パスワードとパスキーの表示とオートフィル
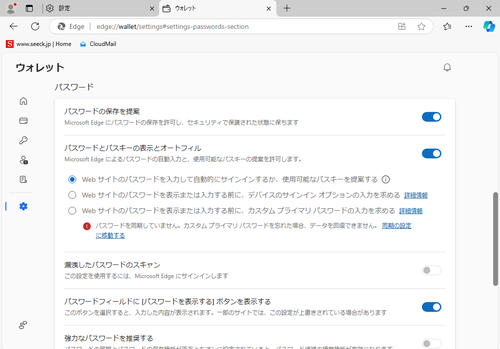
- パスワードとパスキーの表示とオートフィル
- Web サイトのパスワードを入力して自動的にサインインするか、使用可能なパスキーを提案する
- Web サイトのパスワードを表示または入力する前に、デバイスのサインイン オプションの入力をと揉める
- Web サイトのパスワードを表示または入力する前に、カスタム プライマリ パスワードの入力をと揉める
- 漏洩したパスワードのスキャン
- パスワードフィールドに「パスワードを表示する」ボタンを表示する
- 強力なパスワードを推奨する
※詳しい説明は割愛しますが「漏洩したパスワードのスキャン」を有効にすると、入力されたパスワードが、既知の漏洩したパスワードであるとき警告します。これは、悪意を持った人たちのパスワード リストに加えられているパスワードを使用している状態になりますので、警告されたときはすぐに利用サイトのパスワード変更手続きを行います。
同期
複数のパソコンやスマートフォンなどを使用するとき、個別の端末にパスワードを設定することは面倒です。しかし、それぞれの端末で Microsoft Edge を使用し、かつ、Microsoft Edge にサインインしているときは、パスワード等が同期され、どの端末でも同じ状態を保つことができ、利便性が向上します。
参考
アドレスバーに以下を入力して開く方法や、お気に入りに登録しておき素早く開く方法もあります:
edge://wallet/passwords注意
- 本操作例は Windows 11 にインストールされた Microsoft Edge Ver.130.0.2849.52 および Ver.131.0.2903.51 のものです
スポンサードリンク