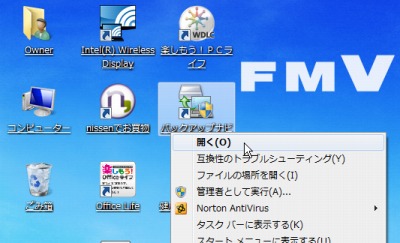
富士通製コンシューマ向けパソコン(一般に販売されている個人ユーザ向け機種)には、「バックアップナビ」というソフトウェアがインストールされています。
バックアップナビを利用すると、リカバリーディスクの作成や任意の時点での環境をバックアップ(オリジナル・リカバリーのようなもの)できるなどが行えます。
このうち、少なくともリカバリーディスクの作成については購入後、初期設定を終えたら直ぐに行うことを強く推奨します。
本記事では、バックアップナビを用いてパソコンの状態を保存方法について記載します。また、本作業には時間がかかりますので余裕を持って行なってください。なお、本作業を行なってもリカバリーディスクの作成は必ず行なってください。
バックアップナビを使ってパソコンの状態保存する方法
起動方法
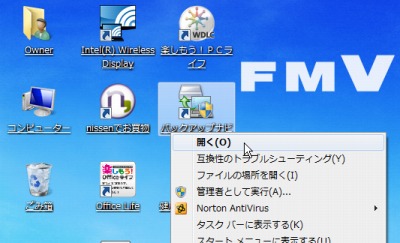
デスクトップ上の「バックアップナビ」を開きます。
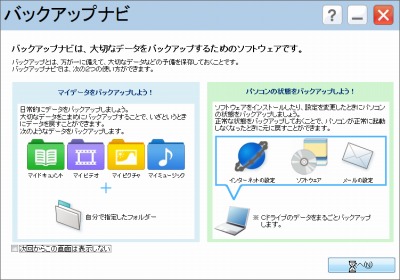
バックアップナビについての説明が表示されます。[次へ]をクリックします。
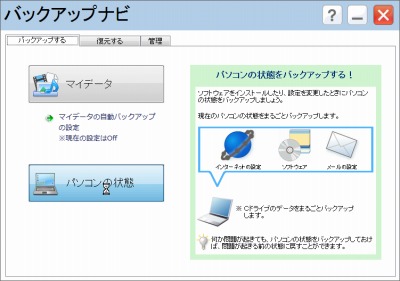
[パソコンの状態]をクリックします。
設定
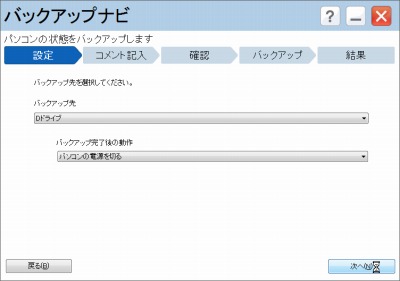
設定では、バックアップ先ドライブとバックアップ完了後の動作を選択します。
バックアップ先
標準環境ではD ドライブが選択できます。
※バックアップしたデータをDVD などに書きこむ場合も、まずはD ドライブを選択します
※その他のドライブという項目も表示されますが、ローカルドライブを選択することを推奨します
バックアップ完了後の動作
パソコンの状態を保存するバックアップ作業には、再起動や時間がかかりますので、その後どのように動作するかを予め決めておけます。
「パソコンの電源を切る」を選択しておくと、バックアップ作業後にパソコンの電源が自動的に切れます。おやすみ前にバックアップを動作させるなどの場合に向いています。
「パソコンを再起動する」を選択しておくと、バックアップ作業後にパソコンが再起動され、通常の画面に戻ります。バックアップ作業後にパソコンを利用する予定のある場合に向いています。
選択が完了したら[次へ]をクリックします。
コメント記入
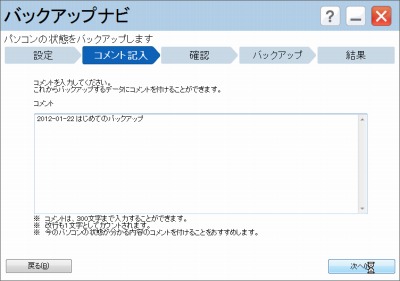
任意のコメントを記入することができます。どのような作業を行ったかを記載しておくとよいでしょう。
※別の作業を行うことで、コメントを追記することができます
[次へ]をクリックします。
確認
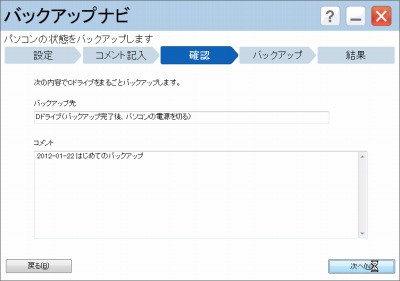
これまで設定した内容が表示されますので、確認します。
内容が正しければ[次へ]をクリックします。
バックアップ
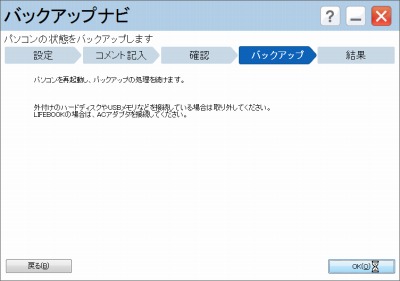
[OK]をクリックします。
※OK をクリックすると、パソコンがバックアップ用のモードで(再)起動します
※OK をクリックした後、操作は不要です
バックアップモードでの起動
パソコンが再起動し、真っ黒な画面に白文字で「起動の準備をしています。しばらくお待ちください」と表示されます。
そのまましばらく待ちます。
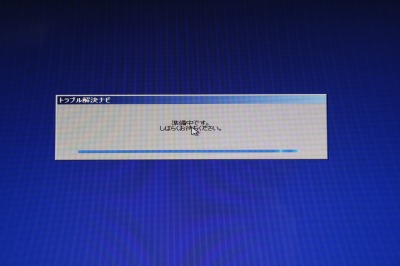
グラフィカルな画面に変わり、「トラブル解決ナビ 準備中です。しばらくお待ちください。」と表示されます。
そのまましばらく待ちます。
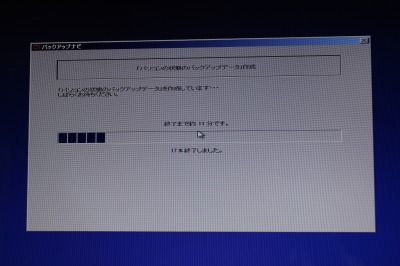
「バックアップナビ」が動作し、事前の設定に基づきパソコンの状態をバックアップします。
そのまましばらく待ちます。
バックアップが完了すると、電源を切るを選択した場合には電源が切れ、再起動を選択した場合はパソコンが起動します。
結果
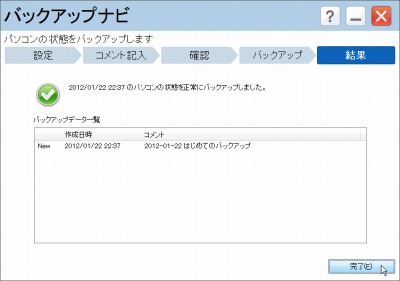
パソコンをを起動すると、バックアップの結果が表示されます。
[完了]をクリックしてバックアップナビを終了します。
注意
- 富士通 FMV LIFEBOOK AH56/E FMVA56EW (Windows7 64bit / 2011 秋冬モデル)の例です
- 作成したディスクは修理の際などに必要になることがありますので、普段利用することはありませんが大切に保管してください
- 以前の機種で「マイリカバリ」がインストールされている場合は、「リカバリーディスクを作成する方法(富士通)」を参照してください
スポンサードリンク