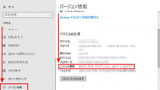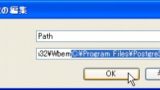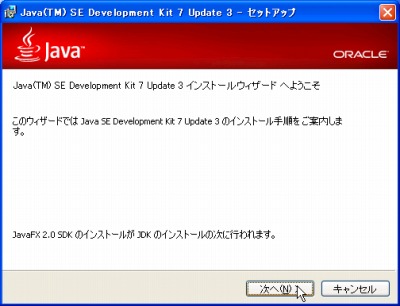
JDK (Java Development Kit)をインストールする方法です。
JDK はJava の開発用キットですので、通常は必要ありません。Java を必要とするソフトウェアを動作させるためにはJRE (Java Runtime Environment)をインストールします。なお、JDK はJRE を含みます。
ダウンロード
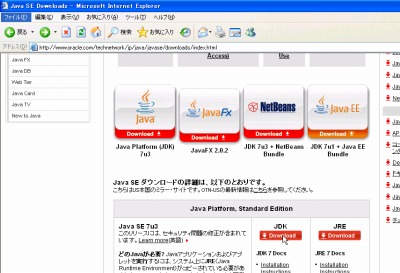
「Java SE Downloads」にアクセスし、必要なJDK を選択します。
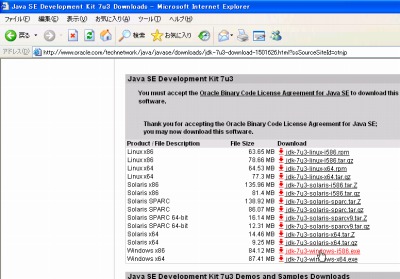
プラットフォームを選択します。
Windows 版には、32bit 環境用の「Windows x86」と64bit 環境用の「Windows x64」があります。
お使いの環境が 64 ビット環境 (x64) か 32 ビット環境 (x86) か不明な場合は、次のサポート記事をご参照ください:
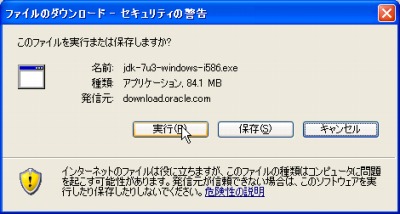
[実行]をクリックします。

(ダウンロードが完了するまでしばらく待ちます)
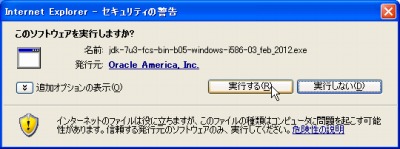
[実行する]をクリックします。
インストール
JDK のインストール
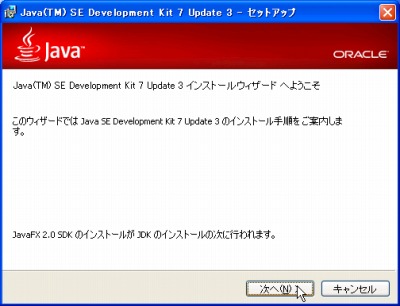
[次へ]をクリックします。
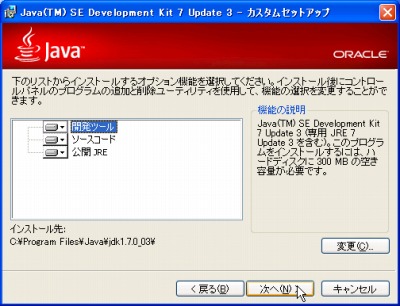
[次へ]をクリックします。
JRE のインストール
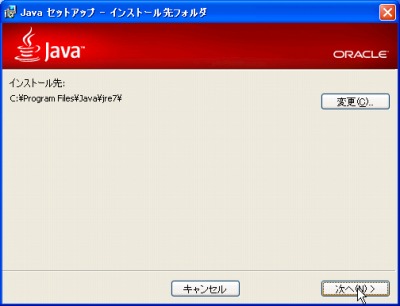
[次へ]をクリックします。
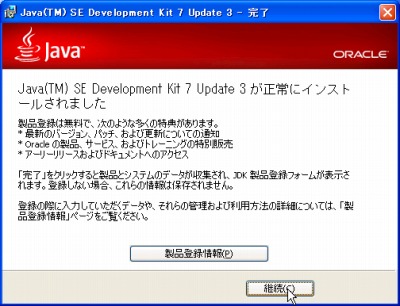
[継続]をクリックします。
JavaFX SDK のインストール
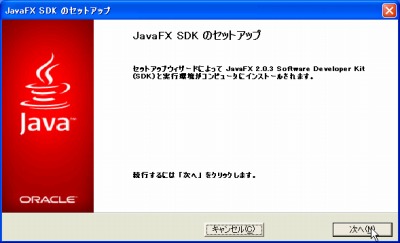
[次へ]をクリックします。
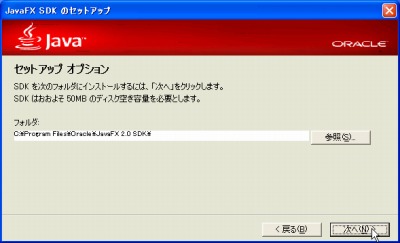
[次へ]をクリックします。
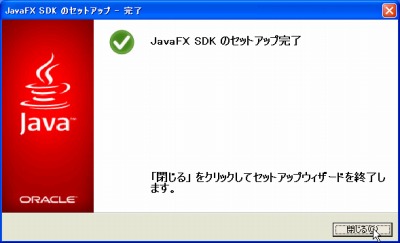
[閉じる]をクリックします。
インストールの完了
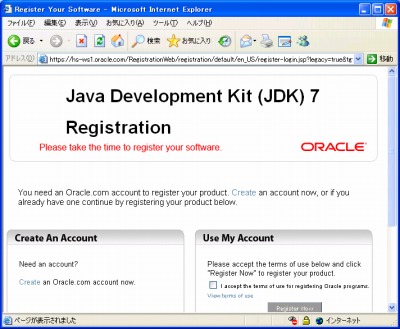
すべてのインストールが完了するとウェブブラウザ(多くの場合 Internet Explorer )が起動しますので、閉じます。
動作確認
コマンドプロンプトの起動
コマンドプロンプトを起動します。
コマンドの実行
コマンド「jarsigner」と入力し、[Enter]を押します。
有効な場合
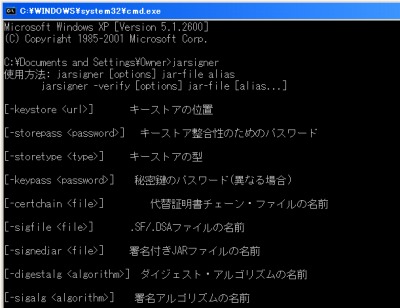
使用方法: jarsigner [options]jar-file alias
?????? jarsigner -verify [options]jar-file [alias…]
[-keystore ]?????? キーストアの位置
[-storepass ]?? キーストア整合性のためのパスワード
[-storetype ]???? キーストアの型
:
(略)
:
[-strict]?????????????????? 警告をエラーとして処理
無効な場合

'jarsigner' は、内部コマンドまたは外部コマンド、 操作可能なプログラムまたはバッチ ファイルとして認識されていません。
入力ミスがないか確認し、それでも同じ結果だった場合は、(この例の場合)「C:\Program Files\Java\jdk1.7.0_03\bin」にパスを通す必要があります。
注意
- 本操作例は Windows XP SP3 32bit に JDK7 をインストールしたものです
スポンサードリンク