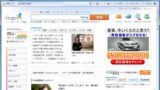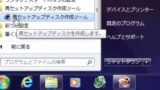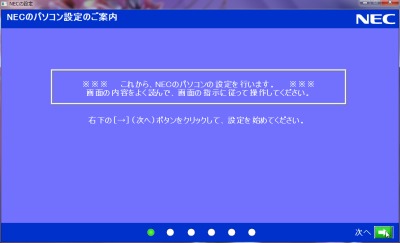
パソコンを購入しはじめて電源を投入した際や、リカバリー ディスクを用いてリカバリーを行った際などに「NEC のパソコン設定のご案内」が表示されることがあります。
本記事では「NEC のパソコン設定のご案内」の操作手順を記載します。
※本手順は発売時期や機種によって異なることがあります
パソコンの初期設定を行う方法
NEC のパソコン設定のご案内
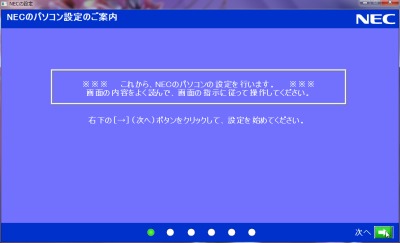
[次へ]をクリックします。
インターネット エクスプローラー ホームページの設定
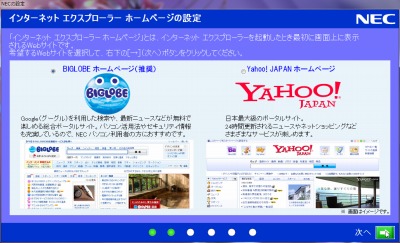
Internet Explorer のホームページ (最初に表示するページ) を BIGLOBE またはYahoo!Japan から選択できます。
どちらかを選択します。
後から変更することができます。
再セットアップ ディスク作成のご案内
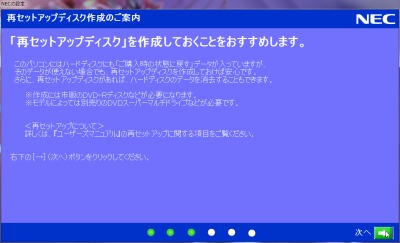
[次へ]をクリックします。
※必ず再セットアップ ディスクを作成してください
ソフト&サポート ナビゲーターのご紹介
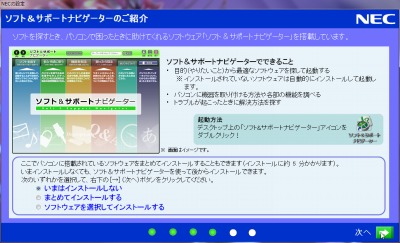
「ソフト&サポートナビゲーター」をインストールするかしないかを選択できます。画面右側に「ソフト&サポートナビゲーターでできること」を参考にしてお好みのものを選択して下さい。
この例では「いまはインストールしない」を選択し、[次へ]をクリックしました。
パソコンの設定
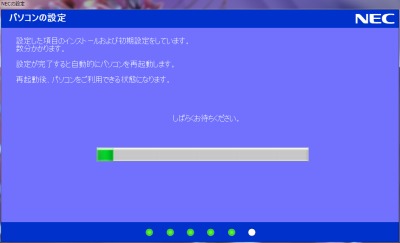
これまで選択した内容によって、パソコンの設定が行われます。しばらく待ちます。
パソコンの再起動
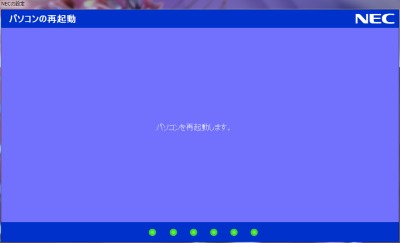
完了すると自動的に再起動されます。
文字やアイコンサイズの設定
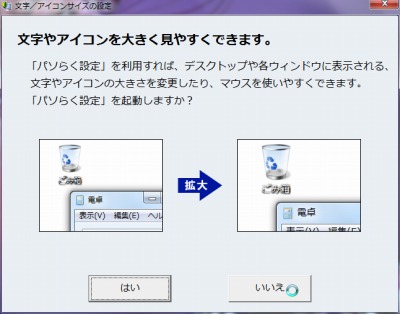
再起動が完了すると、文字やアイコンの大きさを調整するか聞かれます。お好みのものを選択して下さい。
ここでは[いいえ]を選択しました。
注意
- 本操作例は Windows 7 を搭載した NEC 製ノートパソコンのものです
- 本操作はパソコンの利用を開始する手順であり、本格的な初期設定は必要に応じて適切に行う必要があります
スポンサードリンク