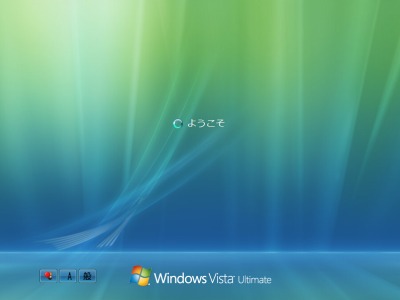
Windows Vista をインストールする方法です。
Windows Vista をインストールする方法
インストーラーの起動
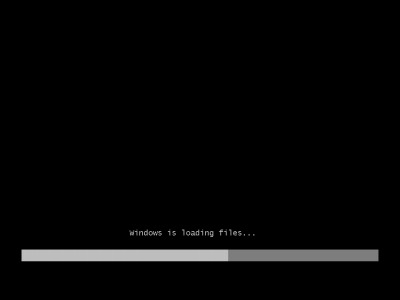
Windows Vista インストール メディアをDVD ドライブに挿入し、インストール メディアからパソコンを起動します。
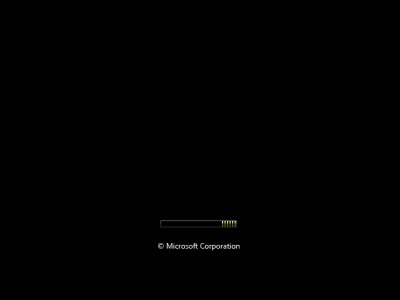
インストールに必要なファイルが読み込まれますので、しばらく待ちます。
言語等の選択

インストールに必要な選択を行い、[次へ]をクリックします。
- インストールする言語
→ この例では「日本語」を選択 - 時刻と通貨の形式
→ この例では「日本語(日本)」を選択 - キーボードまたは入力方式
→ この例では「Microsoft IME」を選択 - キーボードの種類
→ この例では「日本語キーボード(106/109 キー)」を選択
インストールの開始

[今すぐインストール]をクリックします。
プロダクトキーの入力
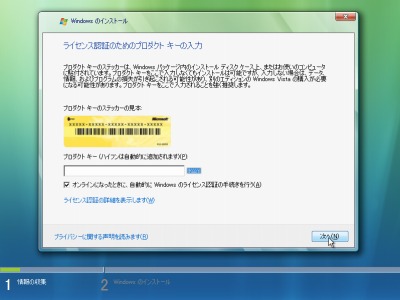
「ライセンス認証のためのプロダクト キーの入力」画面が表示されますので、プロダクト キーを入力し、[次へ]をクリックします。
※この例ではプロダクト キーの入力と認証を後から行うため、入力しません
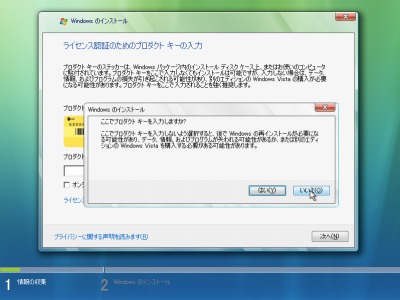
プロダクト キーの入力を行わなくても良いかの確認画面が表示されます。
この例ではプロダクト キーの入力と認証を後から行うため、入力しませんので、[いいえ]をクリックします。
エディションの選択
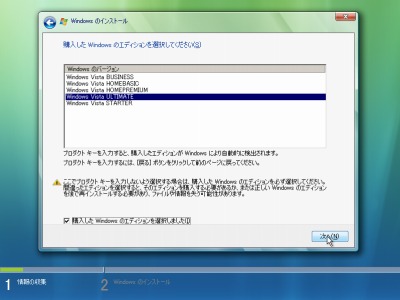
インストールするエディションを選択します。
- Windows Vista Business (ビジネス)
- Windows Vista HomeBasic (ホーム・ベーシック)
- Windows Vista HomePremium (ホーム・プレミアム)
- Windows Vista Ultimate (アルティメット)
- Windows Vista Starter (スターター)
※プロダクト キーに対応した製品を選択します
ライセンスへの同意
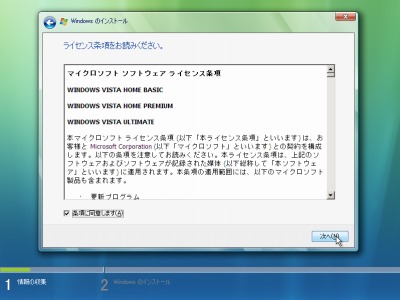
「マイクロソフト ソフトウェア ライセンス条項」に同意できる場合は[条項に同意します]をチェックし、[次へ]をクリックします。
インストール種別の選択
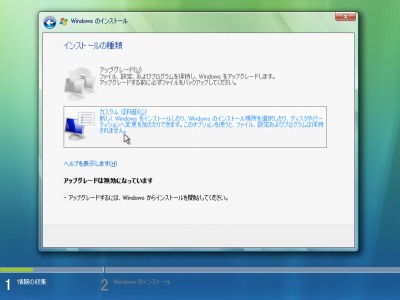
「インストールの種類」を選択します。
この例では新規のシステムにインストールしますので、[カスタム]を選択しました。
インストール場所の選択
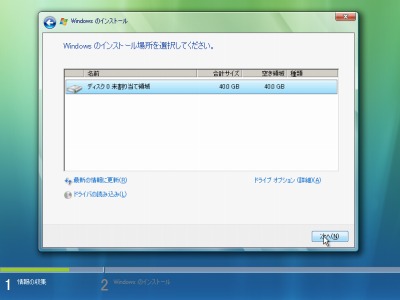
「Windows のインストール場所を選択して下さい。」と表示されますので、インストール先のディスクまたはパーティションを選択します。
この例では唯一の新規ドライブを選択しました。
※本画面を操作することによってディスクやパーティションの操作を行うこともできます
インストール
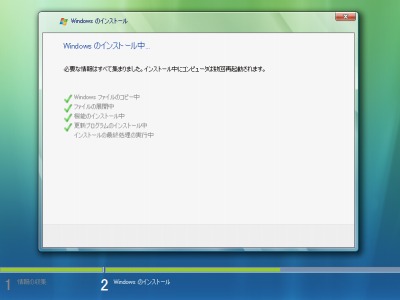
「Windows のインストール中」と表示され、Windows のインストールが開始されます。
しばらく操作は必要ありません。
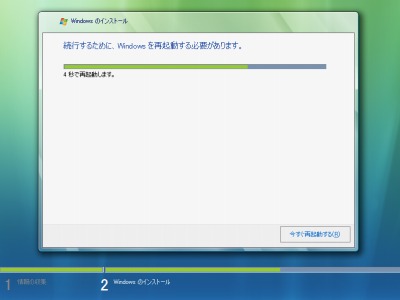
(インストール中には再起動が必要になりますが、自動的に再起動されますので、特に作業は必要ありません)
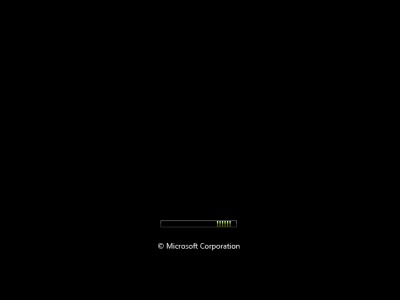
(再起動中です)
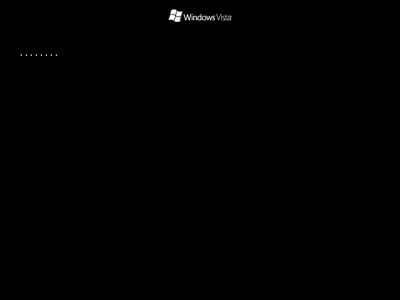
(再起動のあと、上記画面のように黒い画面のままになりますが、正常な動作ですのでそのまま待ちます)
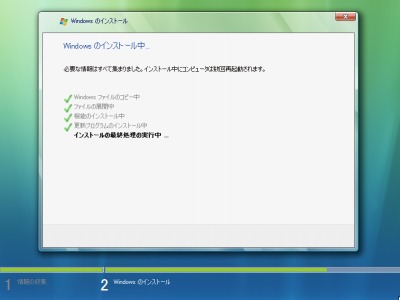
(インストールが続行されます。操作は必要ありません)
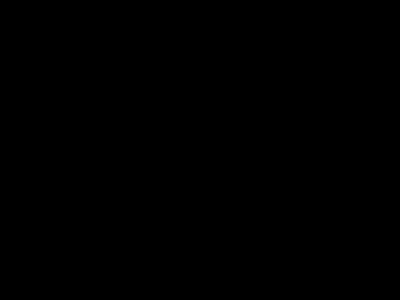
(インストール作業中、真っ黒になり何の表示もないままの状態が続くことがあありますが、正常です。そのまま待ちます)
初期設定
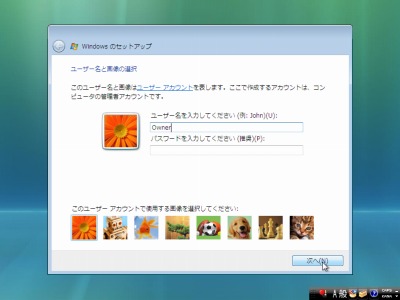
真っ黒な画面が完了すると、ユーザー情報入力等を行います。次のサポート記事をご参照ください:
初期設定が完了したら、サービスパックを適用します。サービスパックをインストールする方法については、次のサポート記事をご参照ください:
注意
- 本操作例はWindowsVista Ultimate を新規システムにインストールするものです
※この画面は OOBE (Out of Box Experience) です。システム管理者が「システム準備ツール」(Sysprep (System Preparation Utility) )を利用する場合は、この画面で[Ctrl]+[Shift]+[F3]を入力してシステムを再起動します。
スポンサードリンク

