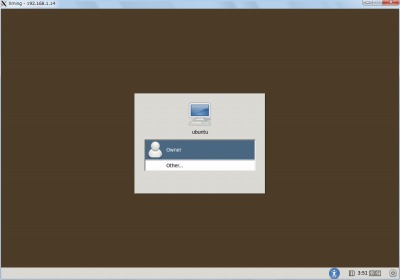
Xming をインストールする方法から続きます。
Xming をセットアップする方法
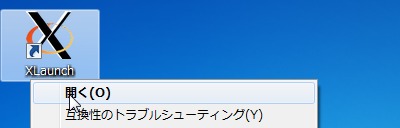
デスクトップ上の XLaunch を開きます。
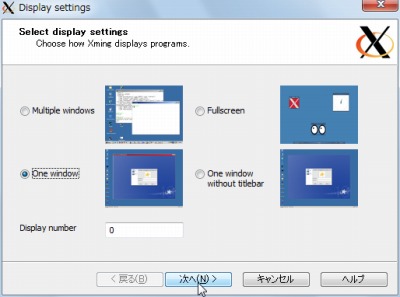
「Select display settings」が表示されたら、[One window]を選択し、[次へ]をクリックします。
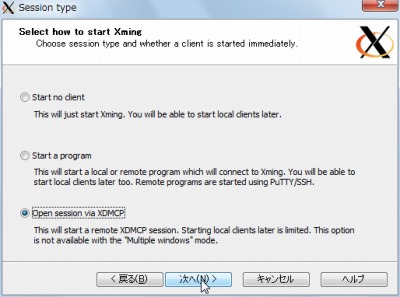
「Select how to start Xming」が表示されたら、[Open session vis XDMCP]を選択して[次へ]をクリックします。
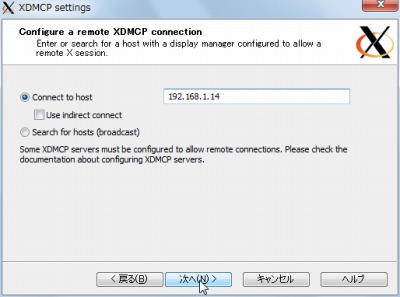
「Configure a remote XDMCP connection」が表示されたら、接続先のIP アドレスを入力し、[次へ]をクリックします。
※この例では「192.168.1.14」を入力しました
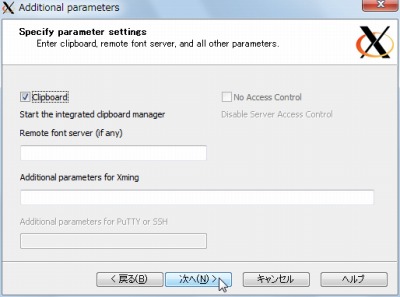
[次へ]をクリックします。
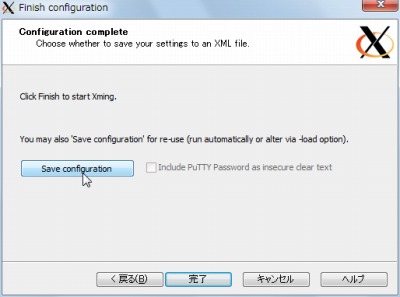
[Save configuration]をクリックして設定を保存します。
※保存したファイルを開くことで、今回のようなステップを毎度繰り返す必要がなくなります(=次回以降は「XLaunch」ではなく、今回作成したファイルを開きます)
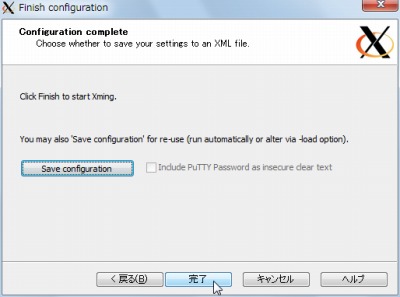
[完了]をクリックして終了します。
接続
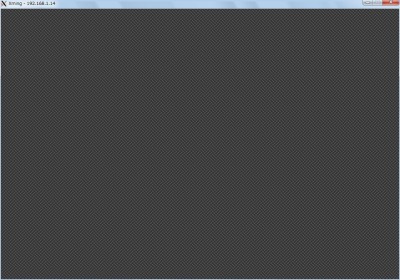
接続を開始すると上図の画面になります。
※この画面のままの場合は、接続先のファイアウォールによって遮断されていたり XDMCP 接続が許可されていなかったりしないか確認します
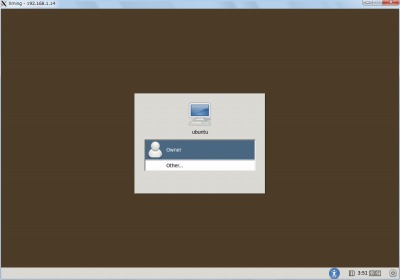
正しく接続されるとログイン画面が表示されます。
注意
- 本操作例は Windows 7 SP1 64 bit 上から Ubuntu に接続するものです
スポンサードリンク