
ここでは Windows XP に付属のワイヤレス ネットワークについてのツールについて確認します。なお、Windows XP は ServicePack2 を導入していると仮定します。
※通信できなくなったときのためにこのページを印刷しておくことを強くお勧めします
無線LAN接続時の注意事項
- ワイヤレス ネットワークをお客様自身で構築することは非常に簡単になってきましたが、適切に設定しなければ危険な状態になることがありますのでご注意ください。
現在の通信状態を確認する
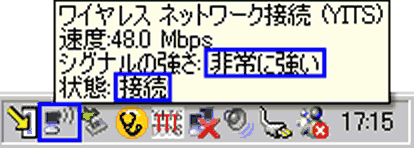
画面右下にあるタスク トレイを見ると、パソコンの画面から電波が出ているような絵があります。これをアイコンといいます。
アイコンにマウスを置きっぱなしにすると、上のような参考情報が出てきます。
状態が接続になっていれば通常通信はできていますが、シグナルの強さ(電波強度)が弱いと、切れ切れになり、つながったり切れたりするようになります。この現象が頻繁に出た場合は、無線電波の中継装置の取り付けによって改善する場合があります。
通信できないときは再起動してください
通信できなくなった場合は再起動してみてください。
ネットワーク接続を行う
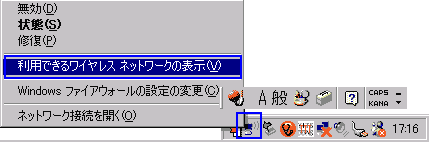
上の「現在の状態を確認するには?」を参考にしながら、今回は「右クリック」します。
するとメニューが表示されますので「利用できるワイヤレスネットワークの表示」をクリックします。
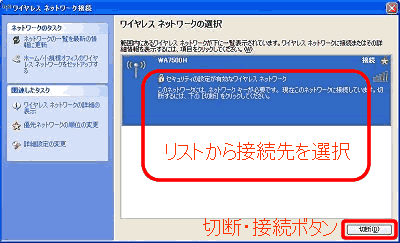
「利用できるワイヤレスネットワークが1つあります」
このような表示が出ているときは接続先の設定が未完了です。
上の図を参考にしてください。
親機を一覧から選びます(クリック)し、 「接続」ボタンをクリック、通信を開始します。
以下は接続の状態がどのようなものかをあらわします(参考)

上記はセキュリティの有効なネットワークを発見したが、接続されていないことを表しています:
上の図からということが読み取れます:
- 接続先「YITS」について表示されている
- セキュリティーは有効である
- 電波は良好である
- 接続していない

上記はセキュリティの有効なネットワークに接続し、正常に通信できていることを表しています
上の図はということが読み取れます:
- 接続先「YITS」について表示されている
- セキュリティーは有効である
- 電波は良好である
- 接続している
以下はセキュリティーの設定によって表示されます。
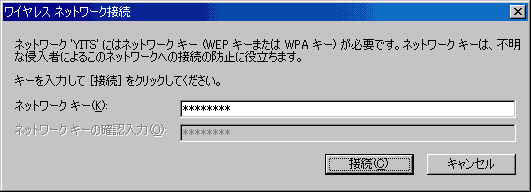
暗号化通信の鍵(キー)を入力します

そのキーを使って通信ができるかテストします。
通信が可能になると、リスト画面に戻り、接続されていることがわかります。
詳しくはメーカーサイトをご覧ください
- ワイヤレスネットワークウィザードについて
http://support.microsoft.com/kb/883737/JA/ - ワイヤレスネットワークのトラブルに関する対処方法
http://support.microsoft.com/default.aspx?scid=kb;ja;884239
スポンサードリンク