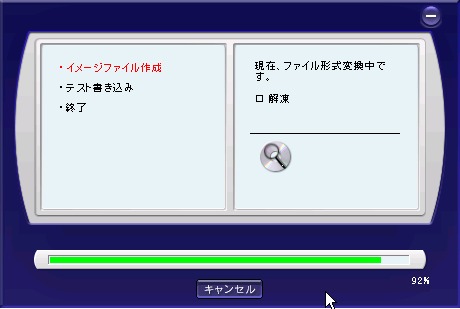
ここでは、パソコン内にある音楽ファイルを CD-R に書き込み、音楽 CD プレーヤで再生できるようにする手順を図解します。
(音楽ファイルを用意する方法は別ページに記載してございます。音楽ファイルは通常、マイ ドキュメント内のマイ ミュージックに保存されています)
音楽ファイルから音楽CDを作成する方法 (B’s Recorder GOLD9編)

[スタート]-[B.H.A-B’s Recorder GOLD9]-[B’s Recorder GOLD9]の順でクリックして「B’s Recorder GOLD9」を起動します。
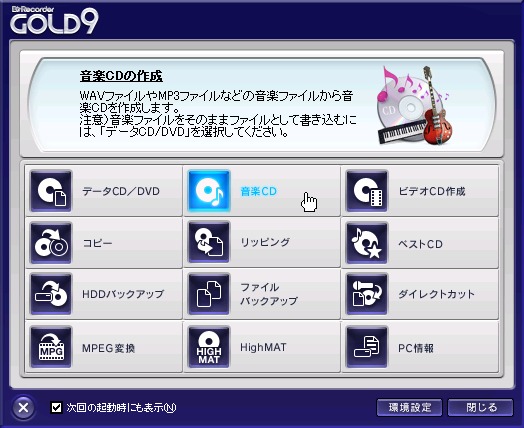
補助メニューから「音楽CD」をクリックします。
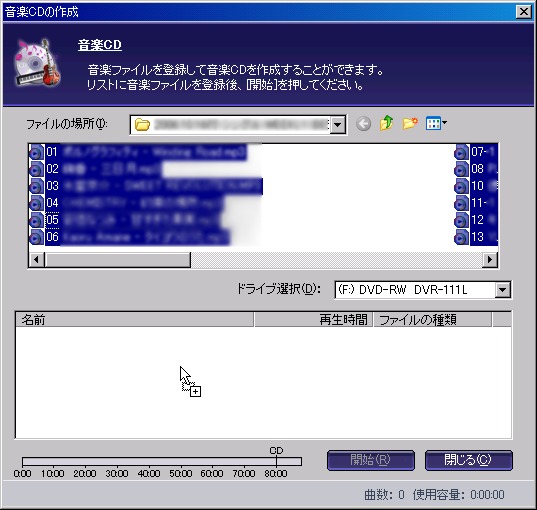
ファイルの場所を選択し、音楽CDにしたいファイルを、ファイルをクリックしながら下の白いボックスにマウスを移動し、「+」マークが出ているときにマウスボタンを放します。(この作業を「ドラッグ アンド ドロップ」といいます)
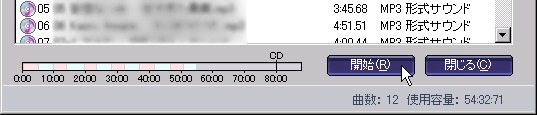
ファイルの登録が終わり、左下のバーが赤くなっていないことを確認します。
もし、赤くなっていたら容量オーバーですから、いくつかのファイルを削除しましょう。削除の方法は、ドラッグ アンド ドロップ登録した場所のファイル名を右クリックし、「削除」を選択します。この削除は、登録を解除するという意味で、実際に音楽ファイルが消えてしまうわけではないので安心してください。(上のボックスから削除を選択した場合、音楽ファイル本体がゴミ箱に移動してしまいますのでご注意ください)
確認が終わったら「開始」をクリックします。

ブランクメディアをセットします。
ブランク メディアとは未使用の CD-R のことです。

メディアがセットされると自動的にメディアを解析しますので、そのまま待ちます。
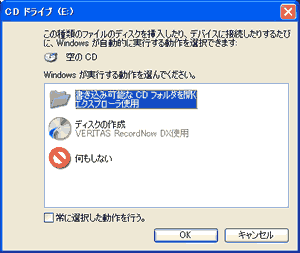
この手順よりも前にドライブに CD-R をセットしてしまった場合は、上のような表示が出ます。その場合は、「キャンセル」をクリックしてください。
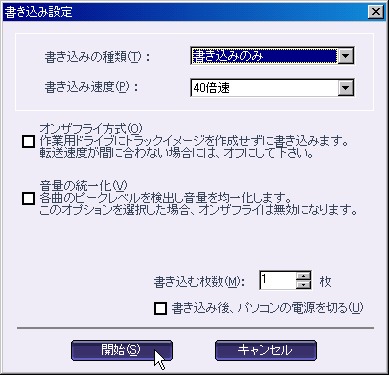
メディアが認識されると画面が変わりますので、「開始」ボタンをクリックして書き込みを実行します。
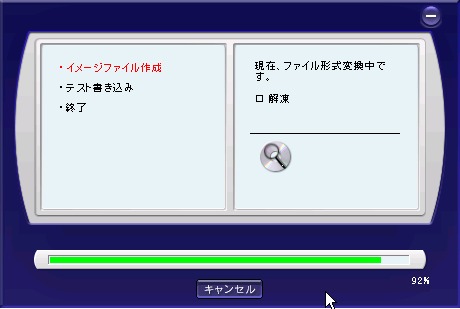
↓ ↓ ↓

書き込み中の画面・・・特に操作は不要です。

書き込みが終わりましたら、[OK]ボタンをクリックします。
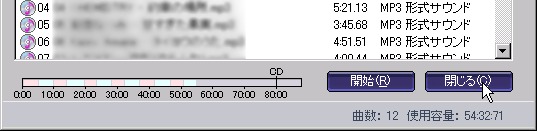
一つ前の画面に戻りますので、「閉じる」をクリックして終了します。
もう一枚同じ内容のディスクを作成したいときは「開始」をクリックします。
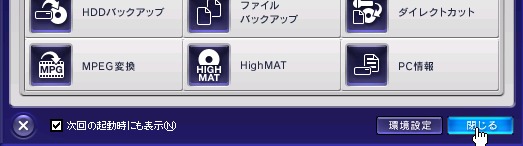
一つ前の画面に戻りますので、「閉じる」をクリックして終了します。
違う内容で、音楽CDを作成したいときは「音楽CD」をクリックします。
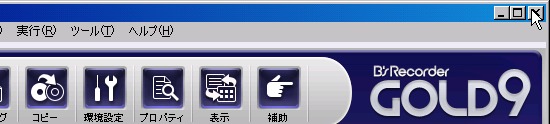
一つ前の画面に戻りますので、「閉じる」ボタンをクリックして終了します。
注意
- 本操作例は、Windows XP + B’s Recorder GOLD9 のものです
スポンサードリンク