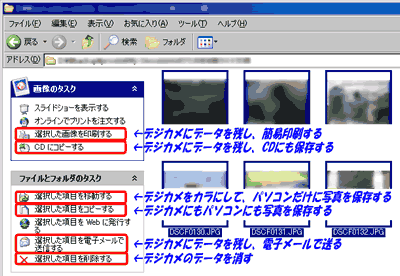
ここではパソコンに画像データを移動する方法を説明します。
STEP3

画像の入ったフォルダを開き、メニューバーの「編集」をクリック、「フォルダへ移動」をクリックします。
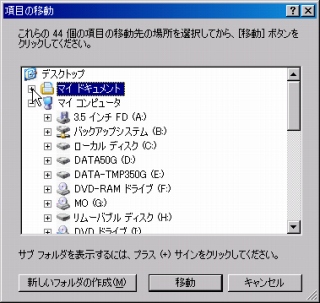
マイ ドキュメント内のマイ ピクチャ内にフォルダを作ります。「+」をクリックすると展開(さらに詳しい内容が表示される)します。
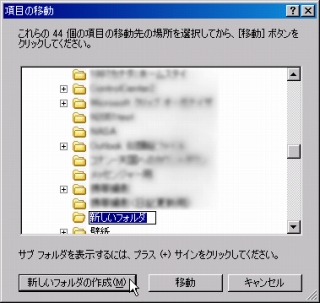
「新しいフォルダの作成」をクリックします。
※新しいフォルダは前の手順で選択したフォルダの下に作成されます。例えば、マイ ピクチャ内に新しいフォルダを作成したい時は、マイ ピクチャを選択した状態で「新しいフォルダの作成」をクリックします。
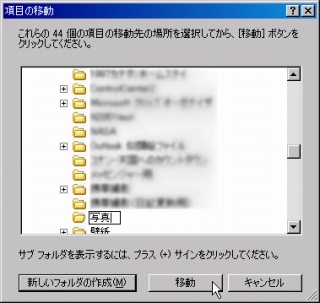
ファイル名を入力したら「移動」ボタンをクリックします 。
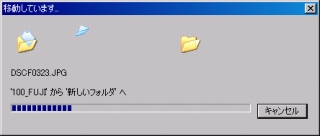
ファイルの移動が始まりますので、完了まで待ちます。(時間が掛かることがあります)
注意
- 本操作例は、Windows XP のものです
スポンサードリンク