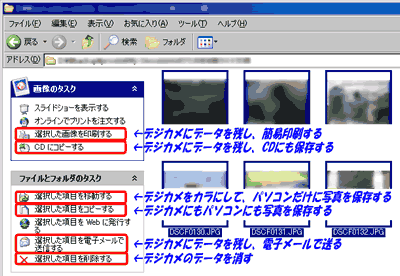
ここでは CD に画像データを保存する方法を解説します。
STEP3
写真の入ったフォルダを開きます。
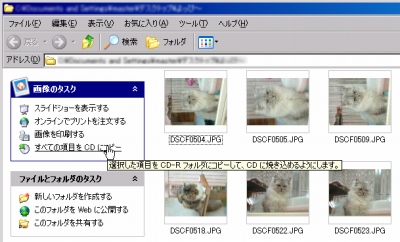
「すべての項目を CD にコピー」をクリックします。
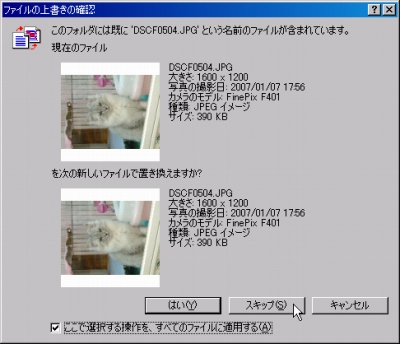
ここで、もし上のような画面が出た時は、CD への書き込みに失敗したか、書き込む準備をしておきながら書き込んでいない(一時ファイルを削除していない)事がありますので、一時ファイルを削除してからやり直してください。
強制的に続けるには、右の図のように「ここで選択する操作を、すべてのファイルに適用する」をクリックし、「スキップ」をクリックします。(この場合ファイルの容量が足りなくなる可能性がありますので注意してください)

一時フォルダへのコピー画面が表示され、右の図のように「CD への書き込み準備ができたファイルがあります。」と表示されます。
メッセージをクリックします(これを「バルーン」といいます)

バルーンをクリックすると、右の図のように書き込まれるファイルが表示されます。
「これらのファイルを CD に書き込む」をクリックします。
※中止する時、失敗した時、やり直したい時などは「一時的なファイルを削除する」をクリックし、もう一度最初からやり直してください。
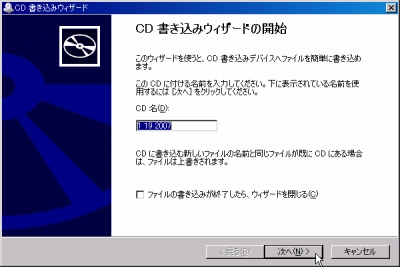
「CD 書き込みウィザードの開始」画面が表示されますので、「次へ」をクリックします。
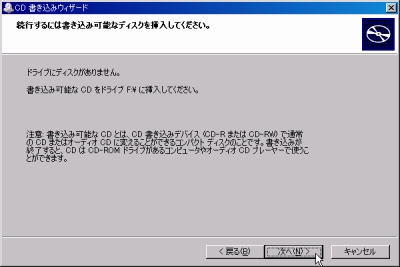
ここで、ブランク(未使用)CD-R をドライブに挿入してください。
挿入後に選択画面が出た場合はキャンセルをクリックします。
「次へ」をクリックします。
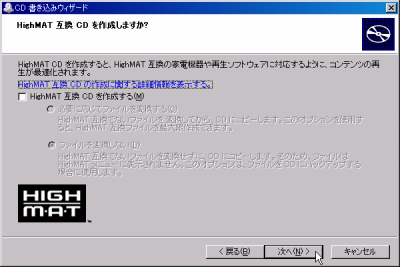
HighMAT 互換 CD にするか聞かれます。
ここでは特に必要ないのでチェックせずに「次へ」をクリックします。
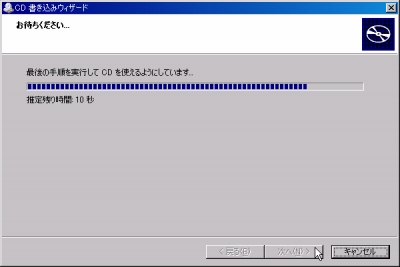
CD-R にデータが書き込まれます。
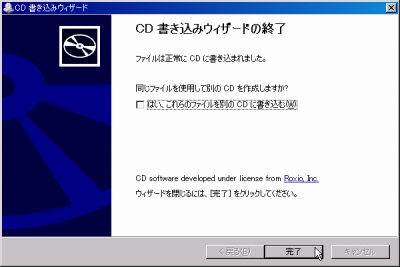
CD-R への画像データ書き込みが終了しました。
同じ内容のディスクをもう一枚作りたい時は「はい、これらのファイルを別の CD に書き込む」にチェックをいれ、必要な手順を繰り返します。
スポンサードリンク