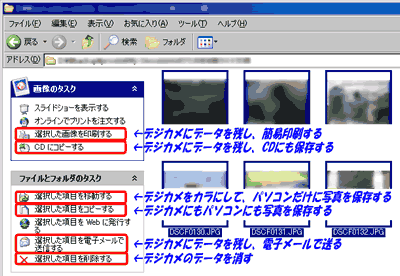
ここでは、画像データをメールで送る方法を解説します。
STEP3
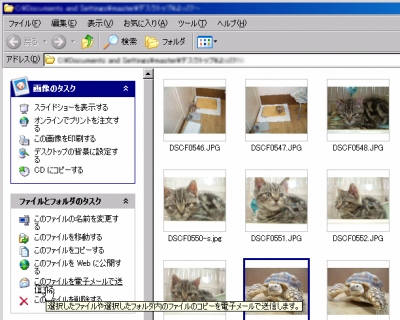
送信したい画像の入っているフォルダを開き、送りたい画像をクリックします。
「ファイルと画像のタスク」内の「このファイルを電子メールで送信する」をクリックします。

「電子メール経由でのイメージの送信」画面が出ますので、もとのサイズを維持するか選択します:
- 単に写真を見せたいだけなら「イメージをすべて小さくする」をクリックします。
- 相手に 印刷してもらいたい時などは「元のサイズを維持する」をクリックします。(上記に比べ画像のファイルサイズが大きくなります)
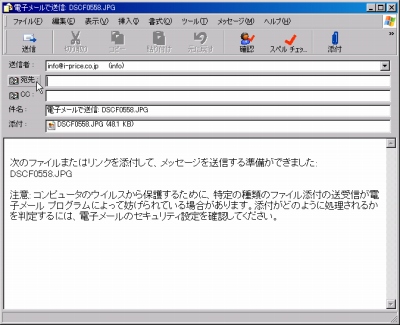
送信先を選択、「宛先」をクリックします。
※「受取人側の環境」を考え、迷惑にならない程度の大きさであることを確認します。この例では 48.1 kb です。ファイル サイズが大きいと1通あたりの制限や、メール ボックスの容量制限により、受信拒否 (英文メッセージが届きます) されることがありますのでご注意ください。
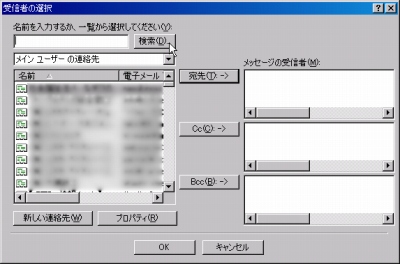
[検索]をクリックします。
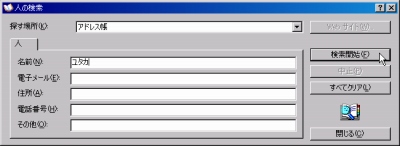
ここでは、例として SEECK.JP に送信しますので「ユタカ」と入力して「検索開始」をクリックします。
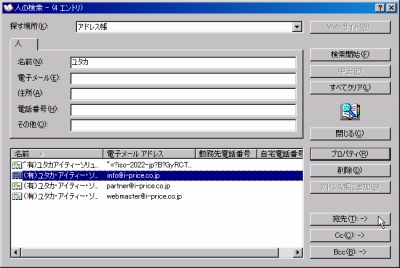
一覧から送信先を選択し、[宛先 (T):->]をクリックします。
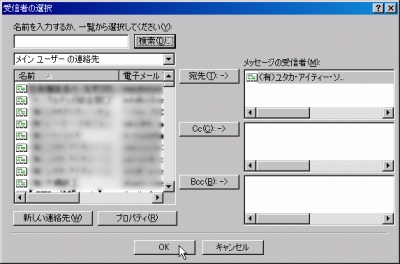
[OK]をクリックします。
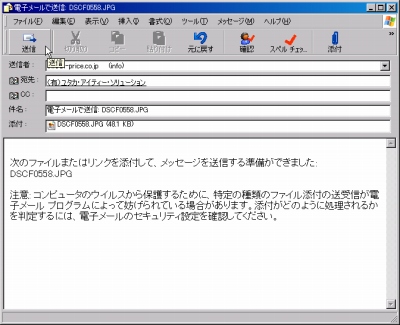
本文に追加文章があるときは書き込みます。
メールの作成が完了したら[送信]ボタンをクリックしてメールを送信します。
注意
- 本操作例は、Windows XP のものです
スポンサードリンク