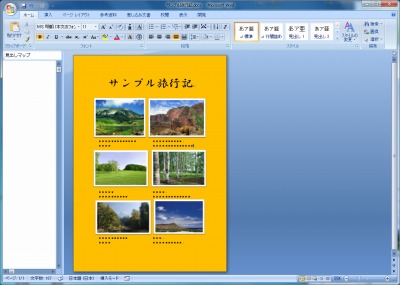
Office (オフィス; ワードやエクセル、パワーポイントなどの総称) 製品を利用してドキュメントを作成した時、ファイル サイズが大きくなってしまう事があります。
ここでは、挿入した写真の不要な部分を圧縮して、ファイル サイズを小さくする方法を記載します。
画像を圧縮してファイル サイズを縮小する方法
表示サイズとファイル サイズ
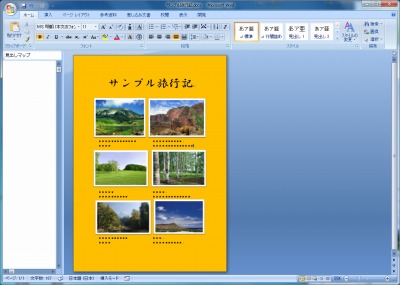
この例では「サンプル旅行記」として複数の高画質な写真をワード内に挿入しています。
挿入した時は横幅いっぱいに大きく表示されますが、表示上のサイズを変更して複数の写真を挿入し、コメントを書き込んでいます。
しかし、挿入した写真を見かけ上縮小して表示しても、ファイル サイズは大きなままです。
作業前のファイル サイズ
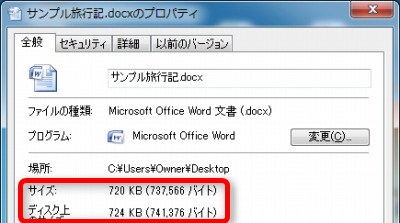
画像を圧縮する作業を行う前に、現在のファイルサイズを確認します。
この例では、およそ 720 KB (キロバイト) となっています。
書式の呼び出し
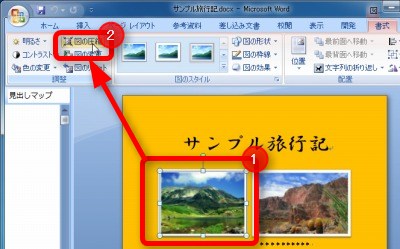
まず、任意の写真を選択してダブルクリックします (図の1)。
次に「書式」内の[図の圧縮]をクリックします (図の2)。
圧縮の設定
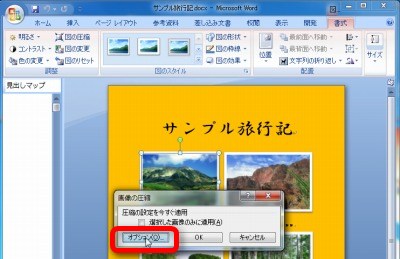
「画像の圧縮」が表示されます。
そのまま[OK]をクリックしても圧縮されますが、ここでは[オプション]をクリックしてオプションを設定します。
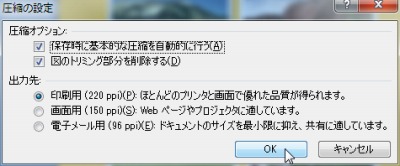
「圧縮の設定」が表示されます。
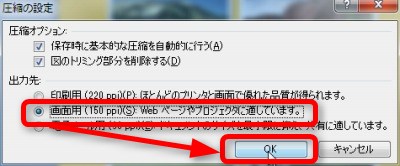
この例では「印刷用」とされている画質を[画面用]に変更し、[OK]をクリックします。
※dpi 値が大きいほど高画質になりますが、ファイル サイズは大きくなります
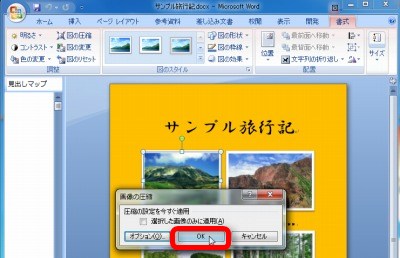
「画像の圧縮」に戻りますので、[OK]をクリックして実行します。
作業後のファイル サイズ

作業前のファイル サイズは、およそ 720 KB でした。
作業後は、およそ 150 KB となり、不要な部分を 80%減らすことができました。
ファイル サイズを小さくすることで、電子メールで送信する際に相手側を気遣うこと (回線によっては受信に時間がかかったり、パケット代金が不必要にかかってしまうなど) ができ、また、作成者もより快適に作業できる可能性があります。
注意
- 重要な書類に対して操作を行う場合は、予めバックアップをとってから作業することを強く推奨します
- 本操作例は、Microsoft Office Word 2007 のものです
スポンサードリンク