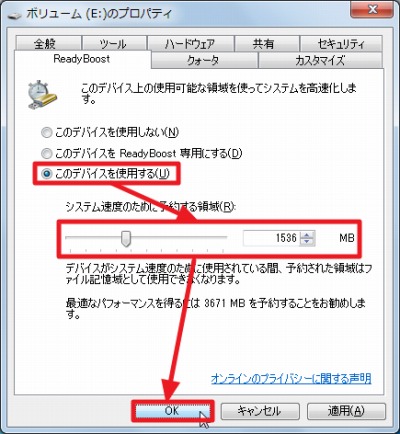
ReadyBoost を利用すると、USB メモリーをハードディスクのキャッシュとして利用することができます。これにより、ハードディスクのアクセス時のオーバーヘッドが軽減され、パフォーマンスの向上を期待できます。
Windows ReadyBoost(ウィンドウズ レディブースト) は、Windows Vista、Windows 7の一機能。フラッシュメモリなどの外部メモリーを、ハードディスクドライブのキャッシュとして利用することで、ソフトウェアなどの読み込みを高速化する機能(「Windows ReadyBoost – Wikipedia」より引用)
ReadyBoost の使い方
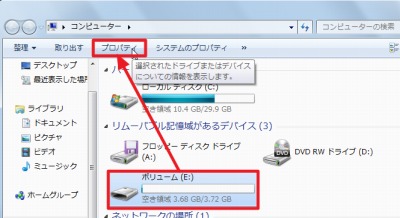
USB メモリーをパソコンのUSB ポートに接続します。
この例では「ボリューム(E:)」をクリックし、[プロパティ]をクリック、[ReadyBoost]タブをクリックします。
「このコンピューターのシステム ディスクは十分に高速であるため、ReadyBoost が有効になっていません。ReadyBoost でさらにパフォーマンスが向上する可能性は小さいと考えられます。」と表示された場合
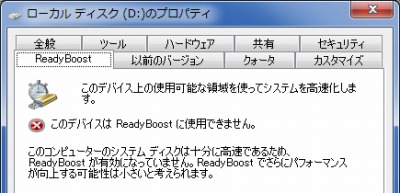
「このコンピューターのシステム ディスクは十分に高速であるため、ReadyBoost が有効になっていません。ReadyBoost でさらにパフォーマンスが向上する可能性は小さいと考えられます。」と表示された場合は、既に十分に高速に動作する状態のため、ReadyBoost を必要としていません。
「ReadyBoost を担当するサービス(Sysmain)がこのコンピュータではオフになっているため、ReadyBoost が有効になっていません」と表示された場合
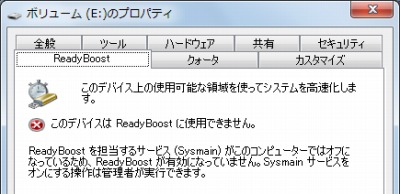
「ReadyBoost を担当するサービス(Sysmain)がこのコンピュータではオフになっているため、ReadyBoost が有効になっていません」と表示された場合は、以下のサポート記事をご参照ください:
→ 「ReadyBoost を担当するサービス(Sysmain)がこのコンピュータではオフになっているため、ReadyBoost が有効になっていません」と表示されました
「このデバイスには、システムを高速化するために必要とされるパフォーマンス特性がありません」と表示された場合
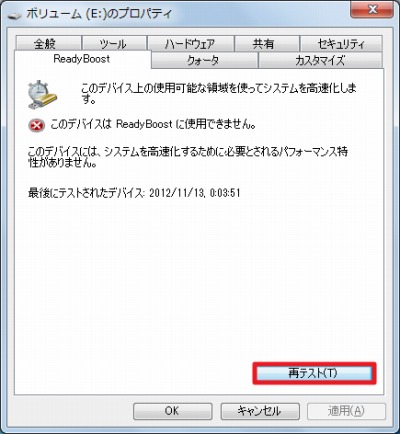
「このデバイスには、システムを高速化するために必要とされるパフォーマンス特性がありません」と表示された場合は、[再テスト]をクリックします。
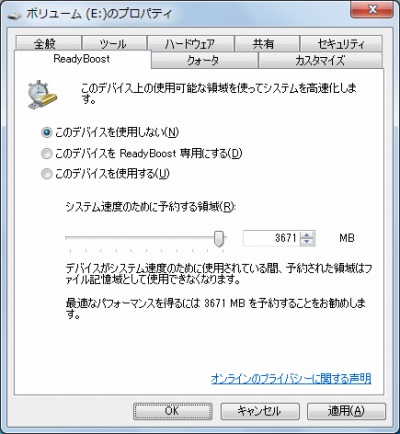
「再テスト」の結果、上記のような表示になればReadyBoost は利用可能です。何度か再テストを行なっても表示が変わらない場合は、お使いのパソコンやお手持ちのUSB メモリーがReadyBoost に対応しているかご確認ください。
ReadyBoost を設定する
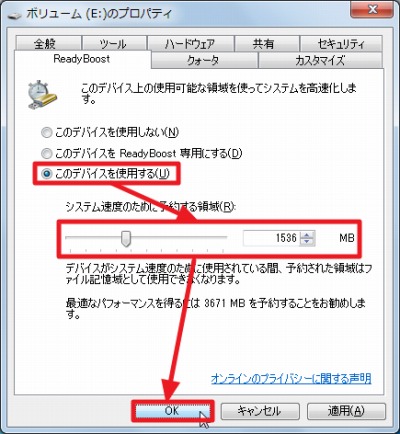
[ReadyBoost]タブを表示し、「このデバイスを使用しない」、「このデバイスをReadyBoost 専用にする」、「このデバイスを使用する」から選択します。
「ReadyBoost 専用にする」を選択した場合は、USB メモリーの全域がReadyBoost に割り当てられます。
「このデバイスを使用する」を選択した場合は、どのくらいの容量をReadyBoost に割り当てるかを設定します。
この例では、「このデバイスを使用する」を選択し、「1536」(MB)を割り当てました。
パフォーマンスモニターで確認する
ReadyBoost がどのように動作しているか、有効に動作しているかを確認する方法のひとつにパフォーマンスモニターを利用する方法があります。パフォーマンスモニターにReadyBoost に関連するグラフを表示するには、次のサポート記事をご確認ください:
参考
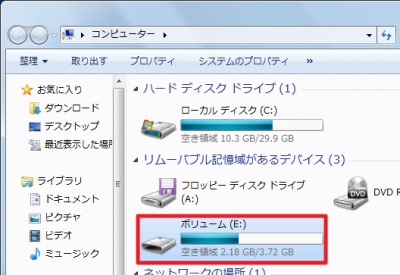
コンピューターでは、割り当てた容量が使用領域として表示されます。
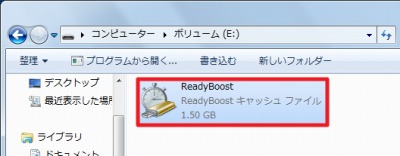
また、USB メモリーを開くと「ReadyBoost」(ReadyBoost キャッシュ ファイル)というファイルが割り当てた容量の大きさで作成されています。
注意
- 本操作例は、Windows7 SP1 のものです
スポンサードリンク