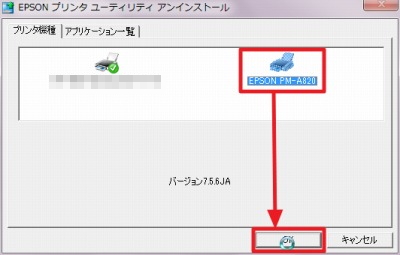
インストール済みのプリンターを削除する方法はいくつかありますが、ここでは、インストール済みの EPSON 製プリンターをパソコンから削除するために、「EPSON プリンタ ユーティリティ アンインストール」を利用して操作する手順を記載します。
プリンターを削除する方法(EPSON編)
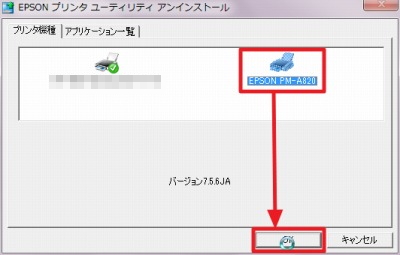
「EPSON プリンタ ユーティリティ アンインストール」を起動し、削除するプリンターを選択し、[OK]をクリックします。
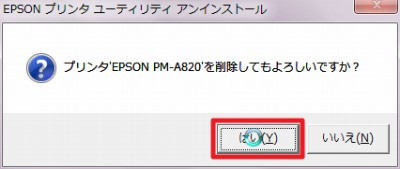
「プリンタ xxxxx を削除しても良いですか?」と表示されたら、[はい]をクリックします。
※xxxxx にはプリンター名が入ります
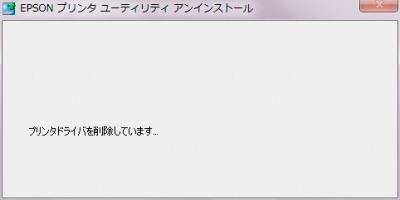
(「プリンタドライバを削除しています…」と表示されますので、しばらく待ちます)
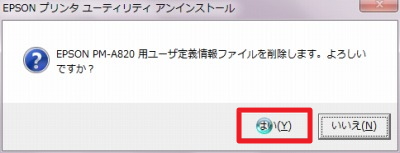
「EPSON xxxxx 用ユーザ定義情報ファイルを削除します。よろしいですか?」と表示されたら、[はい]をクリックします。
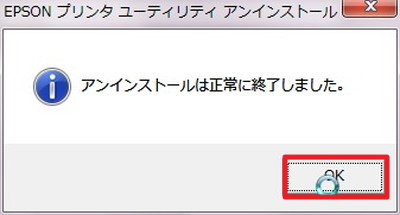
「アンインストールは正常に終了しました。」と表示されたら、[OK]をクリックします。
削除できない場合
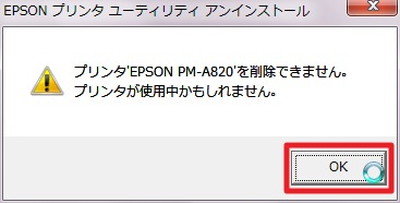
「プリンタ xxxxx を削除できません。プリンタが使用中かも知れません。」と表示されたら、[OK]をクリックします。
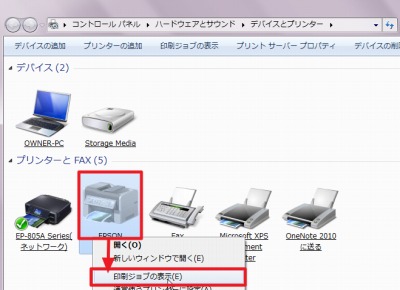
一旦削除の作業を中断し、削除対象のプリンターに、ジョブがないことを確認します。
ジョブを削除する方法については、次のサポート記事をご参照ください:
注意
- 本操作例は、Windows 7 、ソフトウェアのバージョンが 7.5.6JA のものです
スポンサードリンク