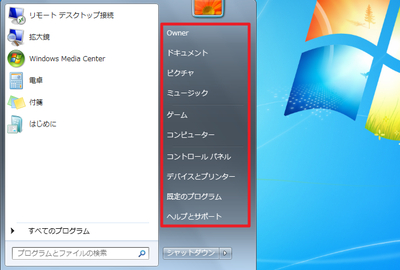
スタート ボタンをクリックして表示される「スタート メニュー」の赤枠の部分の追加と削除を行う方法です。
「ダウンロード」フォルダを追加する方法
例として、「ミュージック」等と同じ位置に「ダウンロード」フォルダを追加します。
標準での操作方法
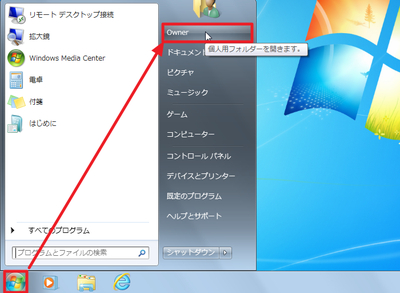
[スタートボタン]-[Owner](ユーザー名) をクリックします。
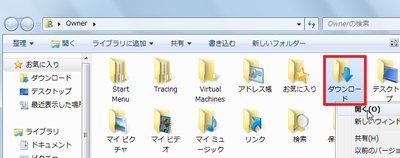
[ダウンロード]フォルダを探し出し、開きます。
この操作を簡単に行えるようにカスタマイズします。
設定画面の呼び出し

[スタートボタン]を[右クリック]し、[プロパティ]をクリックします。
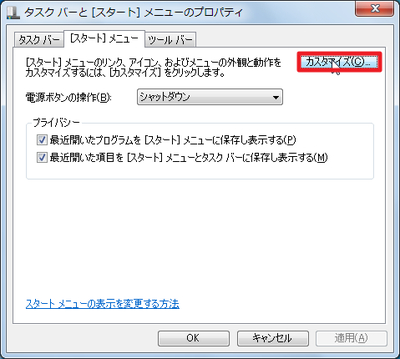
「タスク バーと [スタート] メニューのプロパティ」が表示されますので、[カスタマイズ]をクリックします。
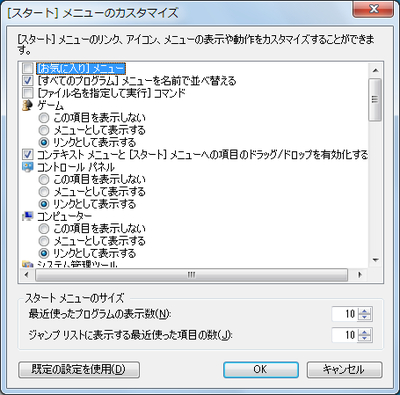
「[スタート] メニューのカスタマイズ」が表示されます。
ここからフォルダの表示や非表示などを設定できます。
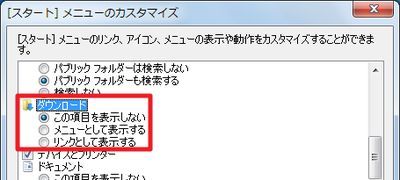
「ダウンロード」は、標準で「この項目を表示しない」になっています。
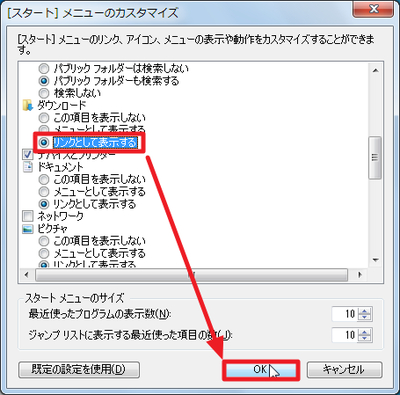
[リンクとして表示する]を選択し、[OK]をクリックします。また、「タスク バーと [スタート] メニューのプロパティ」も[OK]をクリックして閉じます。
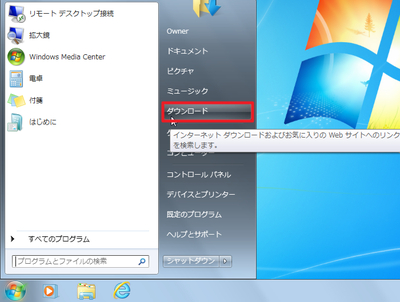
[スタート ボタン]をクリックすると「ダウンロード」が表示されていることを確認します。これで、ダウンロード フォルダを表示するまでに必要な手順が少なくなりました。
「ゲーム」を非表示にする方法
必要な項目を表示させられるように、不要な項目を非表示にすることもできます。ここでは、「ゲーム」フォルダを非表示にする手順を記述します。
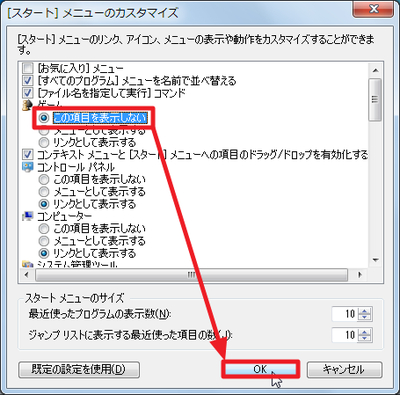
表示するのと同様の手順で、「ゲーム」について[この項目を表示しない]を選択して[OK]をクリックします。
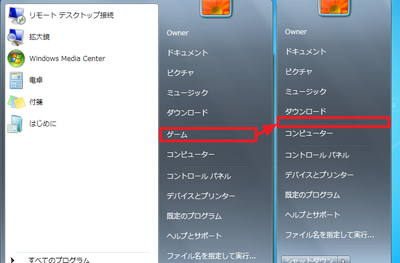
「ゲーム」フォルダが非表示になっていることが確認できます。
「ファイル名を指定して実行」を表示する方法
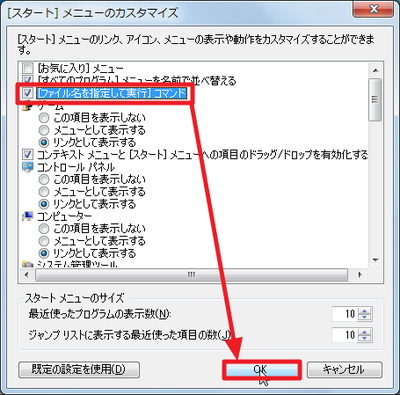
Windows XP などでは標準で表示されていましたが、Windows 7 では、標準で「ファイル名を指定して実行」が表示されていません。
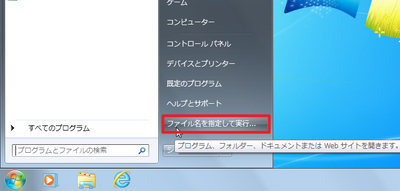
同様の手順を行うと表示させることができます。
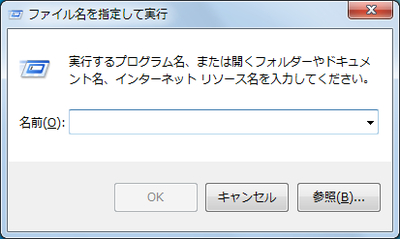
標準の状態に戻す方法
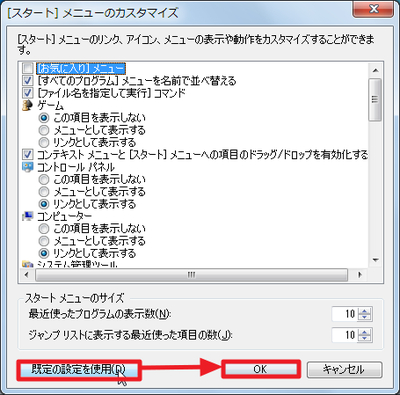
カスタマイズ前の標準の状態に戻すには、[既定の設定を使用]をクリックし、[OK]をクリックします。
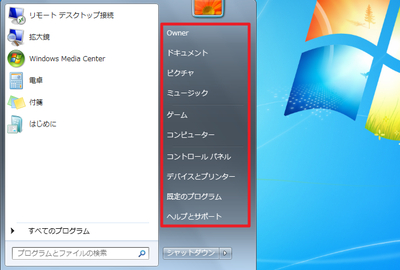
標準の状態に戻っていることを確認します。
注意
- 本操作例は、Windows 7 のものです
スポンサードリンク