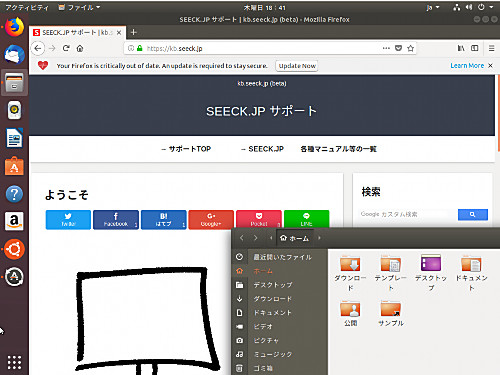
Ubuntu 18.04 Desktop をインストールする方法です。
ここでは、新規のシステム環境に Ubuntu 18.04 Desktop をインストール手順を記載します。既存のシステムにインストールする場合は、手順が異なるほか、既存のデータが消失する場合がありますので、ご注意ください。
準備
システム要件
推奨されるシステム要件は、次のとおりです:
- CPU: 2 GHz dual core processor or better
- RAM: 2 GB+
- HDD: 25 GB+
ダウンロード
以下のウェブページからインストール用ファイルを取得します。この例では、公式サイトから「ubuntu-18.04.1-desktop-amd64.iso」(1.9GB) を取得してインストールに使用します。
ダウンロード (公式サイト)
公式サイトからインストール用ファイルをダウンロードしてインストールする場合には、以下からファイルをダウンロードします:
- Index of /releases/18.04.0
https://old-releases.ubuntu.com/releases/18.04.0/
ダウンロード (Ubuntu Japanese Team)
公式サイト版でも日本語環境をインストールできますが、 Ubuntu Japanese Team 版を使用すると、さらに日本語環境向けに改善されたものをダウンロードしてインストールできます:
インストール メディアの作成
ISO イメージファイル等を DVD や USB メモリーに書き込む方法については、次のサポート記事をご参照ください:
インストール
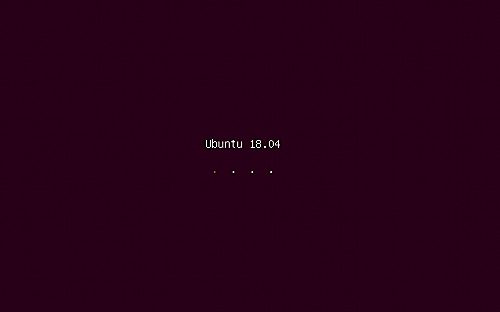
作成したインストール メディア等から起動し、Ubuntu のインストーラーを起動します。
言語の選択
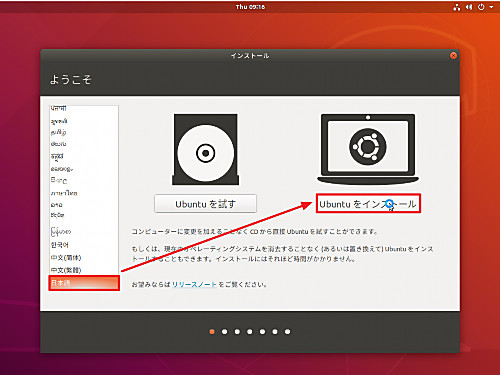
左のリストから[日本語]を選択し、[Ubuntu をインストール]をクリックします。
キーボードレイアウトの選択
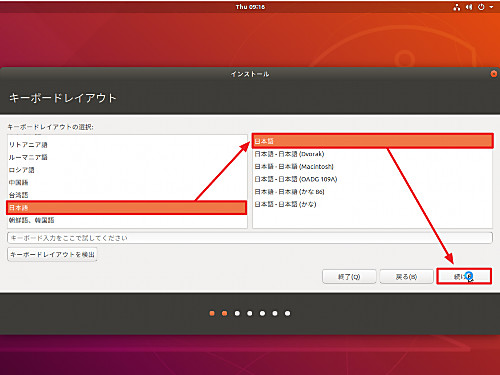
キーボードレイアウトを選択します。
この例では、左側のリストから[日本語]、右側のリストから「日本語」を選択し、[続ける]をクリックします。
アップデートと他のソフトウェア
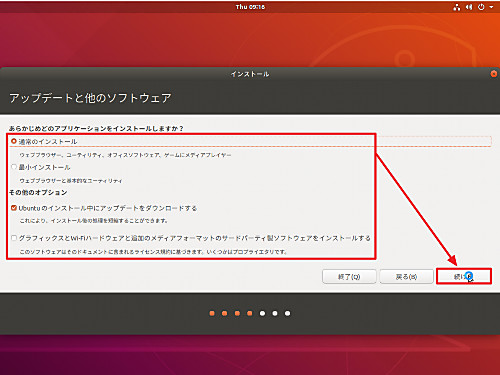
インストール方法等を選択します。
この例では、[通常のインストール]を選択し、[Ubuntu のインストール中にアップデートをダウンロードする]にチェックを入れ、[続ける]をクリックします。
ディスクの選択
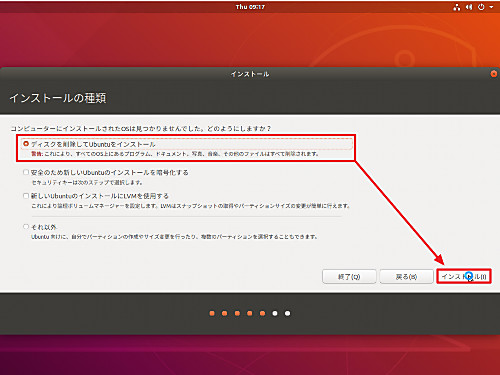
[ディスクを削除して Ubuntu をインストール]を選択し、[インストール]をクリックします。
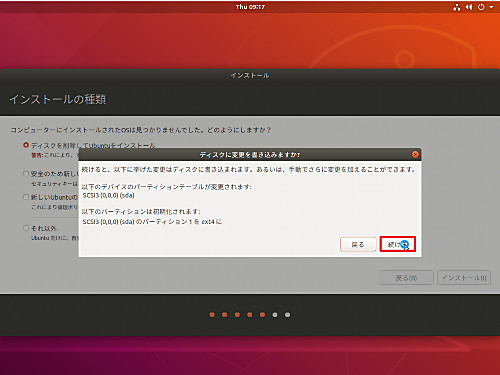
インストール先ディスクなどの情報が表示されますので、よく読み、続行する場合は、[続ける]をクリックします。
タイムゾーンの選択
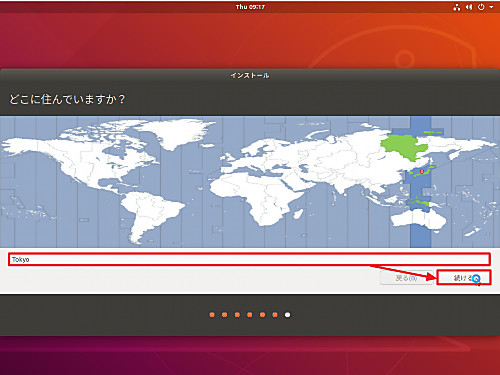
タイムゾーンを選択します。
この例では、[Tokyo]であることを確認し、[続ける]をクリックします。
ユーザーの追加
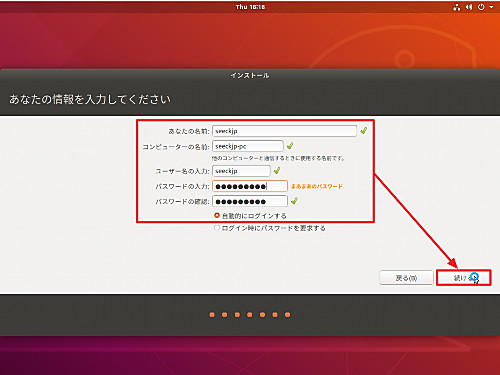
ユーザー情報を入力して、[続ける]をクリックします。
「あなたの名前」、「コンピューターの名前」、「ユーザー名の入力」、「パスワードの入力」、「パスワードの確認」を入力します。
(参考:一般的には、ユーザー名が「Yamada Taro」ならば、ユーザー名の選択は「Taro」のように設定しますが、任意に設定できます)
この例では、1人で使用するパソコンと仮定し「自動的にログインする」を選択します。「ログイン時にパスワードを要求する」を選択すると、ログイン時にパスワード入力が必要になります。お好みのものをご選択ください。
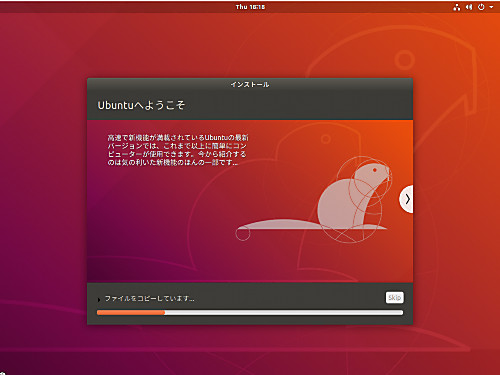
(インストールが完了するまで待ちます)
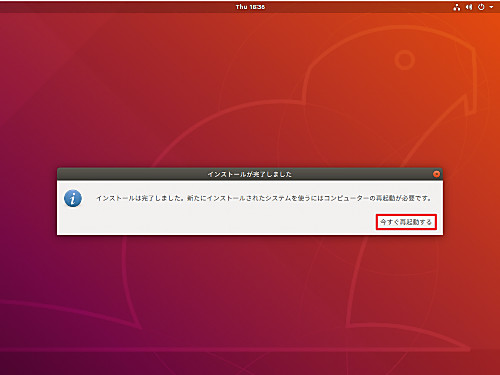
「インストールは完了しました。新たにインストールされたシステムを使うにはコンピューターの再起動が必要です。」と表示されますので、[今すぐ再起動]をクリックします。
「Please remove the installation medium, then press ENTER:」と表示されますので、インストール メディアを取り出し、[ENTER]キーを押します。
インストール完了
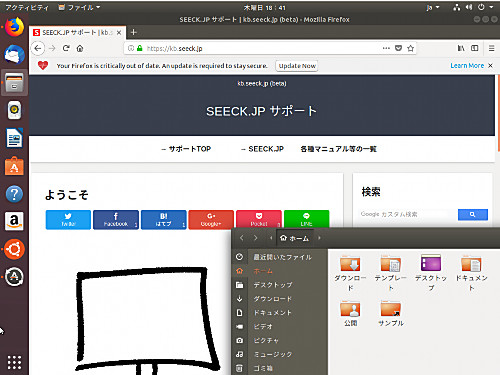
Ubuntu のインストールが完了しました。
引き続きアップデートを行ってください。
アップデート
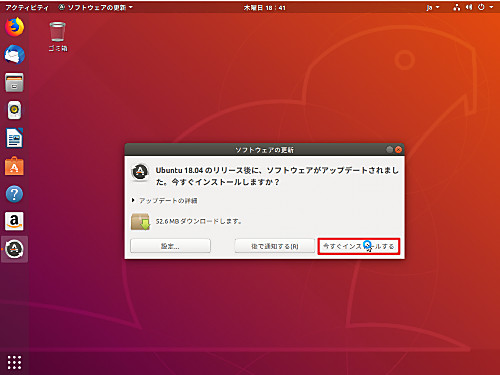
「Ubuntu 18.04 のリリース後に、ソフトウェアがアップデートされました。今すぐインストールしますか?」とアップデートがある旨の表示がされたら、[今すぐインストールする] をクリックします。
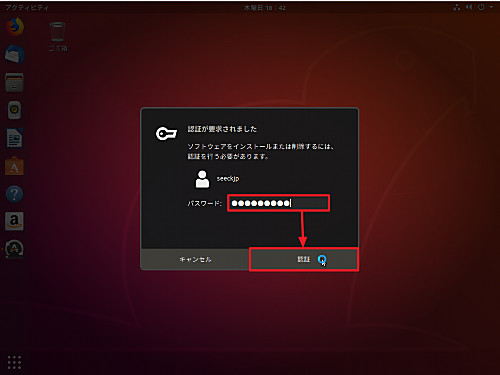
「認証が要求されました」と表示されますので、[パスワードを入力]し、[認証]をクリックします。
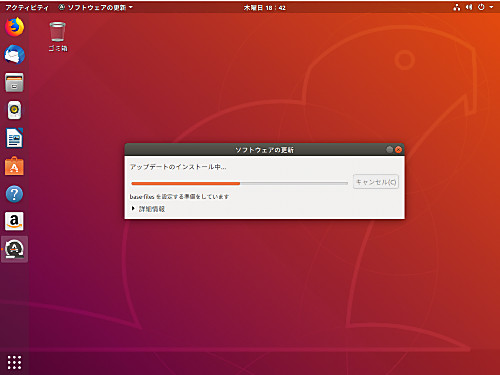
アップデートが完了するまで待ちます。アップデート中、ほかの作業をしてもかまいませんが、再起動が必要になる場合がありますので、ご注意ください。
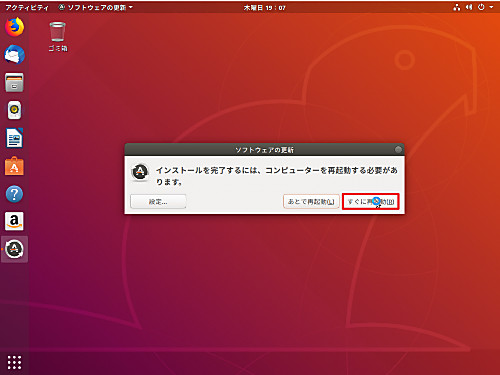
「インストールを完了するには、コンピューターを再起動する必要があります。」と表示されたら、[すぐに再起動]をクリックします。
電源を切る方法
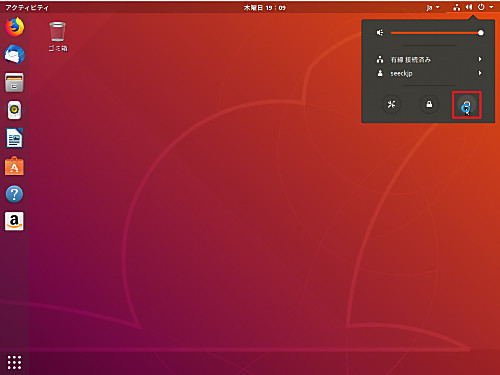
画面右上の電源マークをクリックします。
未実行のアップデートがある場合
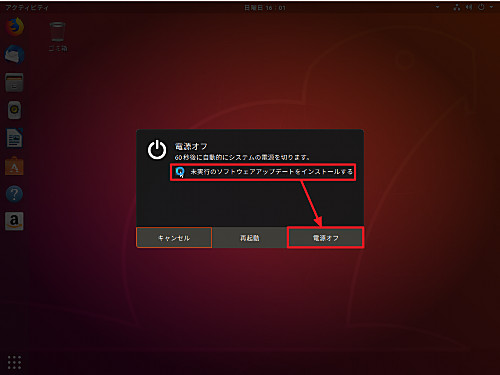
「未実行のソフトウェアアップデートをインストールする」と表示されている場合は、チェックを入れ、[電源オフ]をクリックします。アップデートをインストールしてからシャットダウンされます。
未実行のアップデートがない場合
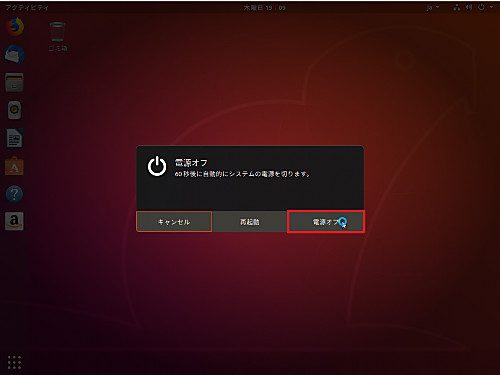
[電源オフ]をクリックします。
関連
英語でインストールする場合には、次のサポート記事をご参照ください:
参考情報
$ free -m
total used free shared buff/cache available
Mem: 5599 1030 1758 44 2810 4431
Swap: 1521 0 1521
$ df -Th
Filesystem Type Size Used Avail Use% Mounted on
udev devtmpfs 932M 0 932M 0% /dev
tmpfs tmpfs 191M 1.3M 190M 1% /run
/dev/sda1 ext4 32G 7.6G 23G 26% /
tmpfs tmpfs 953M 0 953M 0% /dev/shm
tmpfs tmpfs 5.0M 0 5.0M 0% /run/lock
tmpfs tmpfs 953M 0 953M 0% /sys/fs/cgroup
/dev/loop1 squashfs 2.4M 2.4M 0 100% /snap/gnome-calculator/180
/dev/loop0 squashfs 3.8M 3.8M 0 100% /snap/gnome-system-monitor/51
/dev/loop2 squashfs 87M 87M 0 100% /snap/core/4917
/dev/loop6 squashfs 141M 141M 0 100% /snap/gnome-3-26-1604/70
/dev/loop5 squashfs 35M 35M 0 100% /snap/gtk-common-themes/319
/dev/loop4 squashfs 13M 13M 0 100% /snap/gnome-characters/103
/dev/loop3 squashfs 15M 15M 0 100% /snap/gnome-logs/37
tmpfs tmpfs 191M 36K 191M 1% /run/user/1000
/dev/loop7 squashfs 90M 90M 0 100% /snap/core/6673
/dev/loop8 squashfs 54M 54M 0 100% /snap/core18/782
/dev/loop9 squashfs 1.0M 1.0M 0 100% /snap/gnome-logs/57
/dev/loop10 squashfs 4.2M 4.2M 0 100% /snap/gnome-calculator/352
/dev/loop11 squashfs 3.8M 3.8M 0 100% /snap/gnome-system-monitor/70
/dev/loop12 squashfs 15M 15M 0 100% /snap/gnome-characters/206
/dev/loop13 squashfs 36M 36M 0 100% /snap/gtk-common-themes/1198
/dev/loop14 squashfs 141M 141M 0 100% /snap/gnome-3-26-1604/82
/dev/loop15 squashfs 144M 144M 0 100% /snap/gnome-3-28-1804/23
注意
- 本作業は、Ubuntu 18.04 Desktop 64bit のものです
- 本作業の参考作業時間は、 60 分です
- 【更新】記載内容を更新しました
- 【更新】記載内容を英語から日本語に変更しました
- 【変更】これまでの英語版を別のページに移動しました
スポンサードリンク



