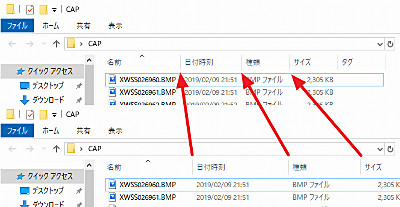
エクスプローラーは、ファイルやフォルダを表示して操作するものです。リスト表示している時、各項目の幅を調整して見やすくして操作性を向上することができます。
※Internet Explorer と区別するために Windows Explorer と表現されることがあります。
エクスプローラーで項目の幅を調整する方法
作業前の状態
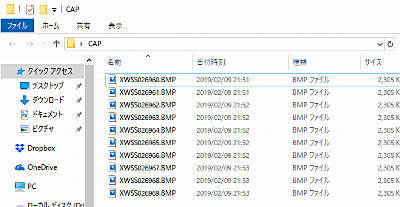
作業前の状態です。
幅を広くする
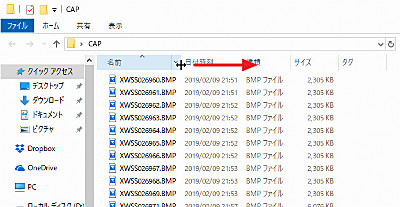
項目と項目の間にマウスを移動すると、カーソルが「←|→」のように変化します。この時、マウスでドラッグ操作 (クリックしながら移動し、目的の場所でクリックをやめる) を行うと、任意の列幅に調整できます。
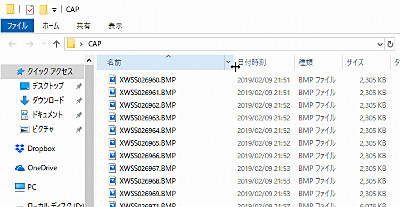
列幅を広げた例。
幅を狭くする
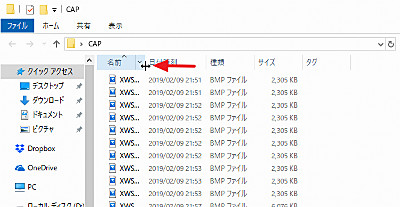
前項の逆の操作を行うと、列幅を狭くすることができます。
幅を自動調整する (単一項目)
前項で狭めた列幅を、自動的に見やすく調整してみましょう。 (前項では、「名前」の項目を狭めましたので、この例では、「名前」を右クリックするものとして読み替えます)

自動的に列幅を調整したい項目の上で[右クリック]し、表示されるメニューから[列のサイズを自動的に変更する]をクリックします。
この操作を行った項目のみの列幅が自動的に調整され、その他の列幅は変更されません。
幅を自動調整する (複数項目)
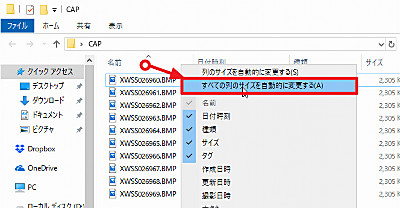
いずれかの[項目]を[右クリック]し、表示されるメニューから[すべての列のサイズを自動的に変更する]をクリックします。
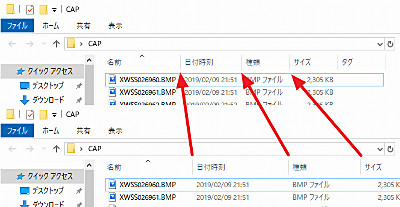
画像の上側は作業後、下側は作業前のものです。各項目の列幅が自動的に調整され、見やすくなっています。
もし、例えば、名前がとても長いファイルがあって、逆に見づらくなってしまった時は、その項目の列幅を縮めれば見やすくなります。
これらの機能をうまく活用することによって、画面内により多くの必要な情報を表示させ、作業を効率的に行うことができます。
参考
本ページでは解説していませんが、画像からもわかるように、表示する項目を増減させることもできます。
注意
- 本操作例は、Windows 10 (Ver.1809) のものです
スポンサードリンク











