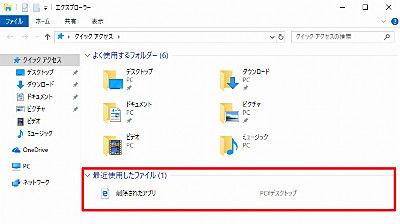
エクスプローラーを開くと、よく使うファイルやフォルダーがクイック アクセスに表示される機能があり、それらに素早くアクセスできることから、高い利便性があります。しかし、表示されなくないファイルが一覧に表示されてしまうこともあるかもしれません。
ここでは、「履歴の消去」と「表示しない方法」を記載します。
エクスプローラーの履歴を消去する方法
ここでは、すべての履歴を消去する方法を記載します。
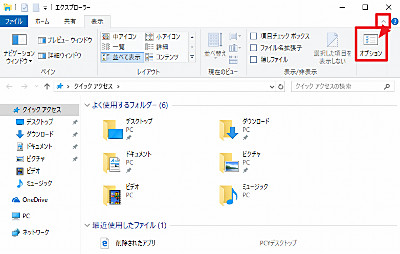
リボンの[表示]内にある[オプション]をクリックします。
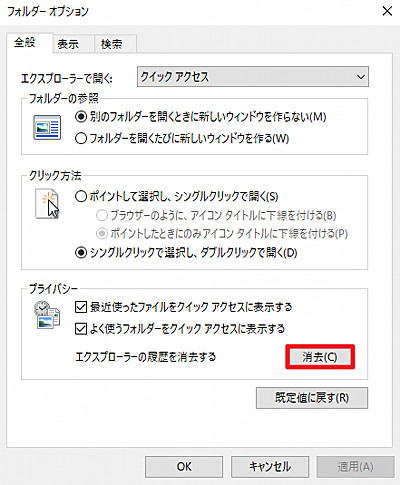
「エクスプローラーの履歴を消去する」の右側にある[消去]をクリックします。
作業前
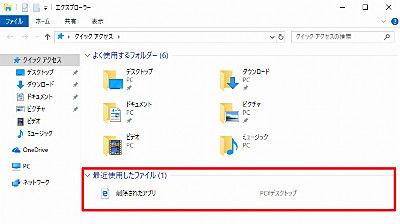
作業前は、「最近使用したファイル」にファイルが表示されています。
作業後
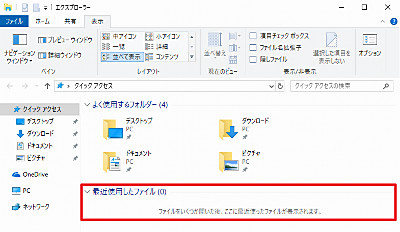
作業後は、「最近使用したファイル」が空になります。
※後述する手順を行うと、これらの表示を無くすことができます。
クイック アクセスに表示しないようにする方法
ここでは、クイック アクセスに表示される「最近使用したファイル」を表示しないように設定する方法を記載します。
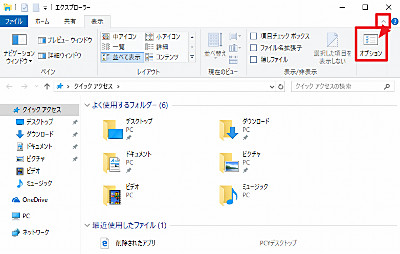
リボンの[表示]内にある[オプション]をクリックします。
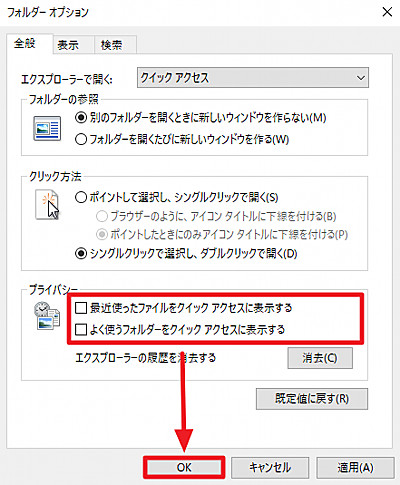
[最近使ったファイルをクイック アクセスに表示する]と[よく使うフォルダーをクイック アクセスに表示する]のチェックを外し、[OK]をクリックします。
作業前
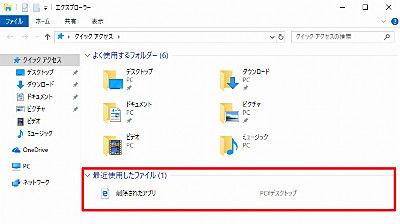
作業前は、「最近使用したファイル」にファイルが表示されています。
作業後
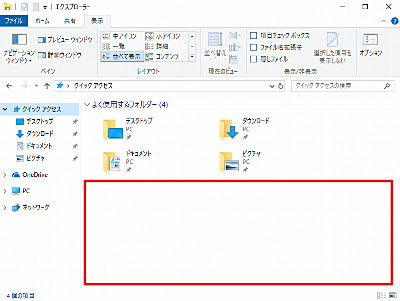
作業後は、「最近使用したファイル」欄が表示されなくなっています。
注意
- 本操作例は、Windows 10 (Ver.1809) のものです
スポンサードリンク











