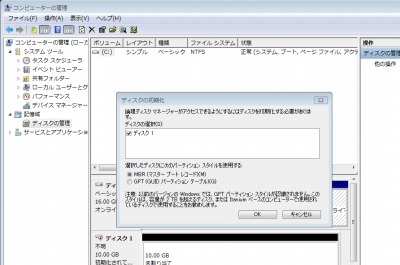
新しいハード ディスクをパソコンに追加した場合や、パーティション情報を変更して空き領域を作成した場合、iSCSI に接続した場合などには、そのハード ディスクや領域が Windows から利用できる状態にする必要があります。
ハード ディスクの追加と初期化
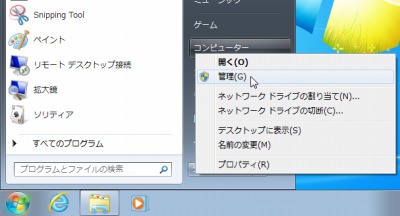
[スタート]ボタンをクリックし、[コンピュータ]を[右クリック]し、[管理]をクリックします。
「ディスクの初期化」が表示され場合
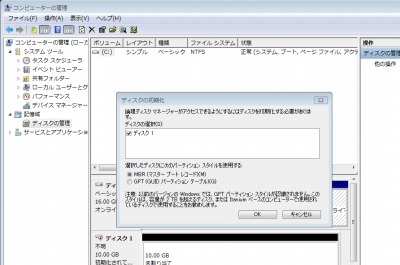
「コンピュータの管理」が表示されたら[ディスクの管理]をクリックします。
この時、「ディスクの初期化」が表示され場合は、[OK]をクリックします。
「ディスクの初期化」が必要な場合
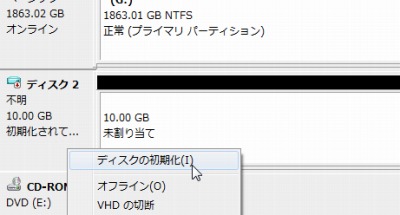
上記の画面 (「ディスクの初期化」が表示され場合) が表示されなくても、以下の手順で「新しいシンプル ボリューム」が表示されない場合は、ディスクの初期化を行う必要がある場合がります。
これは新しい VHD (仮想ハード ディスク) を作成した場合などに行います。新しい VHD を作成する場合は、次のサポート記事をご参照ください:
→ [Windows 7] VHD を作成、初期化、接続する方法
新しいハード ディスクを使えるようにする
新しいハード ディスクを使えるようにするには、「パーティションの作成」と「作成したパーティションのフォーマット」が必要です。
「新しい シンプル ボリューム」を作成する
「ディスクの管理」で表示される「未割り当て」領域は、現在使われていません。この領域を使えるようにします。
既に利用しているハード ディスクを初期化するなど操作を誤ると、既存のデータを破壊したりパソコンが起動しなくなったりすることがあります。また、リカバリー領域としてわざと割り当てを解除しているパソコンもあります。
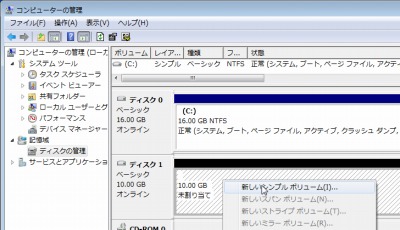
「未割り当て」領域を[右クリック]し、[新しいシンプル ボリューム]をクリックします。
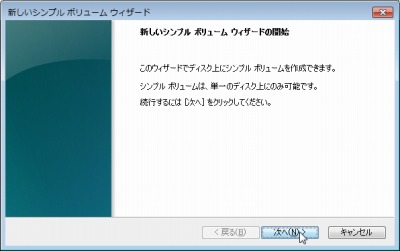
「新しいシンプル ボリューム ウィザードの開始」が表示されます。
[次へ]をクリックします。

「パーティション サイズの指定」を行います。
初期状態で最大ディスク領域が入力されていますので、[次へ]をクリックします。
※任意の数値を入力することで未割り当て領域の一部だけを利用することもできます
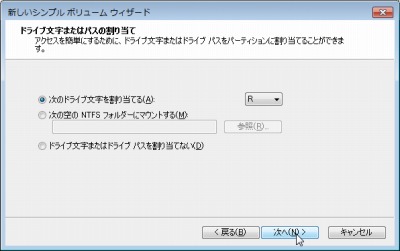
「ドライブ文字またはパスの割り当て」を行います。
[次へ]をクリックします。
なお、この例ではドライブ文字「R」 を割り当てました。
◇
ドライブ文字とはA-Z までのアルファベットのことで、例えばドライブ文字「C」 が割り当てられた領域を「C ドライブ」と呼びます。
一覧には指定可能なドライブ文字が表示されますので、好みのものを選択します。
※ドライブ文字A、B、C を割り当てないことを強くお勧めします
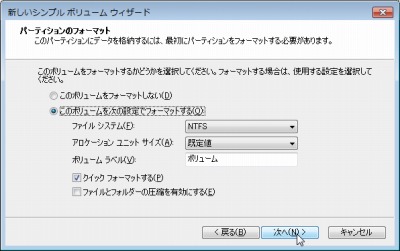
「パーティションのフォーマット」を行います。
[次へ]をクリックします。
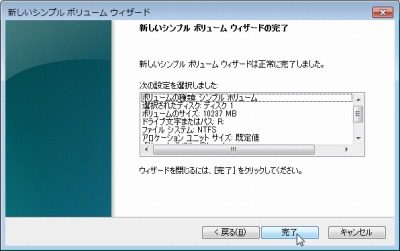
「新しいシンプル ボリューム ウィザードの完了」が表示されます。
[完了]をクリックします。
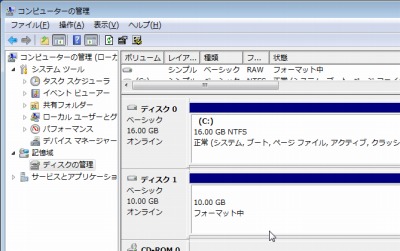
「新しいパーティション ウィザード」は閉じましたが、まだ作業は完了していません。
「フォーマット中」から「正常」に表記が変わると利用できる状態になります。
※フォーマットには時間がかかりますことがあります
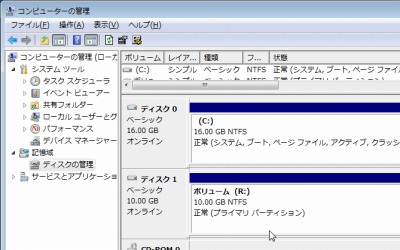
「正常」と表記されたことが確認できたら、この画面を閉じます。
確認
自動再生
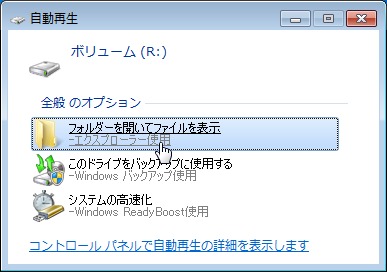
新しいボリュームが認識されると「自動再生」がポップアップします。直ぐに利用することができます。
※アルファベット「R」は、指定したドライブ文字です
コンピュータ
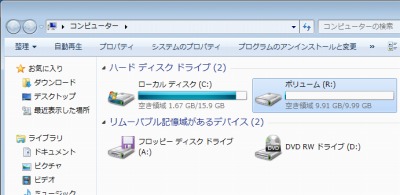
その他、「コンピュータ」を開くと作成した「ボリューム (R)」が追加されていることが確認できます。
※アルファベット「R」は、指定したドライブ文字です
注意
- 本操作例は Windows 7 のものです
- 本操作は正しく行わないと、パソコンが正常に動作しなくなるばかりでなく、場合によっては復旧するためのリカバリーも行えなくなることがあります(リカバリー領域に触れなかったとしても、リカバリー システムが動作しなくなることもあります)
スポンサードリンク