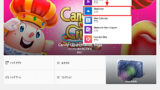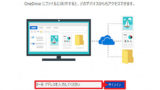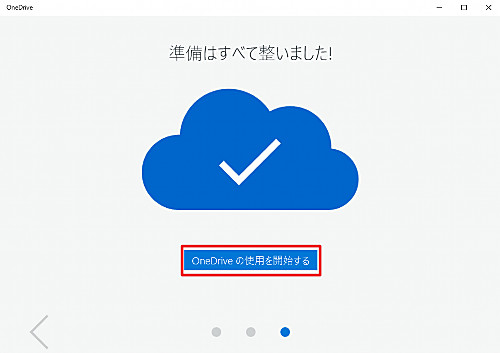
ストア アプリ版 OneDrive にサインインする方法です。
OneDrive アプリにサインインする方法
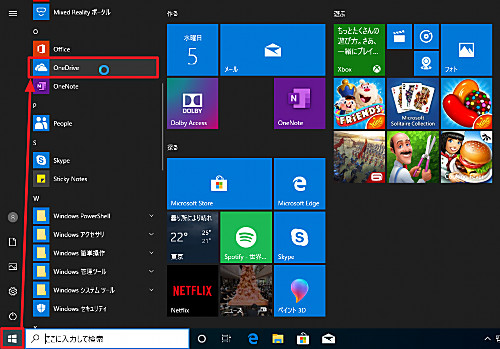
[スタート]ボタンをクリックし、[OneDrive]をクリックします。
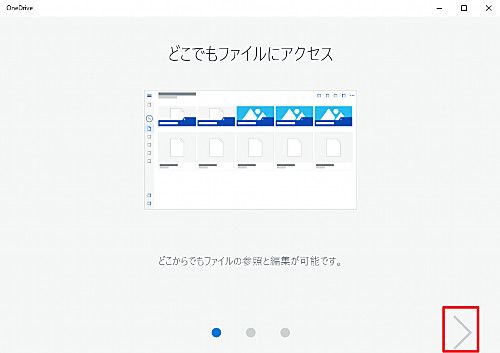
「どこでもファイルにアクセス」と表示されたら[>]を何度かクリックします。
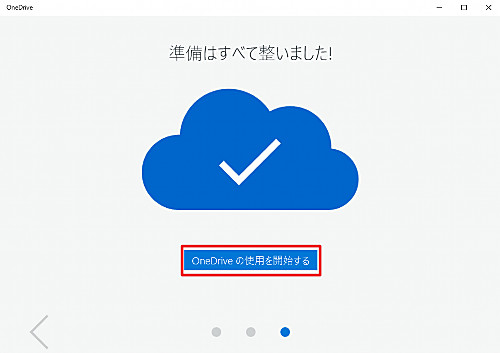
「準備はすべて整いました!」と表示されたら[OneDrive の使用を開始する]をクリックします。
サインインの開始
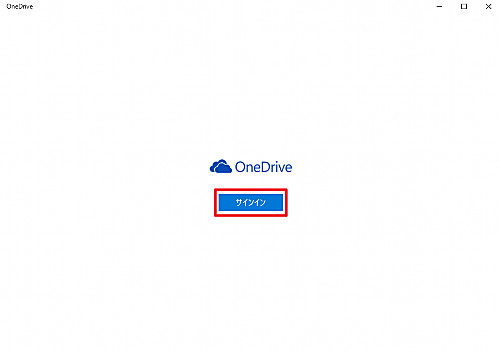
サインイン画面が表示されたら[サインイン]をクリックします。
サインイン方法の選択
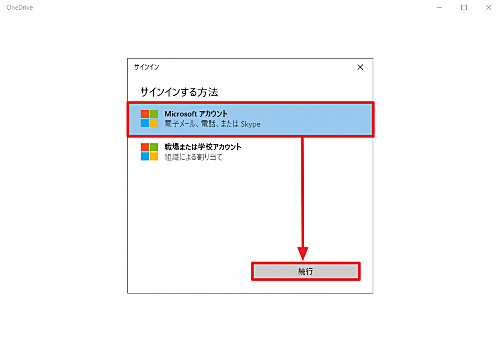
サインインする方法を「Microsoft アカウント」 (電子メール、電話、または Skype) または「職場又は学校アカウント」 (組織による割り当て) から選択します。
この例では、「Microsoft アカウント」を選択しました。
認証情報の入力
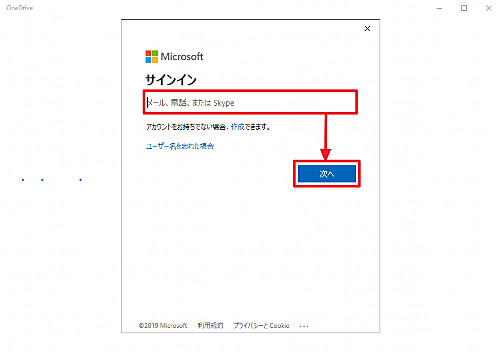
メール、電話、または Skype を入力し、[次へ]をクリックします。
この例では、OneDrive にサインインする際に使用している電子メール アドレスを入力しました。
パスワードの入力
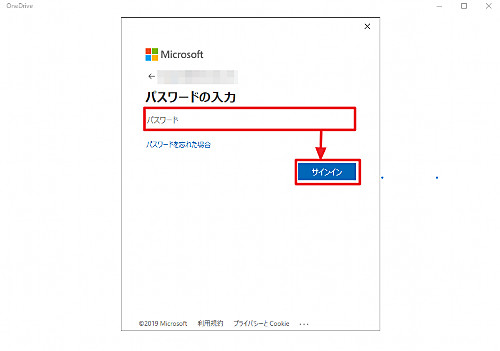
パスワードを入力し、[サインイン]をクリックします。
この例では、OneDrive にサインインする際に使用しているパスワードを入力しました。
アカウントの選択
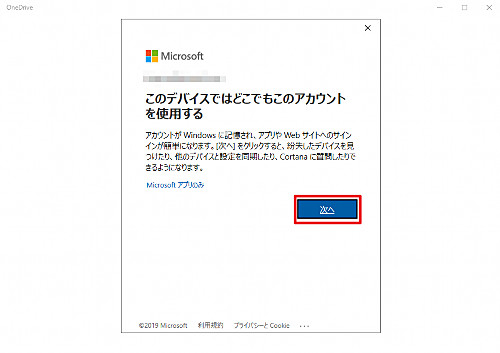
「このデバイスではどこでもこのアカウントを使用する」と表示されたら[次へ]をクリックします。
※「Microsoft アプリのみ」を選択することもできます
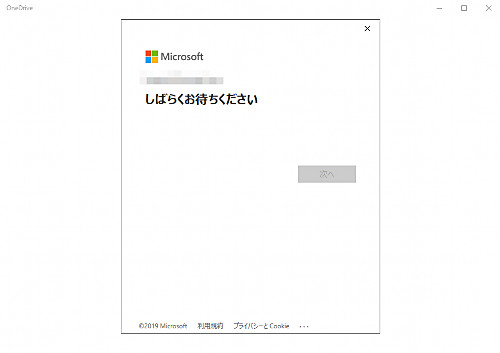
(「しばらくお待ちください」と表示されたら、待ちます)
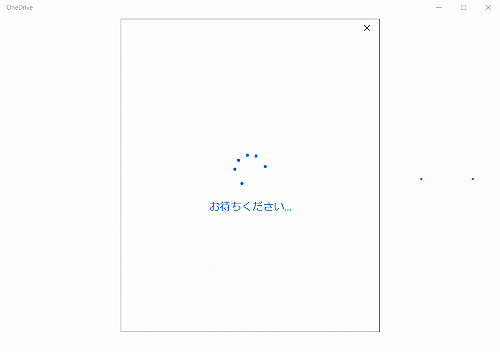
(「お待ちください」と表示されたら、待ちます)
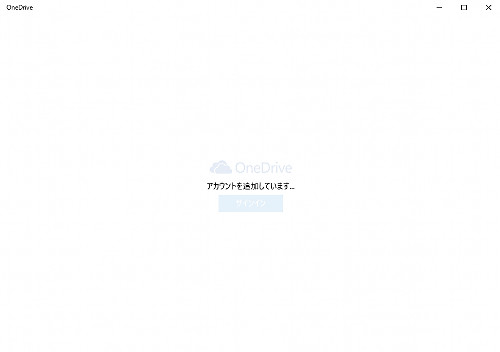
(「アカウントを追加しています …」と表示されたら、待ちます)
サインイン完了
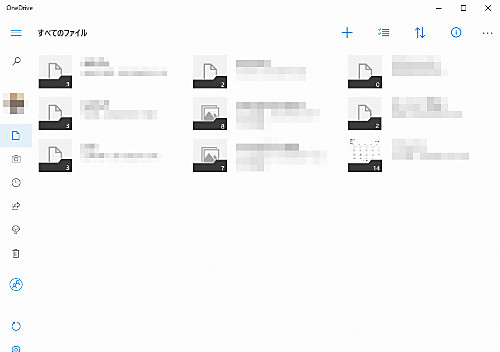
OneDrive に保存されているファイルやフォルダが表示されます。
関連
ストア アプリ版の OneDrive をインストールする方法については、次のサポート記事をご参照ください:
アプリ版でない OneDrive にサインインしたり設定したりする方法については、次のサポート記事をご参照ください:
注意
- 本操作例は、Windows 10 にインストールされた OneDrive アプリにサインインするものです
スポンサードリンク