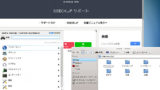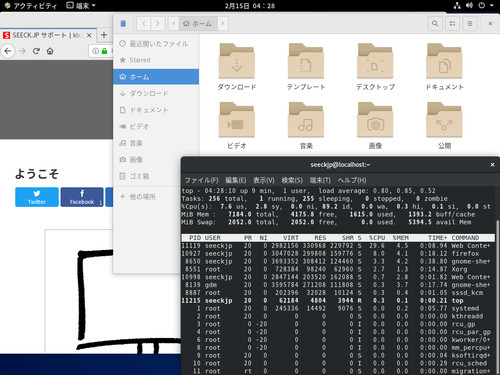
CentOS Linux 8 をインストールする方法です。
ダウンロード
以下よりダウンロードします:
- Download CentOS
https://www.centos.org/download/
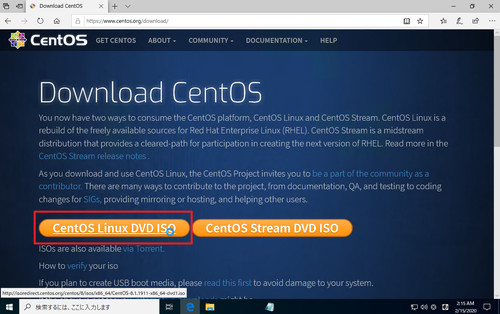
[CentOS Linux DVD ISO]をクリックします。
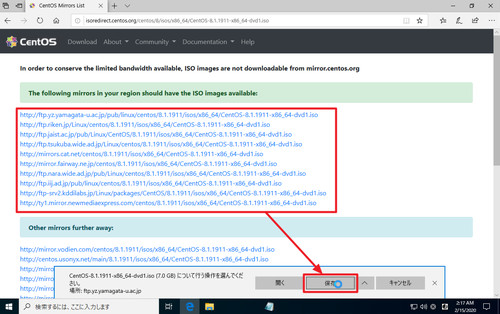
表示される一覧からいずれかをクリックして[保存]します。
この例では「CentOS-8.1.1911-x86_64-dvd1.iso」をダウンロードしました。
ISO イメージファイル等を DVD や USB メモリーに書き込む方法については、次のサポート記事をご参照ください:
インストール
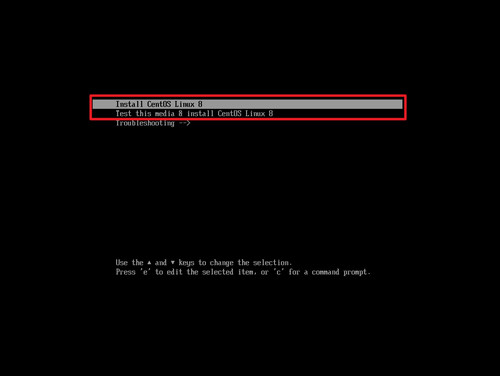
キーボードの[↑]キーまたは[↓]キーを使用して「Install CentOS Linux 8」または「Test this media & install CentOS Linux 8」を選択し、[Enter]キーを押します。
※Test this media & install CentOS Linux 8 を選択した場合は、インストール メディアの検査を行ってからインストールに進みますので、重要なシステムを構築する際やインストールが失敗する場合などはチェックを行うことをお勧めします
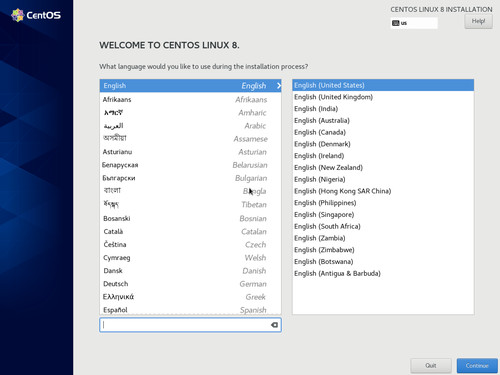
インストール画面が表示されるまで待ちます。
言語の選択
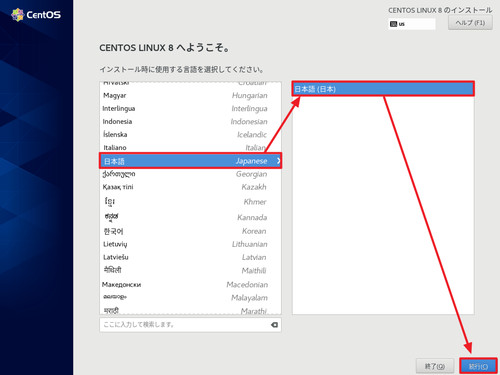
インストール画面が表示されたら[日本語]から[日本語 (日本)]を選択し、[続行]をクリックします。
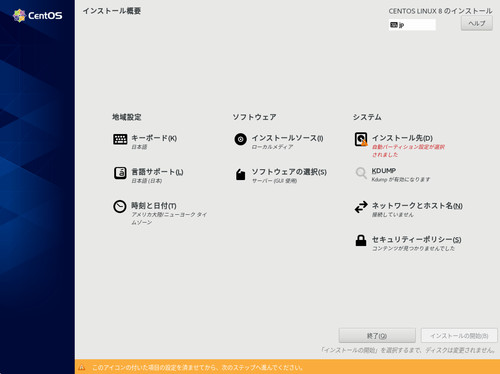
「インストール概要」が表示されます。
※インストール概要が表示された直後は、いくつかの項目がグレーアウトしていることがありますが、準備が整い次第、通常の表示になります
ソフトウェア
CentOS Linux 8 で選択可能なベース環境は次のとおりです:
- サーバー (GUI 使用)
- サーバー
- 最小限のインストール
- ワークステーション
- カスタム オペレーティング システム
- 仮想化ホスト
なお、本記事では、基本的にデフォルトのままインストールします。より細かな項目を確認したい場合は、次のサポート記事をご参照ください:
時刻と日付
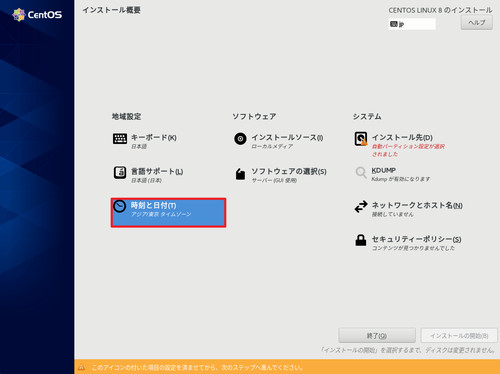
[時刻と日付]をクリックします。
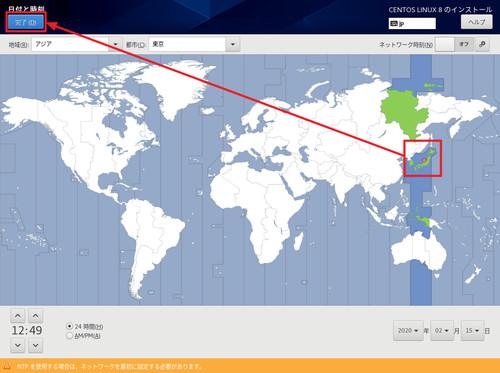
表示された世界地図から[日本をクリック]するか、画面上部の「地域」と「都市」を「アジア」と「東京」に変更し、[完了]をクリックします。
インストール先
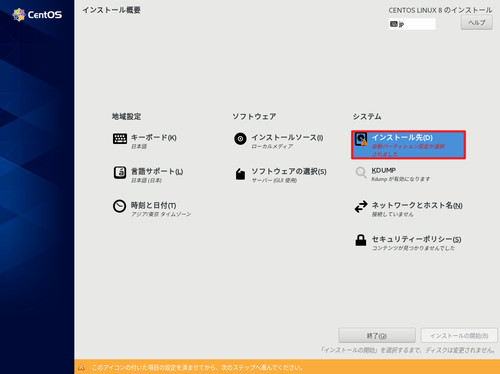
[インストール先]をクリックします。
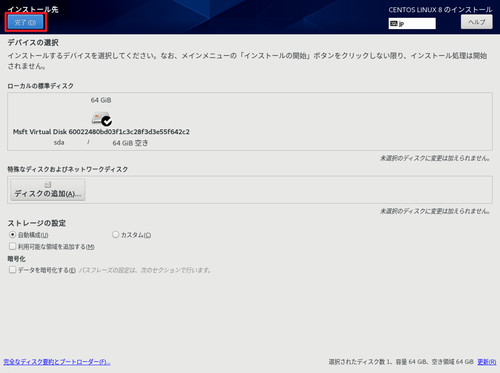
この例では、特に変更することはないため、内容を確認して[完了]をクリックします。
インストールの開始
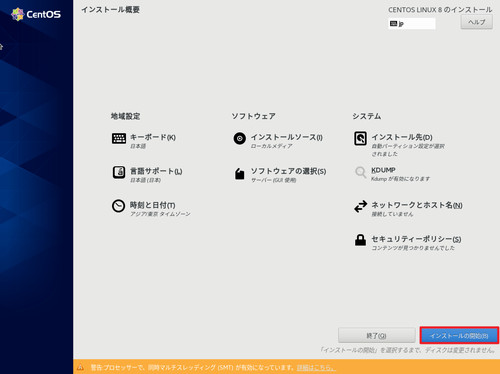
必要な設定が完了すると「インストールの開始」がクリックできるようになりますので、[インストールの開始]をクリックします。
※環境によって設定しなければならない項目が変わることがありますので、内容をよく確認してインストールに進みます
ユーザーの設定
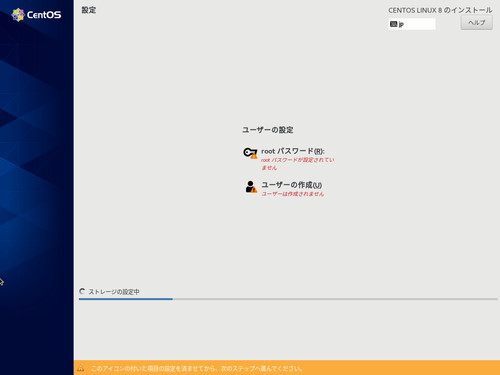
インストールが開始されますので、完了するまで待ちます。
この例では、この待ち時間を利用して「ユーザーの設定」を行います。
root パスワード
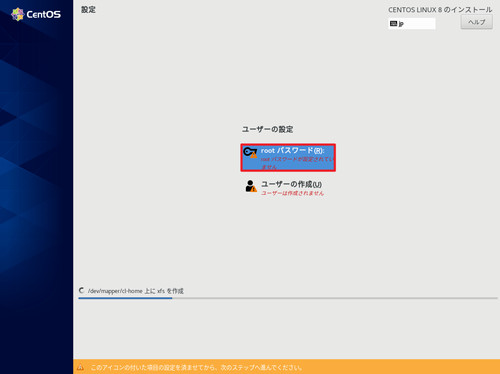
[root パスワード]をクリックします。
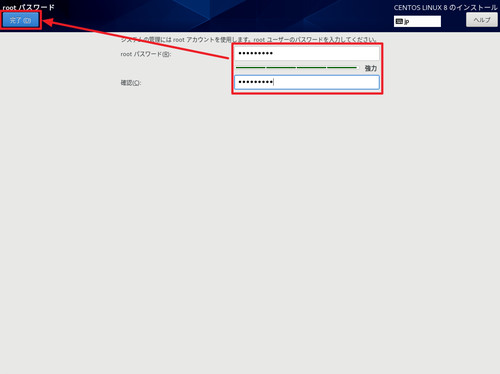
「root パスワード」と「確認」に同じパスワードを入力し、[完了]をクリックします。
ユーザーの作成
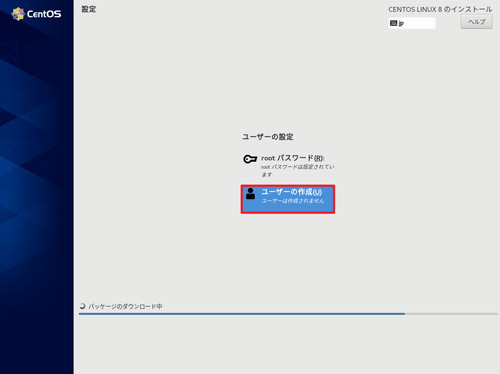
[ユーザーの作成]をクリックします。
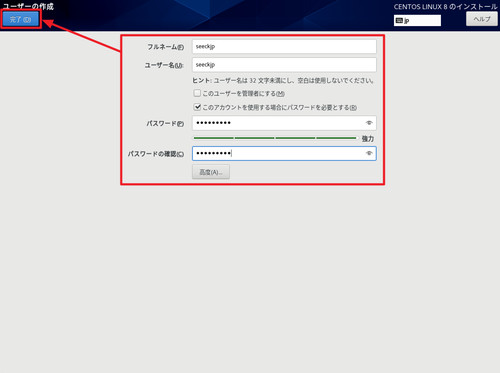
「フルネーム」、「ユーザー名」、「パスワード」、「パスワードの確認」に入力し、[完了]をクリックします。
インストールの続行
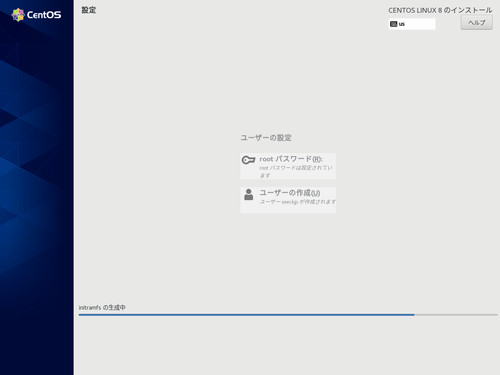
ユーザーの設定が完了したら、引き続きインストールが完了するまで待ちます。
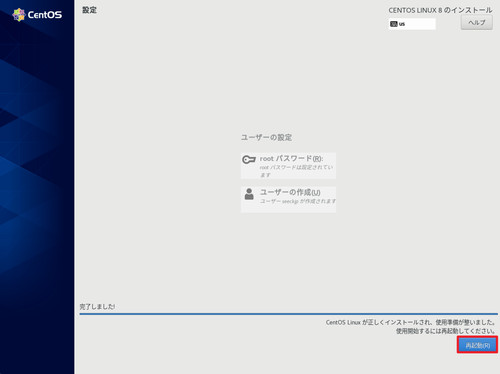
インストールが完了したら、[再起動]をクリックします。
初期セットアップ
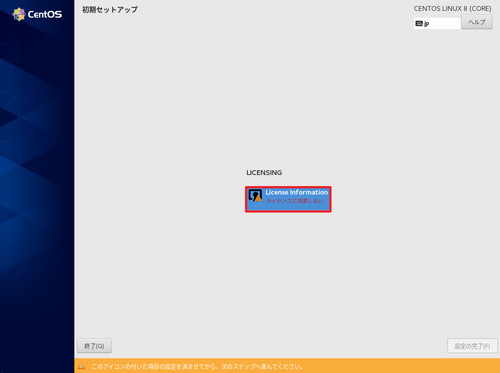
再起動が完了すると「初期セットアップ」が表示されますので、「Licence Information」をクリックします。
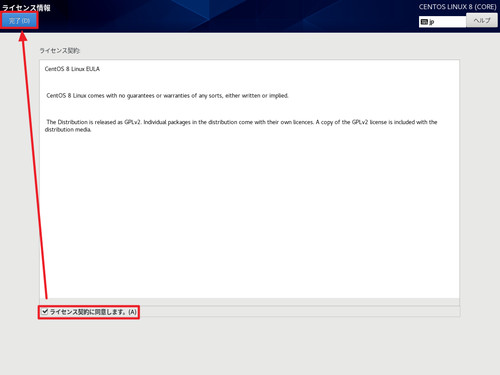
ライセンス契約が表示されますので、同意できる場合は[ライセンス契約に同意します]にチェックを入れ、[完了]をクリックします。
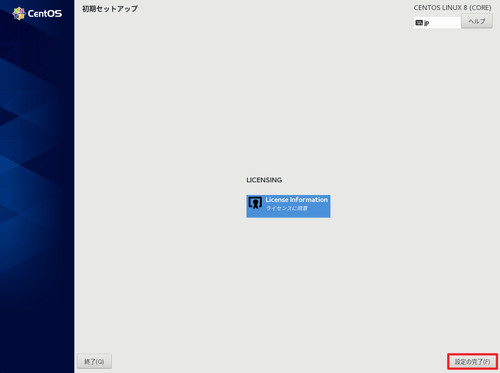
[設定の完了]をクリックします。
サインイン
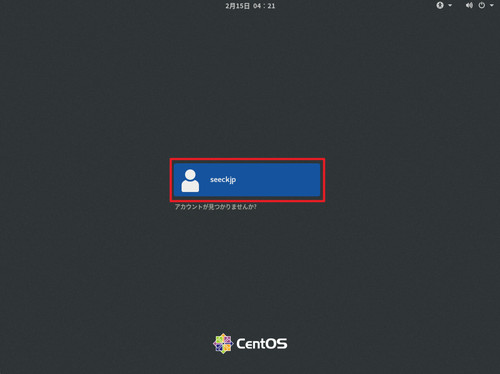
作成したユーザーをクリックします。
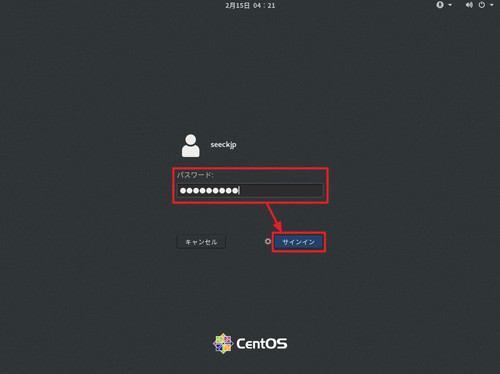
設定したパスワードを入力し、[サインイン]をクリックします。
初回サインイン
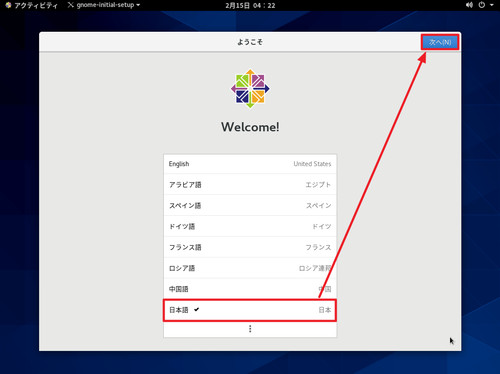
「ようこそ」が表示されたら[日本語]を選択して[次へ]をクリックします。
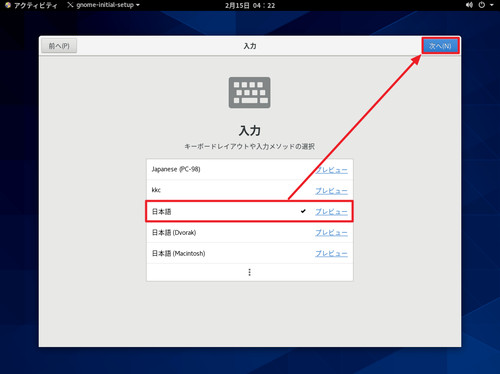
「入力」が表示されたら[日本語]を選択して[次へ]をクリックします。
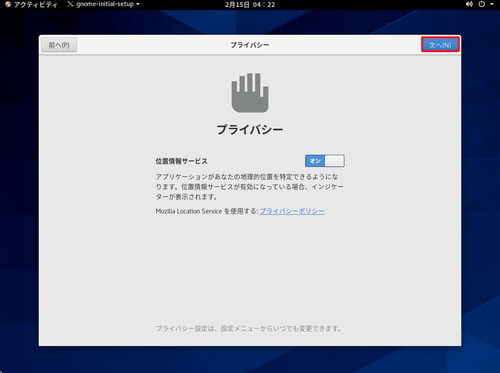
「プライバシー」が表示されたら、必要に応じて内容の確認や設定を変更し、[次へ]をクリックします。
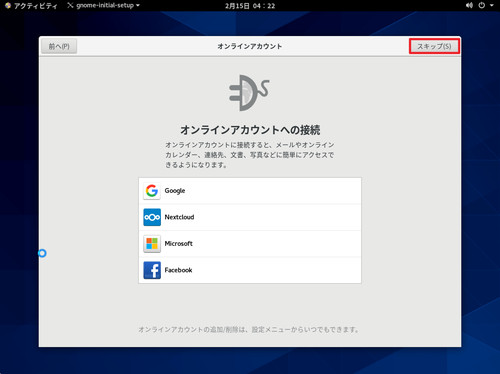
「オンライン アカウントへの接続」が表示されたら[スキップ]をクリックします。
※この例では、ここでオンライン アカウントへ接続しないため、スキップします
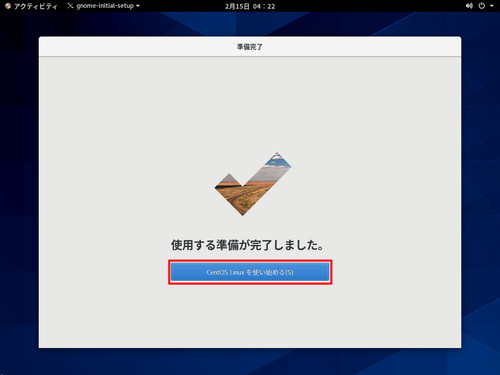
「使用する準備が完了しました」と表示されたら[CentOS Linux を使い始める]をクリックします。
初めて使う方へ
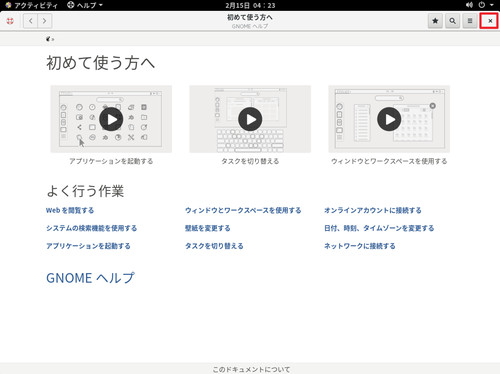
「初めて使う方へ」が表示されますので、必要があれば目を通しておきます。
この例では、必要ないため、右上の[X]ボタンをクリックして閉じます。
ネットワーク接続
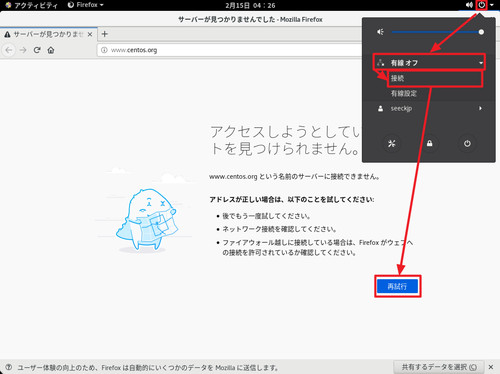
「アクセスしようとしているサイトを見つけられません。」と表示された場合は、画面右上の電源マークをクリックし、[有線オフ]をクリック、[接続]をクリックして、[再試行]をクリックします。
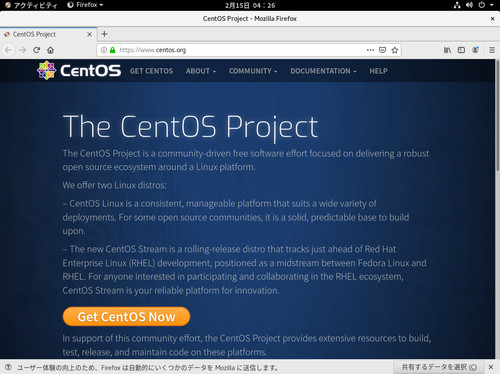
インターネットに接続されたことを確認します。
ネットワーク自動接続の設定
画面右上の電源マークをクリックし、[有線オフ]をクリック、[有線設定]をクリックします。さらに、表示された設定画面内の[歯車アイコン]をクリックし、[自動接続する]にチェックを入れ、[適用]をクリックします。
※環境により有線や無線の表示が異なる場合があります
※環境によってはさらに高度な接続設定が必要な場合があります
引き続きアップデート作業を行ってください。
アップデート
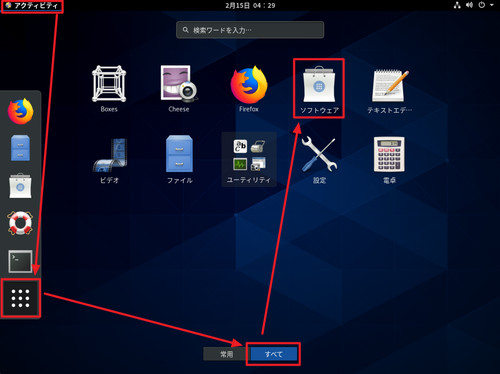
画面左上の[アクティビティ]をクリック、[すべて]になっていることを確認して[ソフトウェア]をクリックします。
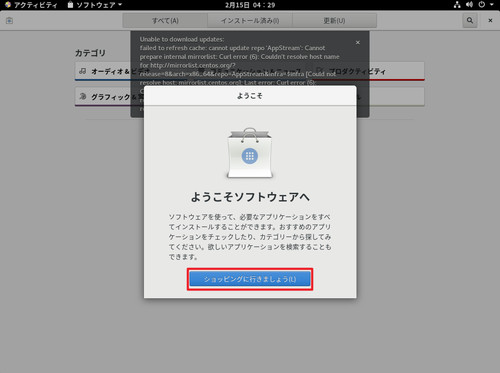
「ようこそソフトウェアへ」と表示されたら[ショッピングに行きましょう]をクリックします。
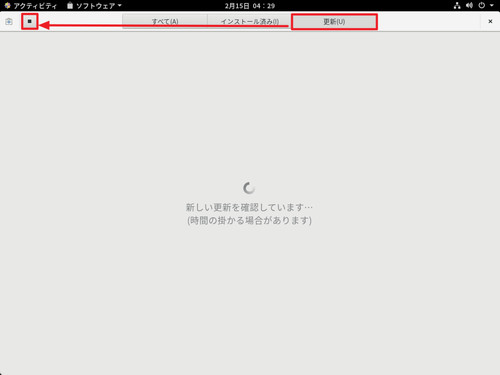
[更新]を選択し、[マーク]をクリックして更新を確認します。
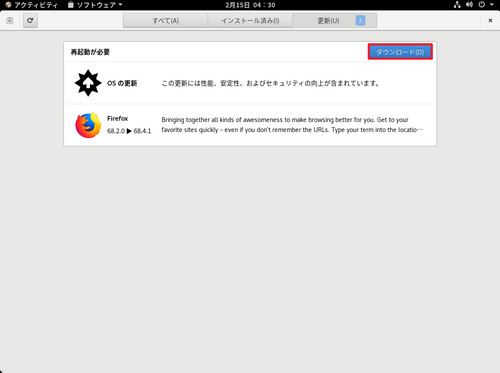
更新が見つかった場合は[ダウンロード]をクリックします。
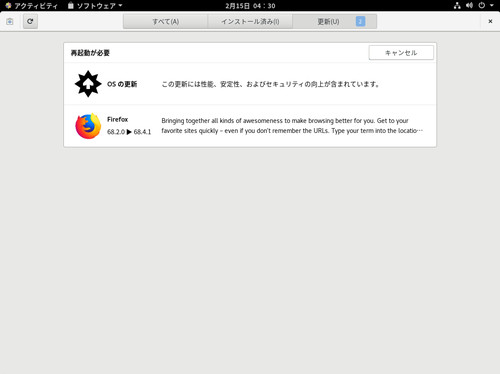
ダウンロードが完了するまで待ちます。
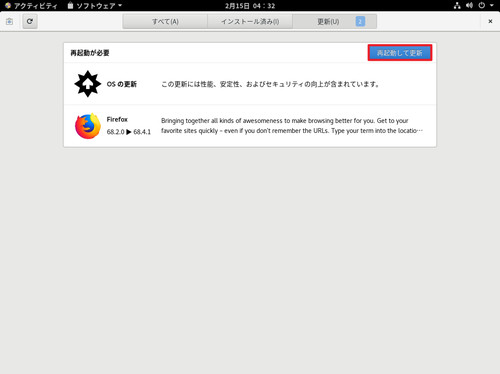
再起動が必要な場合は、[再起動して更新]をクリックします。
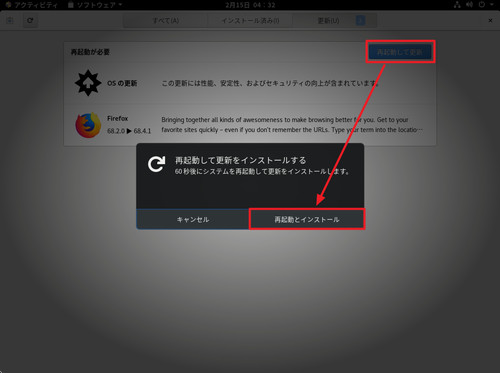
「再起動して更新をインストールする」が表示されたら[再起動とインストール]をクリックします。
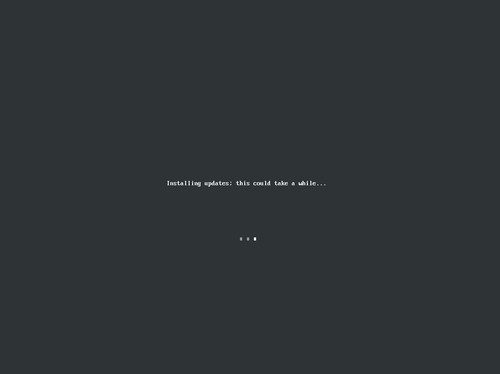
再起動時に更新のインストールが行われますので、いつもよりも起動に時間がかかりますが、電源を切らずに完了を待ちます。
電源を切る方法
画面右上の[電源ボタン]マークをクリックし、[電源ボタン]マークをクリックします。
「60 秒後に自動的に電源を切ります」と表示されたら「キャンセル」、「再起動」、「電源オフ」から[電源オフ]を選択するか、表示された秒数経過するのを待ちます。
参考情報
[root@localhost ~]# free -m
total used free shared buff/cache available
Mem: 6385 1557 3698 56 1130 4683
Swap: 2051 0 2051
[root@localhost ~]# df -Th ファイルシス タイプ サイズ 使用 残り 使用% マウント位置 devtmpfs devtmpfs 866M 0 866M 0% /dev tmpfs tmpfs 882M 16M 867M 2% /dev/shm tmpfs tmpfs 882M 18M 865M 2% /run tmpfs tmpfs 882M 0 882M 0% /sys/fs/cgroup /dev/mapper/cl-root xfs 41G 4.4G 37G 11% / /dev/mapper/cl-home xfs 20G 281M 20G 2% /home /dev/sda2 ext4 976M 191M 719M 21% /boot /dev/sda1 vfat 599M 6.8M 593M 2% /boot/efi tmpfs tmpfs 177M 16K 177M 1% /run/user/42 tmpfs tmpfs 177M 28K 177M 1% /run/user/1000 tmpfs tmpfs 639M 4.0K 639M 1% /run/user/0
関連
そのほかの Linux デスクトップ環境については、次のサポート記事をご参照ください:
注意
- 本操作例は、CentOS Linux 8 を新規の環境にインストールするものです
スポンサードリンク