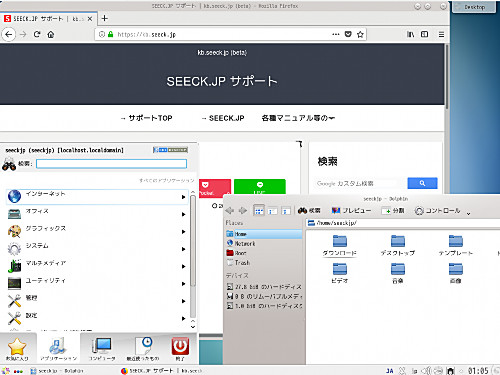
CentOS 7 をインストールする方法です。
CentOS は、Red Hat Enterprise Linux (RHEL) をベースにした Linux ディストリビューションです。
準備
システム要件
最小システム要件は、次のとおりです:
- CPU: 1 GB+
- HDD: 10 GB+
ダウンロード
- Download CentOS
https://www.centos.org/download/
※この例では「CentOS-7-x86_64-DVD-1810.iso」をダウンロードしました
インストール メディアの作成
ISO イメージファイル等を DVD や USB メモリーに書き込む方法については、次のサポート記事をご参照ください:
インストール
インストーラーの開始
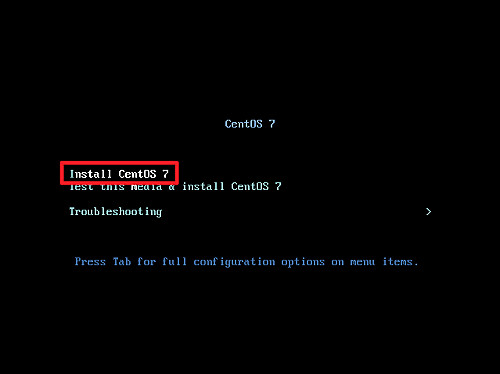
インストール メディアから起動し、[Install CentOS 7]または[Test this media & install CentOS 7]を選択し、[ENTER]キーを押します。後者を選択した場合は、インストール メディアのチェックが行われたあと、インストーラーが起動します。
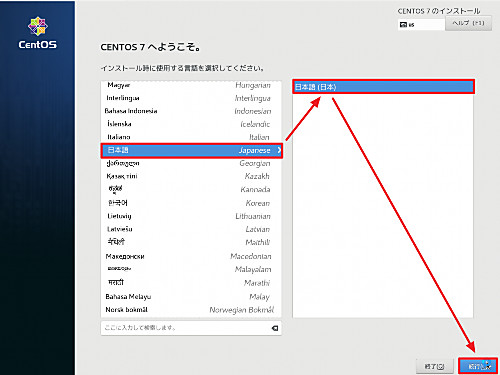
[日本語]を選択し、[続行]をクリックします。
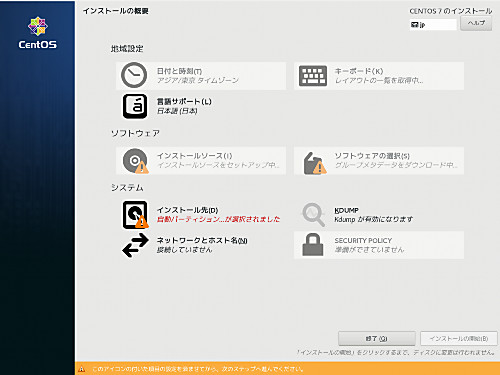
グレーアウトしている場合は読み込み中ですので、読み込みが完了するまで待ちます。
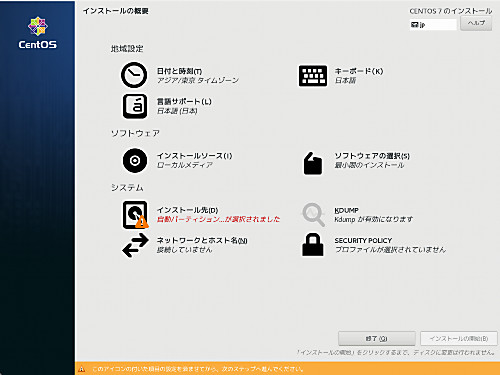
読み込みが完了しました。
この例では、「日付と時刻」が「アジア/東京」、「キーボード」が「日本語」、「言語サポート」が「日本語(日本)」になっているため、これらの設定は変更せず、「ソフトウェアの選択」に進みます。
ソフトウェアの選択
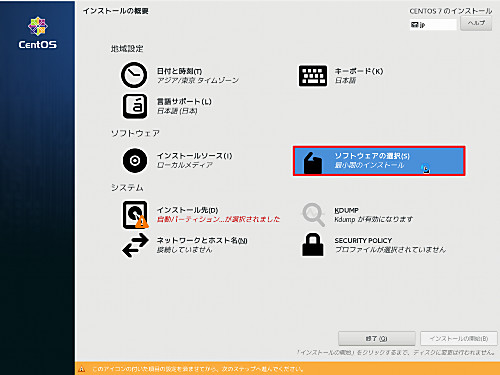
[ソフトウェアの選択]をクリックします。
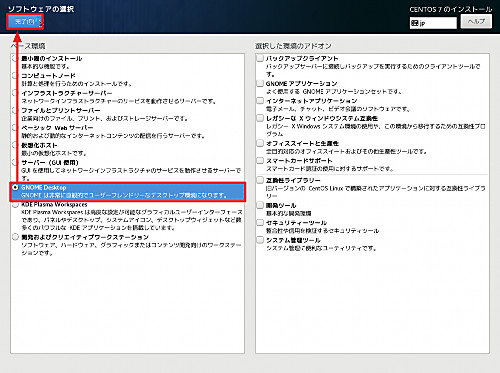
ベース環境を次の中から選択します:
- 最小限のインストール
- コンピュートノード
- インフラストラクチャーサーバー
- ファイルとプリントサーバー
- ベーシック Web サーバー
- 仮想化ホスト
- サーバー (GUI 使用)
- GNOME DESKTOP
- KDE Plasma Workspace
- 開発及びクリエイティブワークステーション
ここでは、「GNOME DESKTOP」を選択し、[完了]をクリックしました。
※確認した範囲では、「KDE Plasma Workspace」を選択した場合は KDE、「GNOME DESKTOP」または「サーバー (GUI)」を選択した場合は GNOME になりました。
インストール先
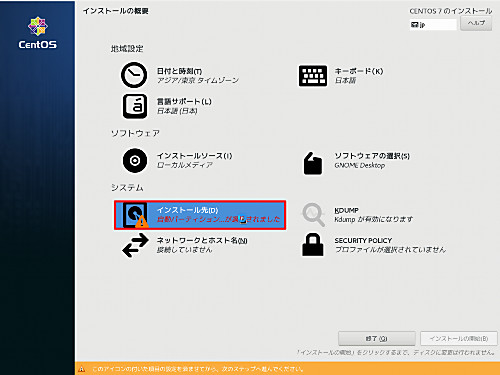
[インストール先]をクリックします。
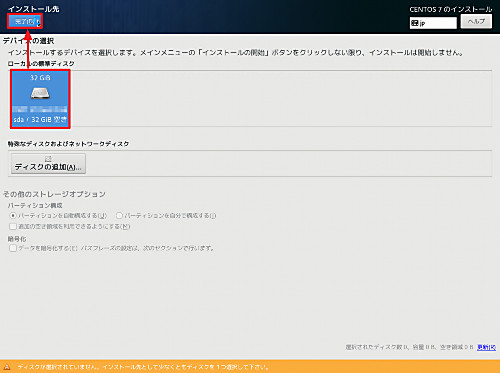
インストールするディスクを選択し、[完了]をクリックします。
※この例では、新規環境にインストールする手順を記載しています。既存環境にインストールすると、既存のデータが失われる可能性がありますので、ご注意ください。
ネットワークとホスト名
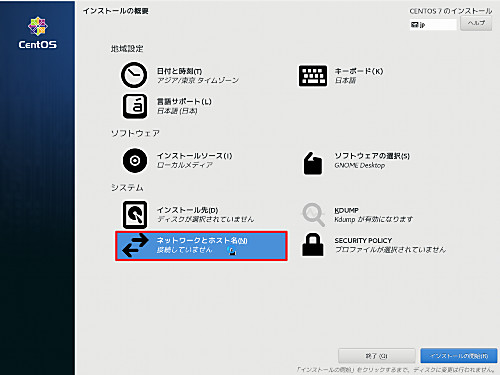
[ネットワークとホスト名]をクリックします。
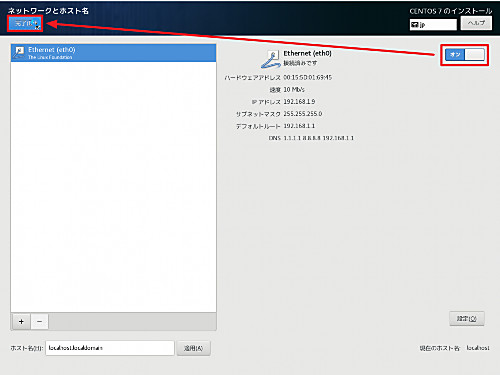
「Ethernet (eth0)」※を選択して[オン]の状態にし、[完了]をクリックします。
※複数表示されたり名称が異なったりする場合がありますので適切な選択と設定を行ってください
インストールの開始
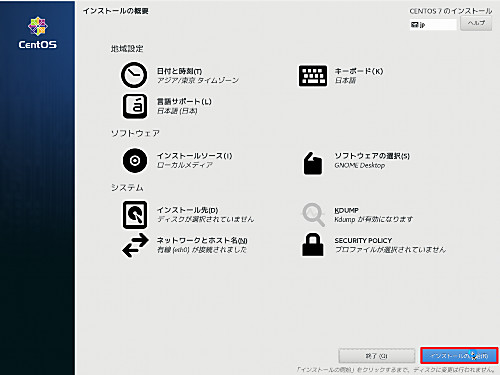
インストールの準備ができると「インストールの開始」がクリックできるようになりますので、[インストールの開始]をクリックします。
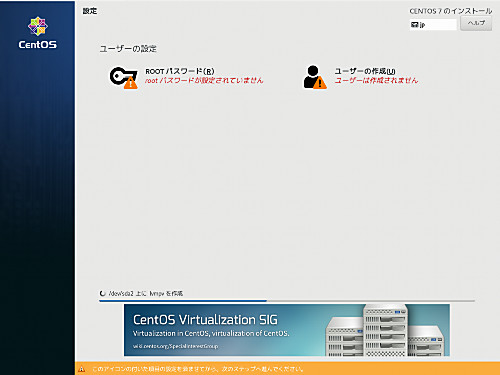
インストールは開始されています。この時間を利用して「ROOT パスワード」と「ユーザーの作成」を行います。
ROOT パスワード
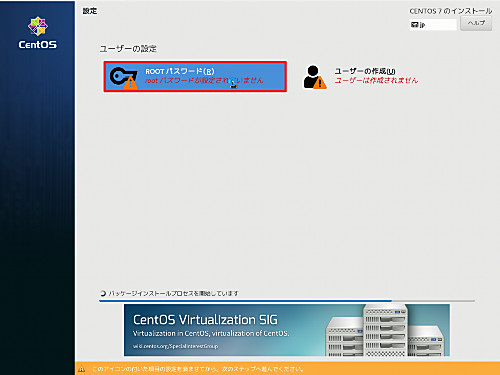
[ROOTパスワード]をクリックします。
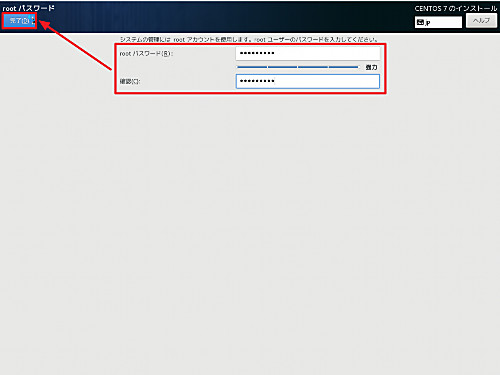
パスワードを入力し、[完了]をクリックします。
ユーザーの作成
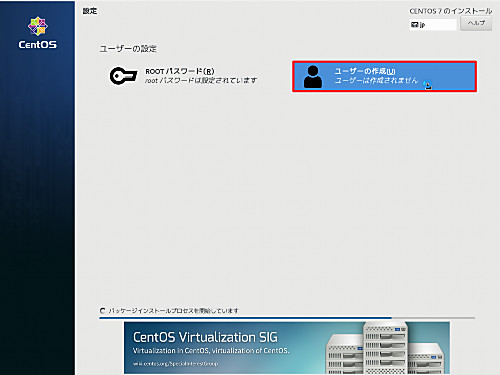
[ユーザーの作成]をクリックします。
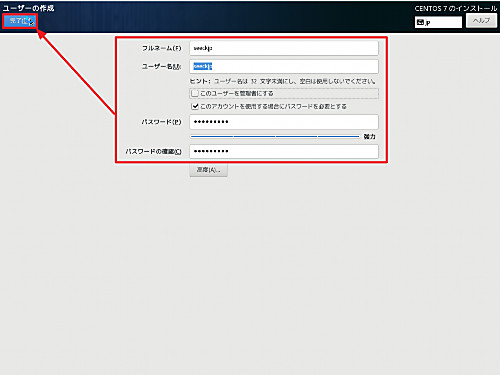
作成するユーザー情報を入力し、[完了]をクリックします。
実在する人物の名前を設定することもできますし、ニックネームのような架空の名前を設定することもできます。ただし、ここで作成する「ユーザー名」と「パスワード」および「root のパスワード」は、忘れないように控えておいてください。
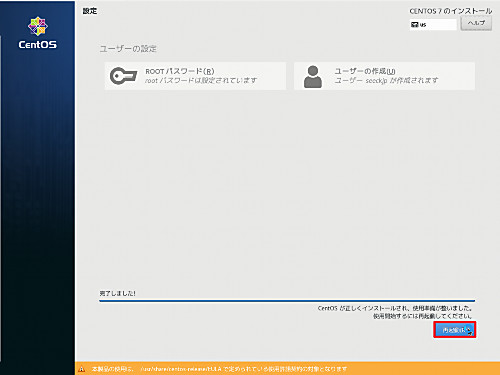
インストールが完了したら[再起動]をクリックします。
ライセンスへの同意
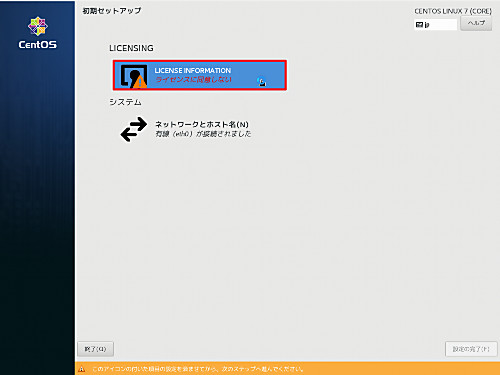
[LICENSE INFORMATION]をクリックします。
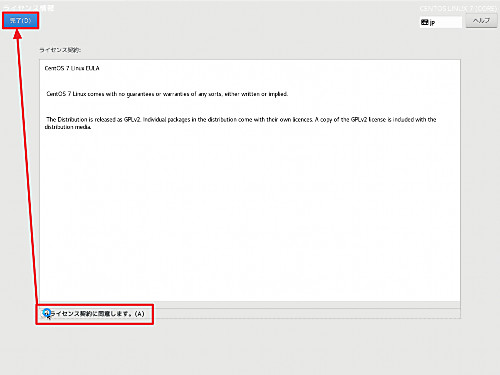
ライセンスに同意できる場合は、[ライセンス契約に同意します]にチェックを入れ、[完了]をクリックします。
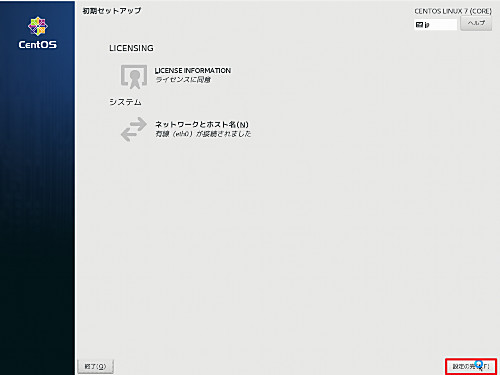
[設定の完了]をクリックします。
ログイン
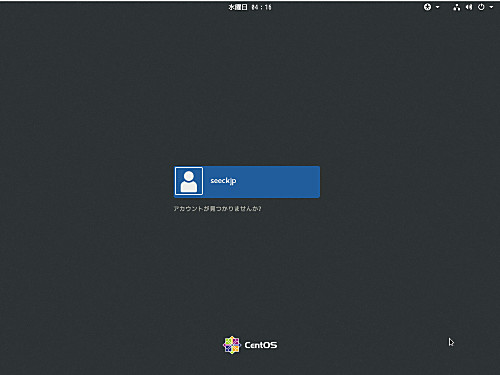
ユーザー名をクリックします。
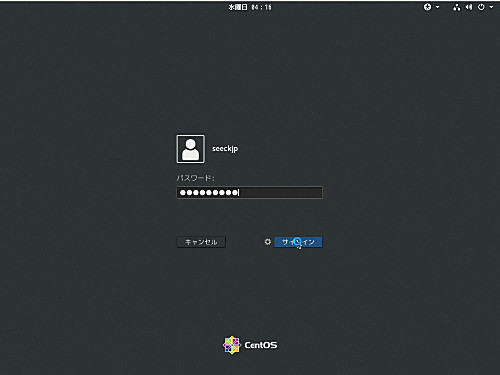
パスワードを入力し、[サインイン]をクリックします。
「ようこそ」
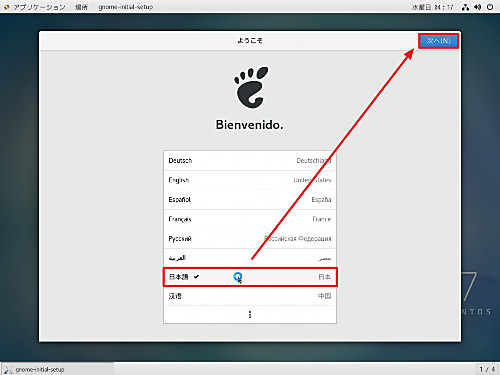
言語を選択します。
この例では[日本語]を選択し、[次へ]をクリックします。
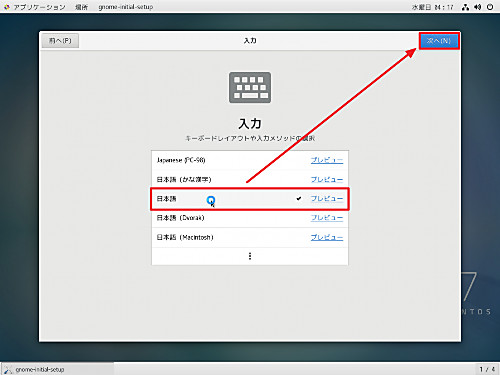
キーボード レイアウトや入力メソッドを選択します。
この例では[日本語]を選択し、[次へ]をクリックします。
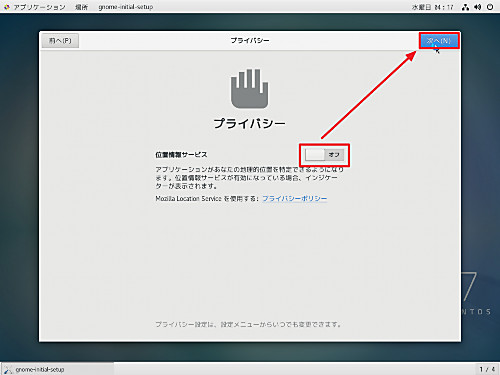
プライバシーについて設定します。
(必要があれば「位置情報サービス」を[オフ]にして) [次へ]をクリックします。
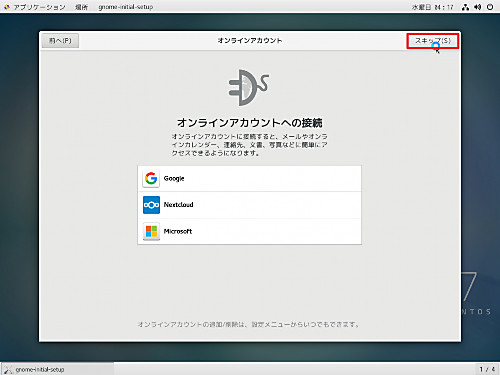
「オンライン アカウントへの接続」を行います。
この例では[スキップ]をクリックします。
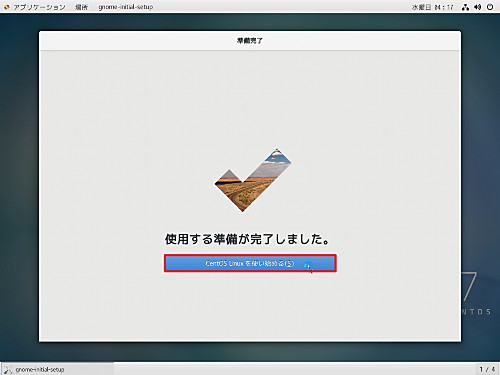
[CentOS Linux を使い始める]をクリックします。
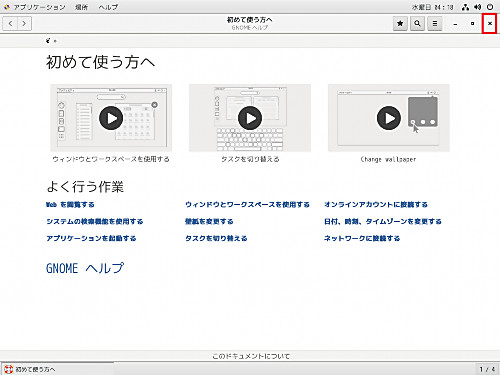
「初めて使う方へ」が表示されます。
不要の場合は、右上のXボタンで閉じます。
インストール完了
GNOME
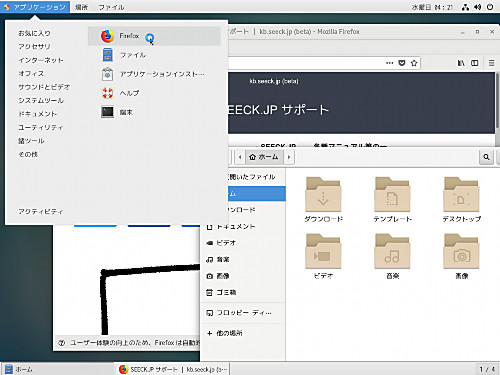
インストールが完了しました。
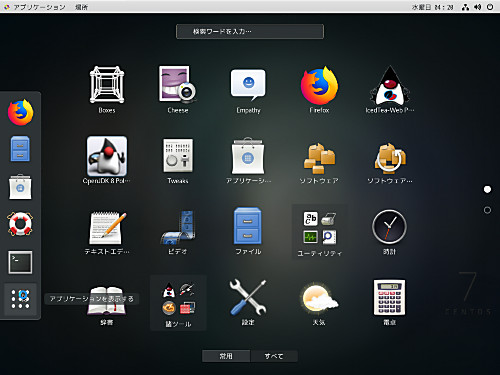
キーボードの Windows キーを押すと、ランチャーなどが表示されます。
KDE
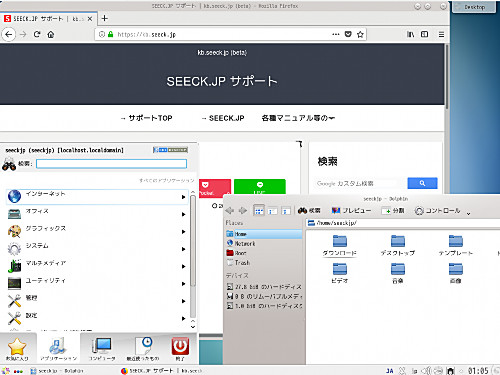
デスクトップ環境 KDE でインストールした例です。
アップデートする方法
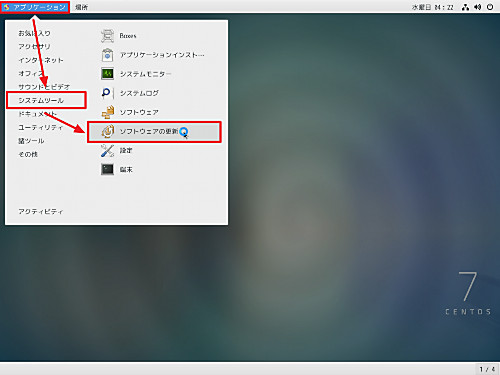
画面右上の[アプリケーション]をクリック、[システムツール]を選択、[ソフトウェアの更新]をクリックします。
アップデートがない場合
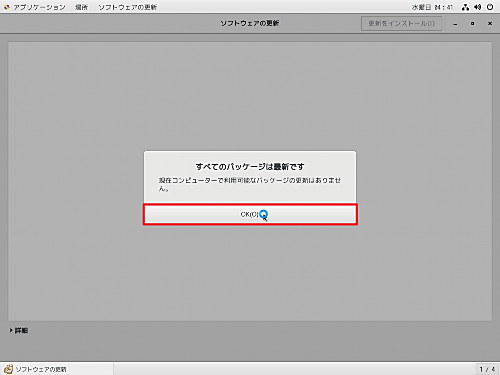
「すべてのパッケージは最新です」と表示された場合は、アップデートはありませんので、[OK]をクリックして終了します。
アップデートがある場合
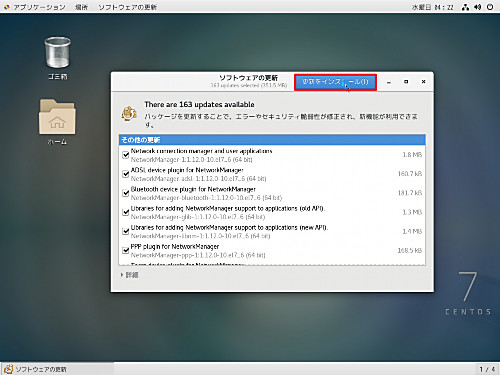
[更新をインストール]をクリックします。
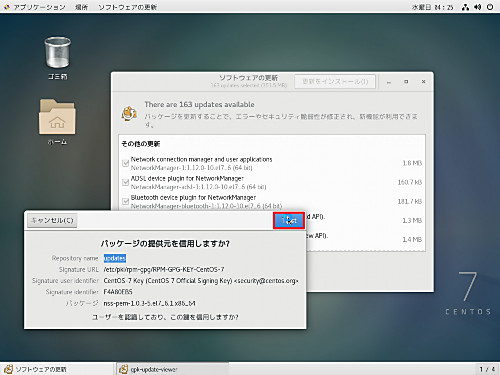
「パッケージの提供元を信頼しますか?」と表示された場合は、パッケージの提供元が信頼できる場合は[Trust]を、信頼できない場合は[キャンセル]をクリックします。
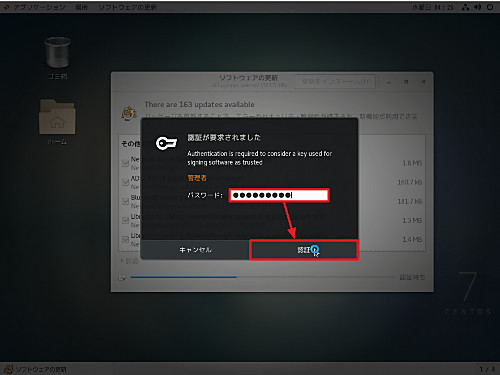
パスワードを入力し、[認証]をクリックします。
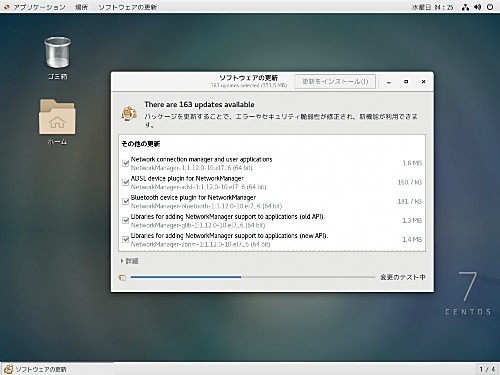
(ダウンロードされますので待ちます)
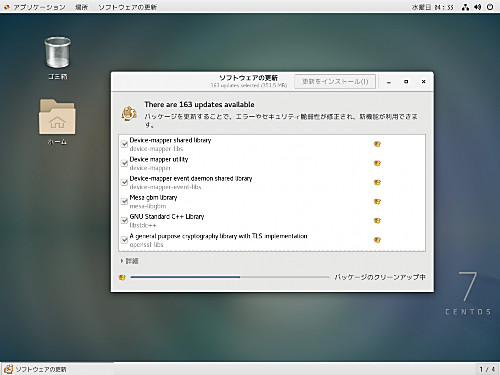
(インストールされますので待ちます)
電源を切る方法
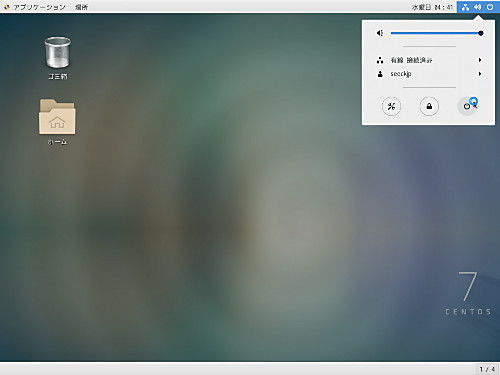
画面右上の電源マークをクリックし、電源マークをクリックします。
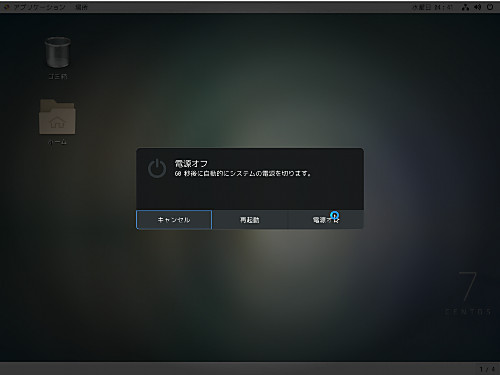
[電源オフ]をクリックするか放置します。放置した場合は、表示される秒数が経過したあとに電源がオフになります。
参考情報
free -mtotal used free shared buff/cache available
Mem: 5205 783 3733 12 687 4282
Swap: 3275 0 3275
# df -Th
ファイルシス タイプ サイズ 使用 残り 使用% マウント位置
/dev/mapper/centos-root xfs 28G 3.8G 25G 14% /
devtmpfs devtmpfs 862M 0 862M 0% /dev
tmpfs tmpfs 878M 0 878M 0% /dev/shm
tmpfs tmpfs 878M 10M 868M 2% /run
tmpfs tmpfs 878M 0 878M 0% /sys/fs/cgroup
/dev/sda1 xfs 1014M 230M 785M 23% /boot
tmpfs tmpfs 176M 4.0K 176M 1% /run/user/42
tmpfs tmpfs 176M 28K 176M 1% /run/user/1000
tmpfs tmpfs 176M 0 176M 0% /run/user/0
参考文献
- About/Product – CentOS Wiki
https://wiki.centos.org/About/Product
関連
注意
- 本操作例は、CentOS 7 をデスクトップ環境 GNOME でインストールするものです (一部 KDE を含みます)
スポンサードリンク



