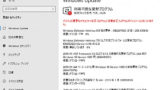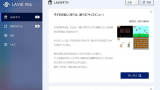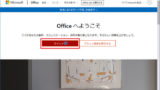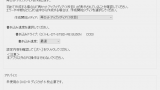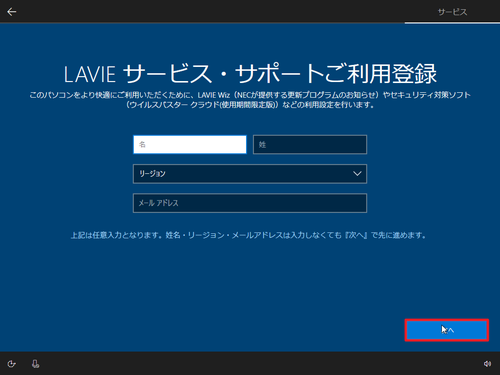
Windows 10 搭載 NEC 製パソコンの購入後や再セットアップ完了後に起動する際に行う初期設定の手順です。
初期設定
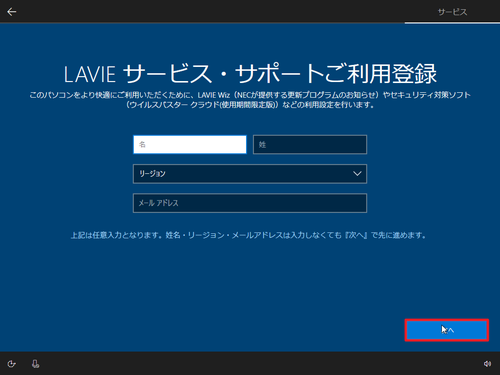
この記事では、新規購入後の初回電源投入時や再セットアップ完了後に表示される一連の操作等を初期設定とします。一連の作業は時間がかかることがありますので、余裕を持って操作を行ってください。また、初期設定が完了したら末尾に記載するアップデート等を行ってください。特に再セットアップ メディアの作成は必ず行ってください。
※本記事は、機種、環境、設定、選択等により画面例と表示が異なる場合があります
初期設定する方法
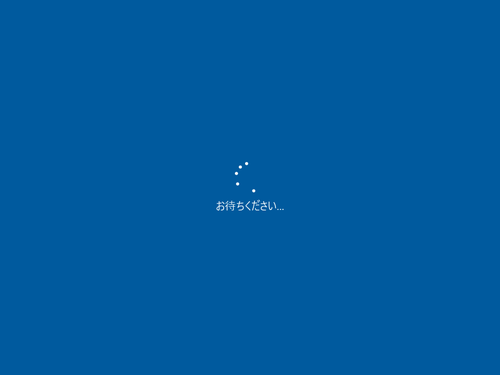
パソコンの電源を入れた時、画面が表示されるまで時間がかかったり「お待ち下さい …」と表示されたりする場合があります。その際は、そのまま待ちます。
Windows のセットアップ
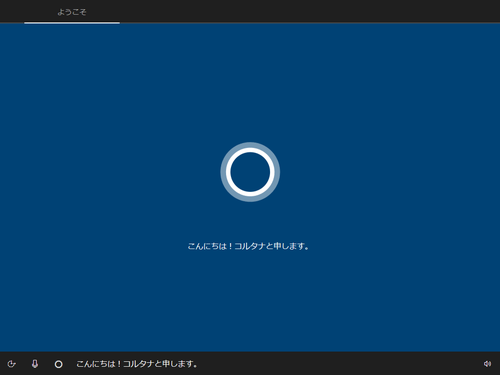
「こんにちは!コルタナと申します。」と表示されますので、そのまま待ちます。
この際、同じ文句がスピーカーから出力されますのでご注意ください。画面左下のマイクのアイコンをクリックすると音声出力を停止できます。
地域の選択
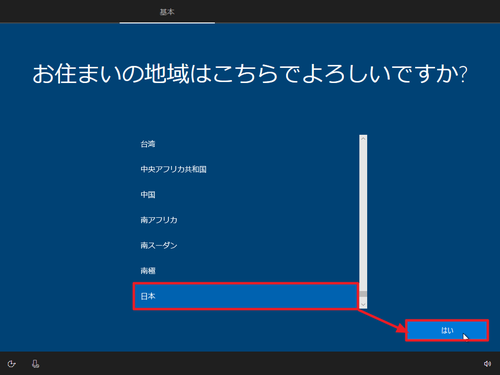
「お住いの地域はこちらでよろしいですか?」と表示されますので、[日本]を選択して[はい]をクリックします。
キーボード レイアウトの選択
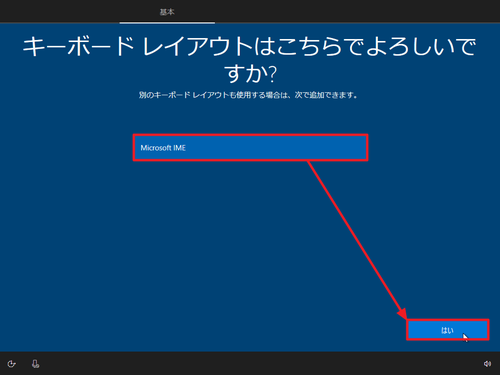
「キーボード レイアウトはこちらでよろしいですか?」と表示されますので[Microsoft IME]を選択して[はい]をクリックします。
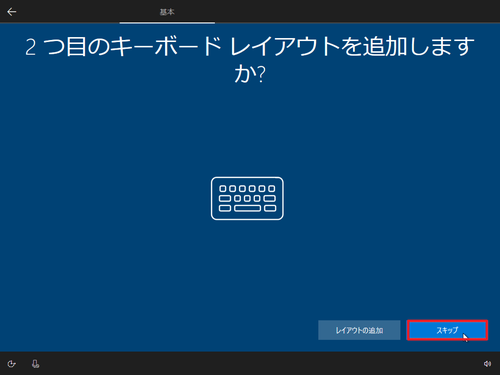
「2 つ目のキーボード レイアウトを追加しますか?」と表示されますので、[スキップ]をクリックします。
※2 つ目のキーボードが必要な方はここで追加するか、再セットアップが完了してから追加操作を行ってください
ネットワークの選択と接続
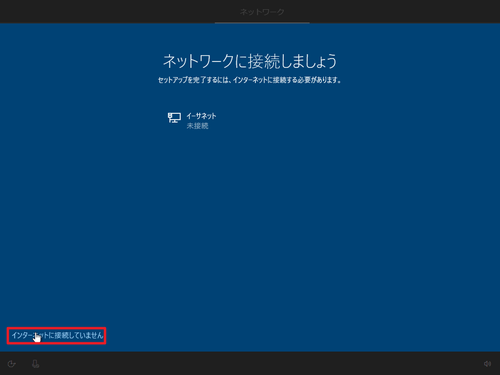
「ネットワークに接続しましょう」と表示されますので、[インターネットに接続していません]をクリックします。
※通常は、本体に搭載されている無線 LAN (Wi-Fi) 機能が有効になっており、接続可能な無線 LAN (Wi-Fi) の一覧が表示されますので、ここで接続設定を行うこともできますが、この例では、初期設定が完了してから別途設定するため、ここでは設定を行いません
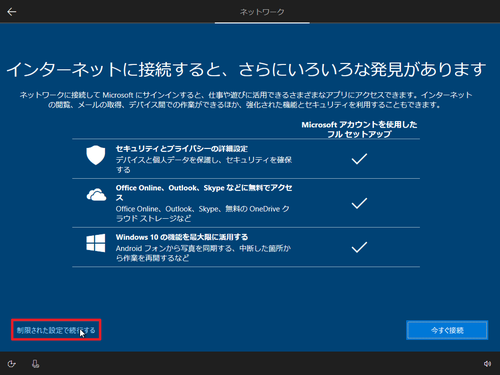
「インターネットに接続すると、さらにいろいろな発見があります」と表示されますので、[制限された設定で続行する]をクリックします。
使用許諾契約への同意
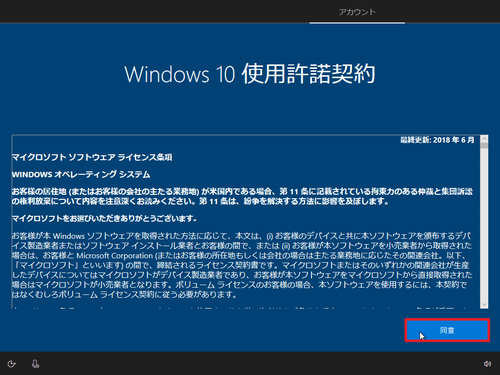
「Windows 10 使用許諾契約」が表示されますので、内容を確認し、同意できる場合は[同意]をクリックします。
ユーザー名の入力
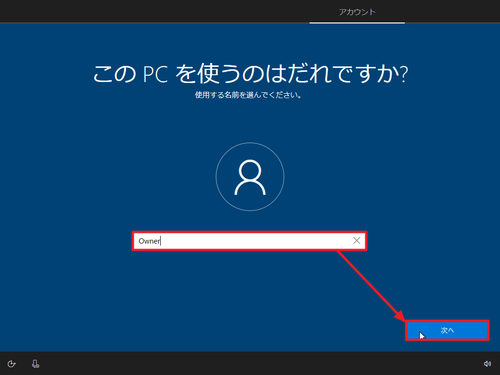
「この PC を使うのはだれですか?」と表示されますので、パソコンを使う人の[名前を入力]して[次へ]をクリックします。
※ここで設定する名前は、任意に設定できますので、本名でもニックネームでもかまいません
パスワードの設定
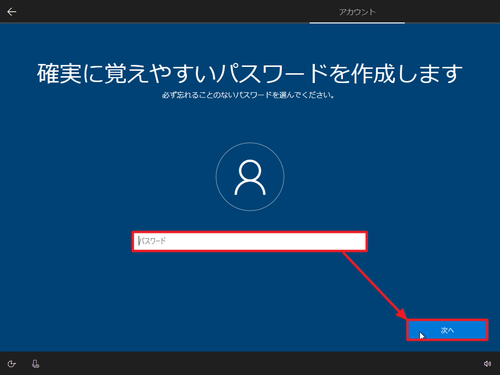
「確実に覚えやすいパスワードを作成します」と表示されますので、[パスワードを入力]して[次へ]をクリックします。
※パスワードを設定しない場合は、何も入力せずに[次へ]をクリックします
※この画面は、任意のパスワードを設定するものであり、他のサービスのパスワードを入力するものではありません
※設定したパスワードは忘れないようにご注意ください
プライバシーの設定
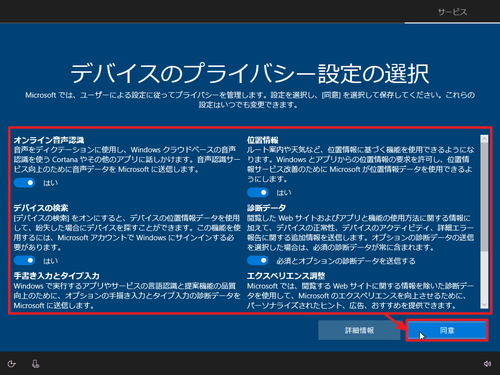
「デバイスのプライバシー設定の選択」が表示されますので、内容をよく読んで設定し、[同意]をクリックします。
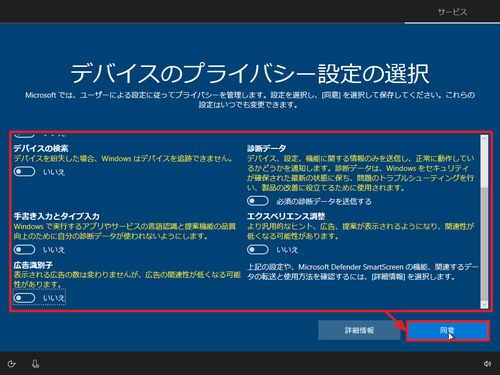
(参考) 「はい」と表示されている項目は有効、「いいえ」と選択されている項目は無効に設定されます。上図は、すべての項目に「いいえ」を選択した例。
コルタナの設定
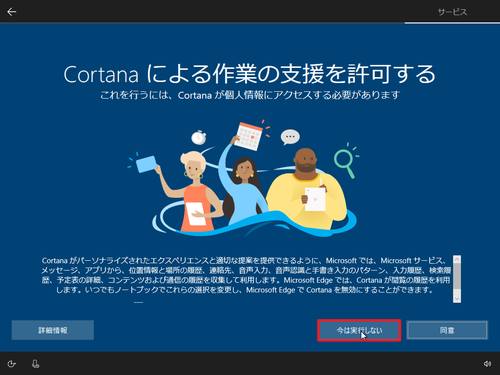
「Cortana による作業の支援を許可する」が表示された場合は、以下のいずれかを選択します:
- 同意
- 今は実行しない
- 詳細情報
この例では「今は実行しない」をクリックしました。
LAVIE サービス・サポートの登録
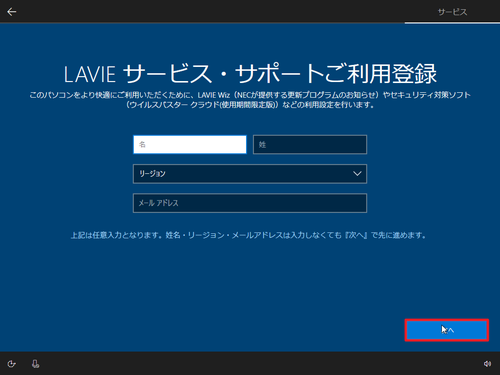
「LAVIE サービス・サポートご利用登録」が表示されたら[次へ]をクリックします。
この際、登録する場合は氏名等の情報を入力し、登録しない場合は何も入力せずに「次へ」をクリックします。この例では、何も入力せずに「次へ」をクリックしました。
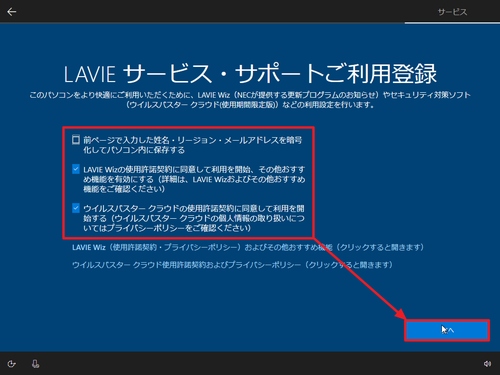
以下の表示される項目について、内容を確認してチェックを入れるかチェックを外し、[次へ]をクリックします:
- 前ページで入力した姓名・リージョン・メールアドレスを暗号化してパソコン内に保存する
- LAVIE Wiz の使用許諾契約に同意して利用を開始、その他おすすめ機能を有効にする (詳細は、 LAVIE Wiz およびその他おすすめ機能をご確認ください)
- ウィルスバスター クラウドの使用許諾契約に同意して利用を開始する (ウィルスバスター クラウドの個人情報の取り扱いについてはプライバシー ポリシーをご確認ください)
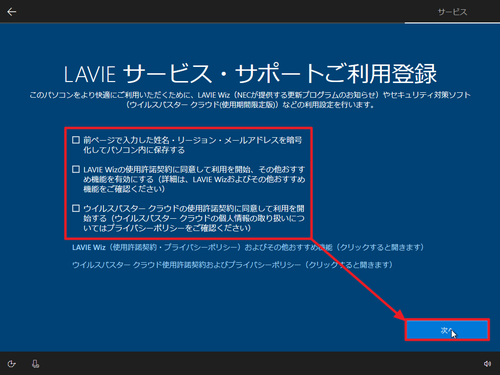
上図は、すべての項目のチェックを外した例。
Windows セットアップの継続
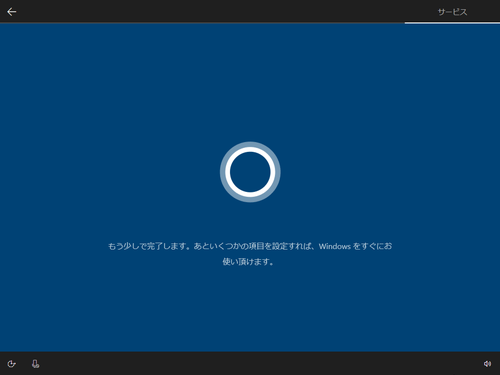
「もう少しで完了します。あといくつかの項目を設定すれば、 Windows をすぐにお使い頂けます。」「こんにちは」「これには数分かかることがあります」「すべてお任せください」「もうすぐです」などと表示されますので、そのまま待ちます。
Windows セットアップの完了
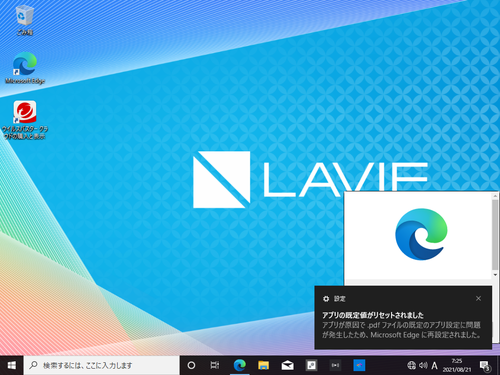
基本的な再セットアップが完了しました。この際、次の内容が表示されることがあります:
- アプリの既定値がリセットされました - アプリが原因で .pdf ファイルの既定のアプリ設定に問題が発生したため、Microsoft Edge に再設定されました
- アプリの既定値がリセットされました - アプリが原因で .htm ファイルの既定のアプリ設定に問題が発生したため、Microsoft Edge に再設定されました
※これらについて、ここでは触れませんが、気になる方は「Windows 10 既定のアプリを切り替える方法」をご参照ください
Microsoft Edge
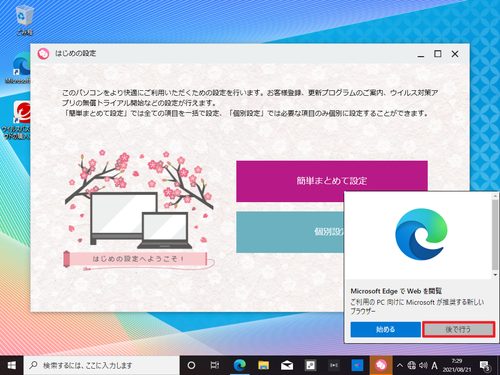
「Microsoft Edge で Web を閲覧」は、[後で行う]をクリックします。
はじめの設定
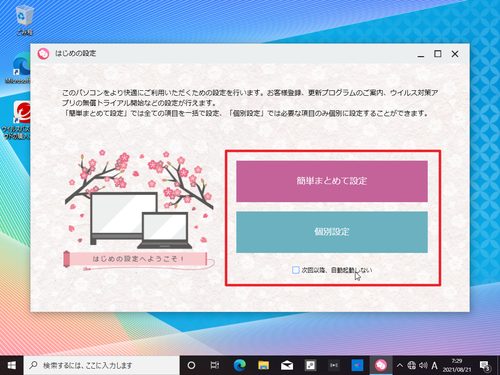
引き続き「はじめの設定」を行ってください。はじめの設定は、以下のいずれかを選択して実行できます:
- 簡単まとめて設定
- 個別設定
いずれも設定可能な項目は同じです。簡単まとめて設定を選択すると、個別設定で個別に設定する項目をまとめて設定できます。
※「次回以降、自動起動しない」にチェックを入れると、次回以降自動的に表示されなくなります
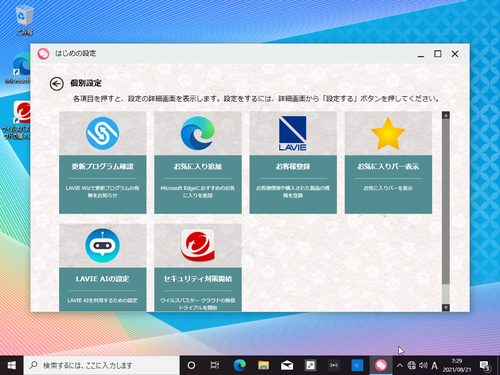
上図は個別設定の表示例です。
- 更新プログラム確認
- お気に入り追加
- お客様登録
- お気に入りバー表示
- LAVIE AI の設定
- セキュリティ対策開始
Windows Update
Windows Update については、次のサポート記事をご参照ください:
LAVIE Wiz
LAVIE Wiz は NEC 製パソコンの更新プログラムを確認したり適用したりできます。LAVIE Wiz を使用して最新の状態にアップデートすることをおすすめします。LAVIE Wiz については、次のサポート記事をご参照ください:
Office
必要があれば Office (ワードやエクセル) のセットアップを行ってください:
再セットアップ メディア作成
故障などに備えて可能な限り早急に再セットアップ メディアを作成することを強くおすすめします。再セットアップ メディアの作成については、次のサポート記事をご参照ください:
注意
- 本操作例は、 Windows 10 を搭載した NEC 製パソコンのものです
スポンサードリンク