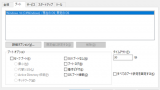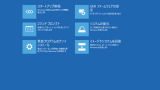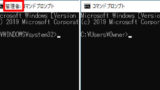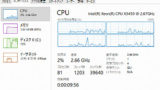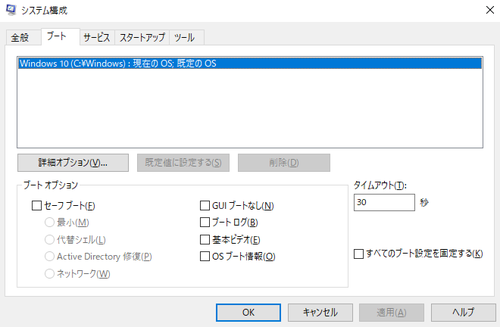
Windows 10 の「システム構成」を使用して「セーフ モード」と「セーフ モードとコマンド プロンプト」起動する方法です。
セーフ モード
Windows 10 は、多数のソフトウェアなどが同時並行して実行されています。
何らかのトラブルが発生して正常に動作しなくなった時、その問題を見つけたり問題に対処したりする場合に、セーフ モードを必要とすることがあります。
セーフ モードとは、通常であれば実行されるソフトウェアなどを最小限に制限して、基本機能のみで動作する状態を言います。
本記事では次の操作方法を記載します:
- セーフ モードで起動する方法
- セーフ モードとコマンド プロンプトで起動する方法
※セーフ モードは、問題に対処するためにシステムに精通したシステム管理者などが必要な操作を行うために一時的に使用するものですから、利用者が恒久的に使用してはいけません
システム構成の起動
一連の操作を行うために「システム構成」を起動します。システム構成を起動する方法については、次のサポート記事をご参照ください:
「セーフ モード」で起動する
セーフ モードで起動する
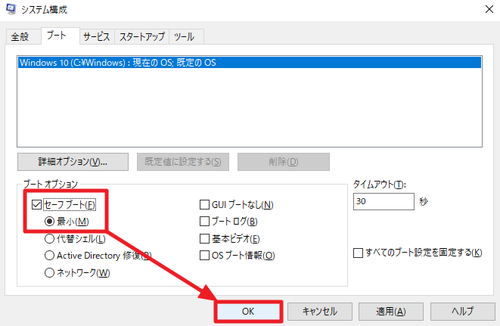
システム構成を表示させ、システム構成の「ブート」タブを開き、「ブート オプション」内の[セーフ ブート]にチェックを入れ、[最小]を選択して[OK]をクリックします。
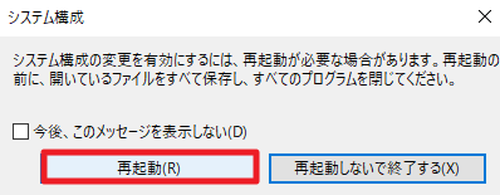
「システム構成の変更を有効にするには、再起動が必要な場合があります。再起動の前に、開いているファイルをすべて保存し、すべてのプログラムを閉じてください。」と表示されたら[再起動]をクリックします。
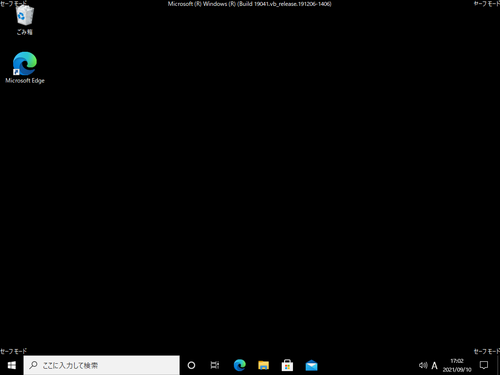
再起動し、セーフ モードとなった例。
セーフ モードでの起動を終了する
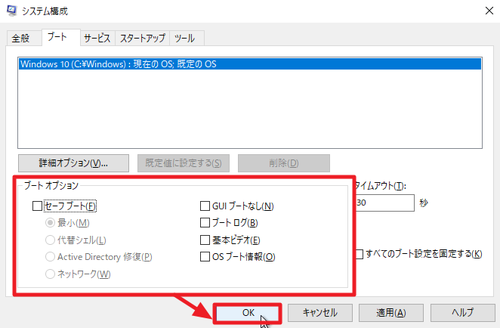
システム構成を表示させ、 システム構成の「ブート」タブを開き、「ブート オプション」内の[セーフ ブート]のチェックを外して[OK]をクリックします。
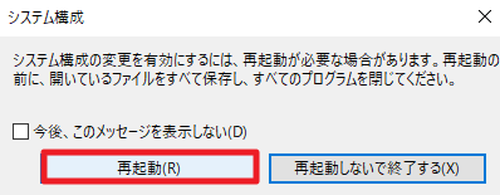
「システム構成の変更を有効にするには、再起動が必要な場合があります。再起動の前に、開いているファイルをすべて保存し、すべてのプログラムを閉じてください。」と表示されたら[再起動]をクリックします。
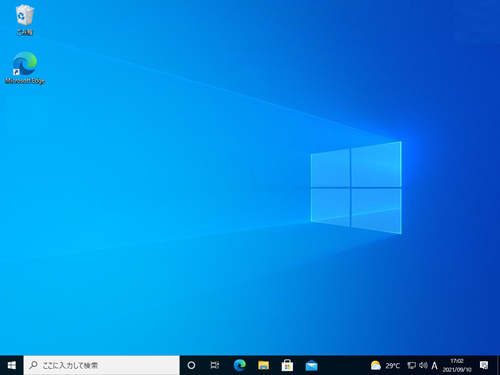
再起動し、通常起動した例。
「セーフ モードとコマンド プロンプト」で起動する
セーフ モードとコマンド プロンプトで起動する
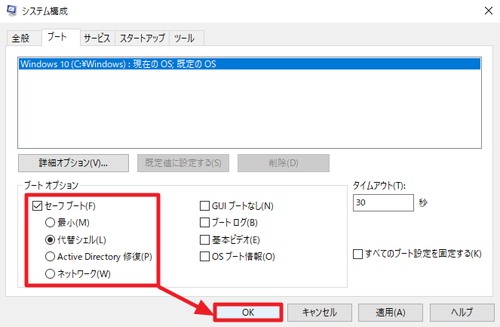
システム構成を表示させ、システム構成の「ブート」タブを開き、「ブート オプション」内の[セーフ ブート]にチェックを入れ、[代替シェル]を選択して[OK]をクリックします。
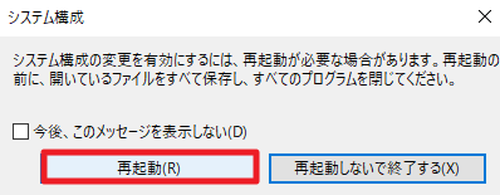
「システム構成の変更を有効にするには、再起動が必要な場合があります。再起動の前に、開いているファイルをすべて保存し、すべてのプログラムを閉じてください。」と表示されたら[再起動]をクリックします。
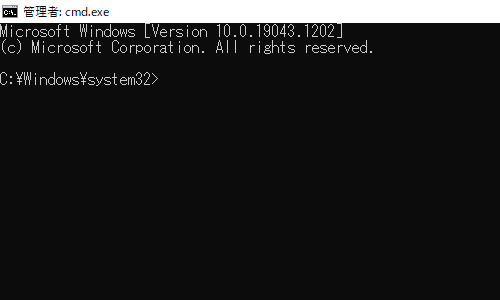
再起動し、コマンド プロンプトが表示された例。
セーフ モードとコマンド プロンプトでの起動を終了する
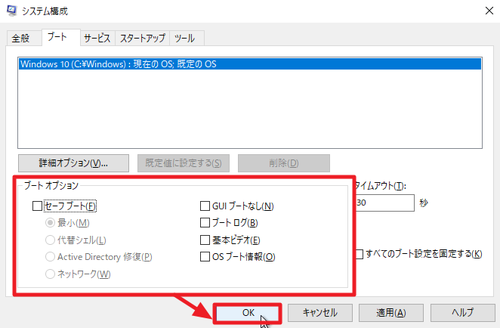
[msconfig]コマンドを実行してシステム構成を表示させ、 システム構成の「ブート」タブを開き、「ブート オプション」内の[セーフ ブート]のチェックを外して[OK]をクリックします。
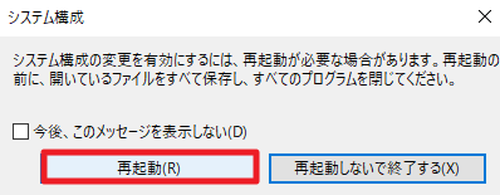
「システム構成の変更を有効にするには、再起動が必要な場合があります。再起動の前に、開いているファイルをすべて保存し、すべてのプログラムを閉じてください。」と表示されたら[再起動]をクリックします。
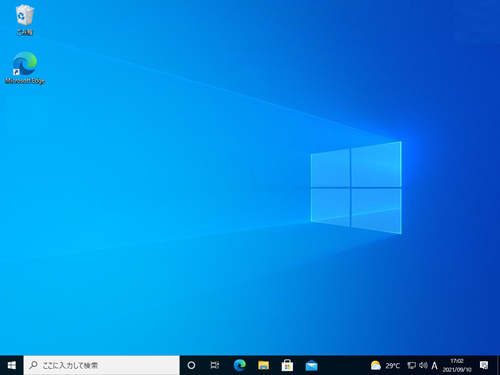
再起動し、通常起動した例。
操作できなくなったときは
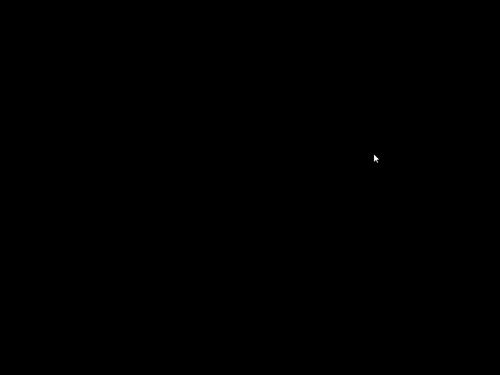
「X」ボタンや「exit」コマンドを使用してコマンド プロンプトが閉じてしまい、真っ黒画面にマウス カーソルだけが表示され、操作することができなくなったときの対処方法です。
[CTRL]+[ALT]+[DEL]キーを同時に押します。
サインアウトする方法
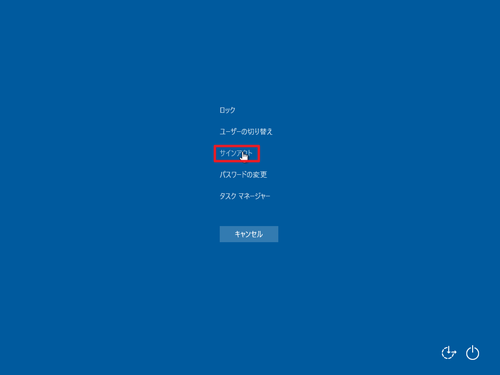
[サインアウト]をクリックしてサインアウトし、再度サインインすることで再びコマンド プロンプトを表示できます。
タスク マネージャーを使用する方法
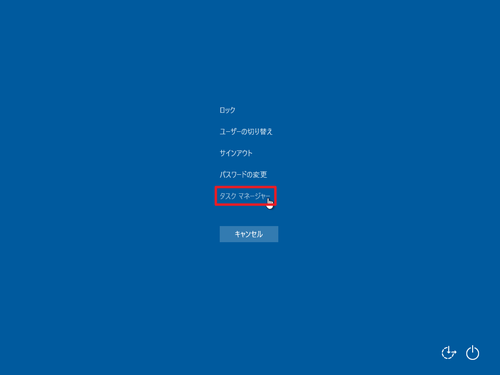
[タスク マネージャー]をクリックしてタスク マネージャーを表示させます。
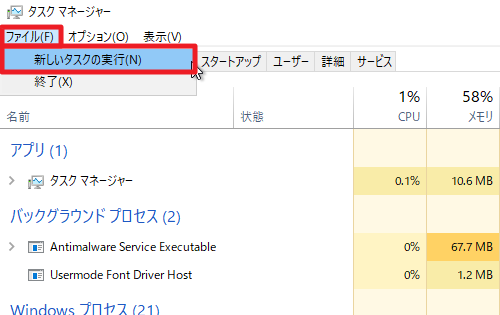
タスク マネージャーの[ファイル]から[新しいタスクの実行]をクリック、「新しいタスクの作成」が表示されたら「名前」欄に[cmd]と入力して[OK]をクリックしてコマンド プロンプトを起動し、または[msconfig]と入力して[OK]をクリックしてシステム構成を表示することができます。
関連
システム構成を使用せずに特別なメニューを表示させ、コマンド プロンプトなどを使用する方法については、次のサポート記事をご参照ください:
通常のコマンド プロンプトを表示する方法については、次のサポート記事をご参照ください:
起動時に F8 キーを使用して「詳細ブート オプション」が表示されるようにする方法については、次のサポート記事をご参照ください:
タスク マネージャーについては、次のサポート記事をご参照ください:
注意
- 本操作例は、Windows 10 のものです
スポンサードリンク