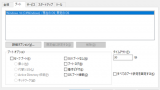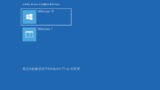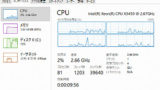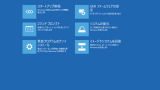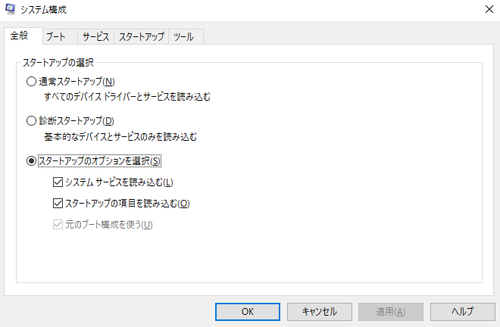
Windows 10 で「システム構成」を使用する方法です。
システム構成
「システム構成」は、Windows 10 のシステム構成を設定するものです。Windows 10 の起動方法、起動時に実行するプログラムやサービスの設定などが行なえます。設定によりセーフ モードでの起動なども可能です。
システム構成を使用してシステム構成を変更すると、システムが正しく動作しなくなる可能性があります。システム構成は、中~上級者またはシステム管理者が、その内容を正しく理解した上で使用するものです。
システム構成の起動
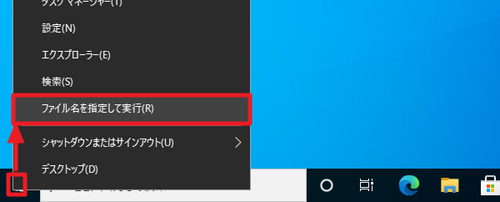
[スタート]を[右クリック]して[ファイル名を指定して実行]をクリックします。
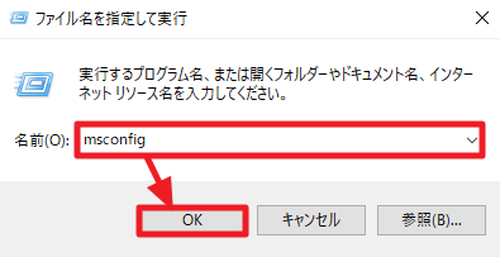
「名前」欄に[msconfig]と入力して[OK]をクリックします。
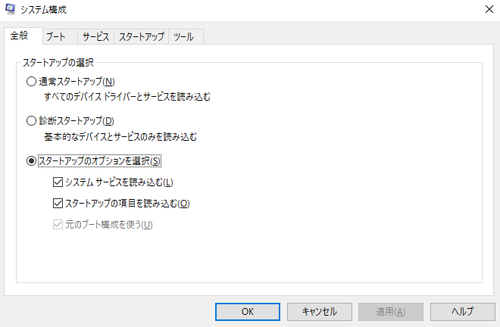
「システム構成」が表示されます。
全般
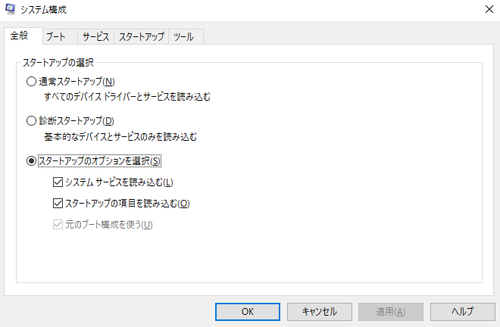
「全般」タブは、スタートアップの種類が選択可能です。
- 通常スタートアップ
- 診断スタートアップ
- スタートアップのオプションを選択
- システム サービスを読み込む
- スタートアップの項目を読み込む
- 元のブート構成を使う
ブート
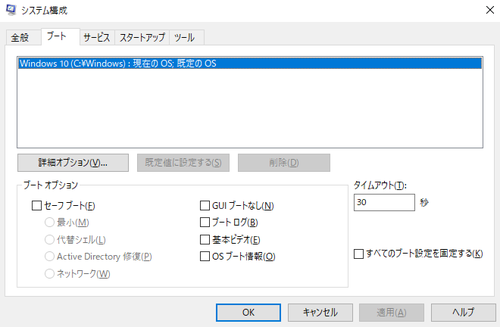
「ブート」タブでは、既定の OS の設定、リスト エントリの削除、ブート プションなどが設定可能です。
- セーフブート
- 最小
- 代替シェル
- Active Directory 修復
- ネットワーク
- GUI なし
- ブート ログ
- 基本ビデオ
- OS ブート情報
「システム構成」を使用してセーフ モードで起動する方法については、次のサポート記事をご参照ください:
既定の OS やエントリなどの設定をコマンドで行う方法については、次のサポート記事をご参照ください:
サービス
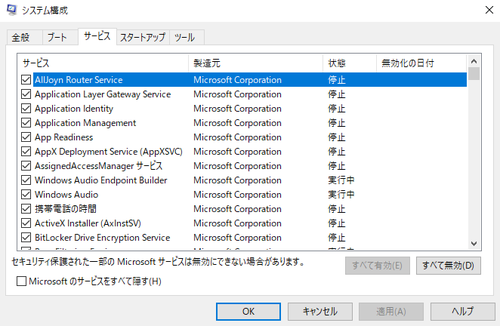
「サービス」タブでは、サービスの状態の確認やサービスの有効化や無効化ができます。ただし、セキュリティで保護された一部の Microsoft サービスは無効にできない場合があります。
スタートアップ
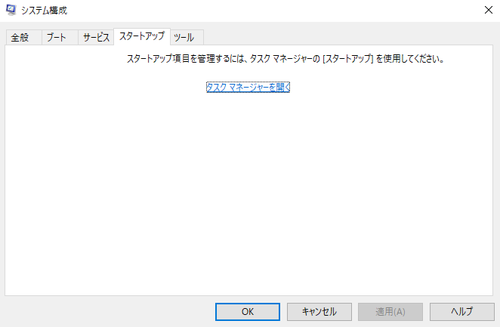
「スタートアップ」タブでは、スタートアップ項目の管理ができます。「タスク マネージャー」を使用して操作します。[タスク マネージャーを開く]をクリックするとタスク マネージャーが開きます。
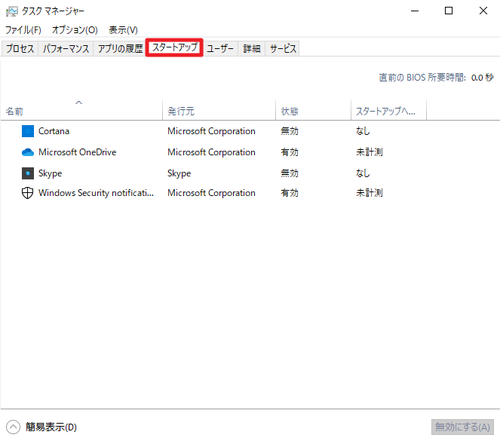
タスク マネージャーの「スタートアップ」タブを確認や操作します。タスク マネージャーについては、次のサポート記事をご参照ください:
ツール
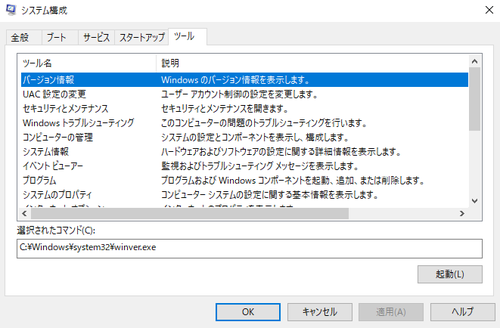
「ツール」タブでは、Windows 10 に搭載されている他のツールに素早くアクセスできます。
- バージョン情報
- USC 設定の変更
- セキュリティとメンテナンス
- Windows トラブルシューティング
- コンピューターの管理
- システム情報
- イベント ビューアー
- プログラム
- システムのプロパティ
- インターネット オプション
- インターネット プロトコル構成
- パフォーマンス モニター
- タスク マネージャー
- コマンド プロンプト
- レジストリ エディター
- リモート アシスタンス
- システムの復元
関連
「システム構成」を使用してセーフ モードで起動する方法については、次のサポート記事をご参照ください:
システム構成を使用しない方法については、次のサポート記事をご参照ください:
注意
- 本操作例は、Windows 10 のものです
スポンサードリンク