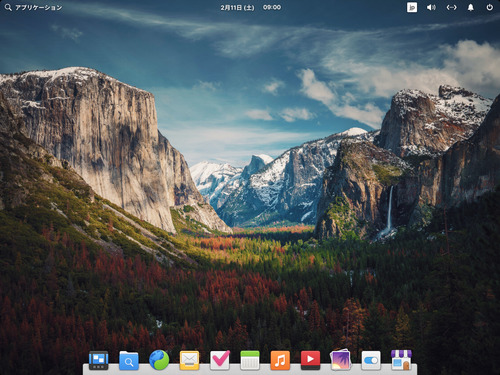
elementary OS 7.0 のインストール方法です。
elementary OS
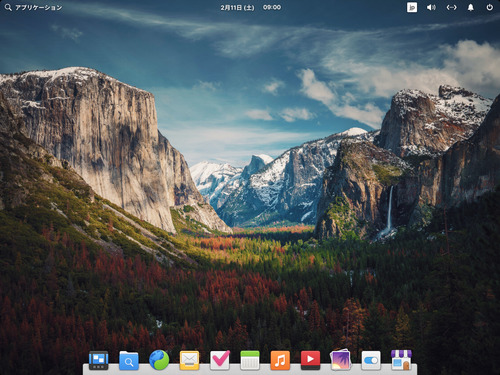
elementary OS (えれめんたりー おー えす) は、macOS のような外観が特徴的なデスクトップ環境 Pantheon (ぱんておん) のために作成された Linux ディストリビューションで、Debian から派生した Ubuntu 22.04 をベースにオープンソースで開発されています。
公式サイトでは、elementary OS を「Windows と macOS の代わりに使える、親切で高機能、エシカルな OS」と主張するほか、「新しいユーザーが操作方法を簡単に理解し習得できるようにデザインされています」としています。
ダウンロード
以下よりダウンロードします:
- Windows と macOS の代わりに使える、親切で高機能、エシカルな OS ⋅ elementary OS
https://elementary.io/
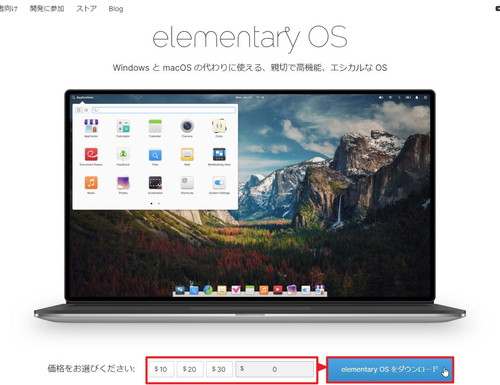
「価格をお選びください」から「価格を選択」または「カスタム」をクリックして任意の金額を入力します。この際、ゼロを入力しても「elementary OS をダウンロード」ボタンが表示されます。
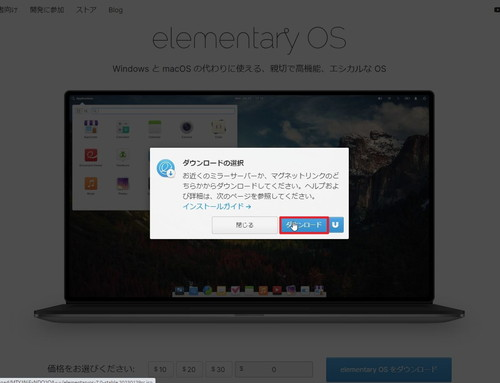
「ダウンロードの選択」が表示されたら[ダウンロード]をクリックします。
この例では、「elementaryos-7.0-stable.20230129rc.iso」をダウンロードしました。
インストール メディアの作成
ISO イメージファイル等を DVD や USB メモリーに書き込む方法については、次のサポート記事をご参照ください:
インストール
インストール メディアから起動します。
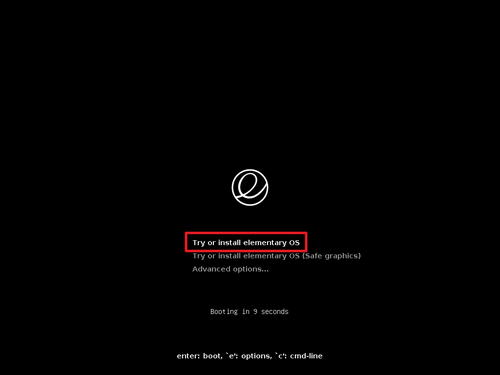
「Try or install elementary OS」が選択されていることを確認し、そのまま待つか[Enter]キーを押して次に進みます。この際、黒背景に白文字や真っ暗な画面が表示されることが必要、そのまま待ちます。
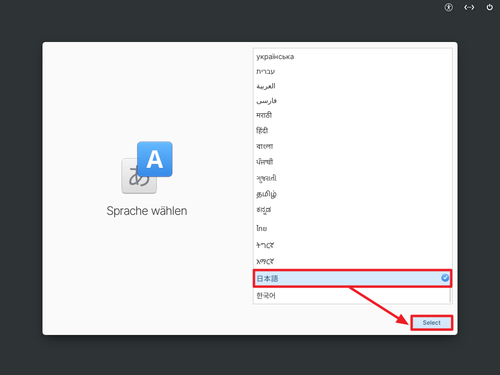
言語選択画面が表示されたら[日本語]を選択し、[Select]をクリックします。
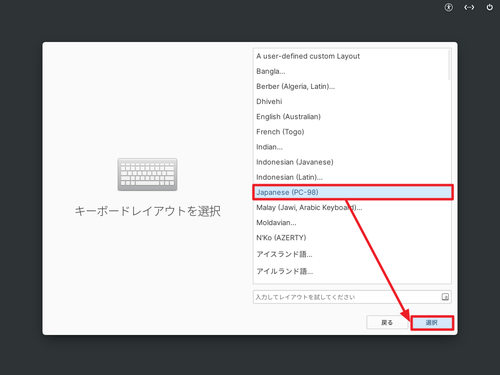
「キーボード レイアウトを選択」と表示されたら「Japanese (OADG109A)」を選択して[選択]をクリックします。
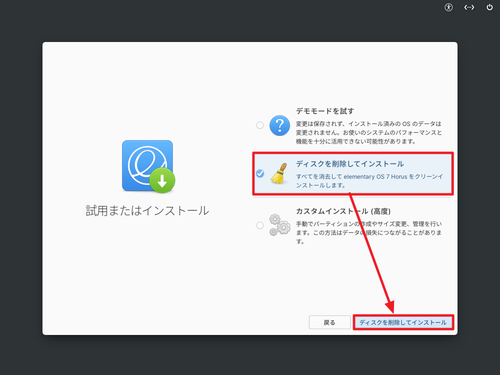
「試用またはインストール」と表示されたら[ディスクを削除してインストール]を選択、[ディスクを削除してインストール]をクリックします。
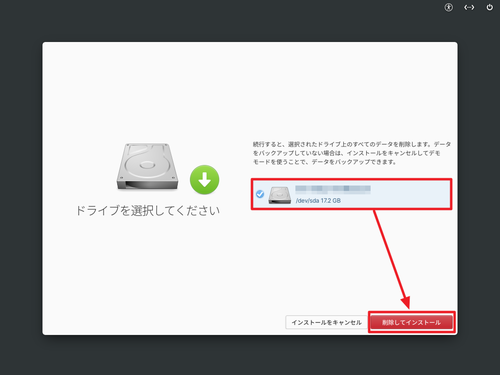
「ドライブを選択してください」と表示されたら、elementary OS をインストールするディスクを選択し、[削除してインストール]をクリックします。
※本記事では、新規環境に elementary OS をインストールします。既存環境にインストールすると、データが失われますのでご注意ください。
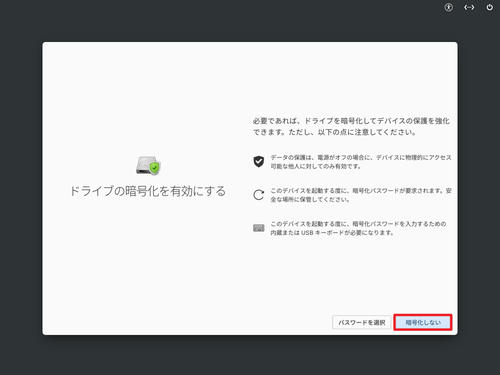
「ドライブの暗号化を有効にする」と表示されたら、「パスワードを選択」または「暗号化しない」を選択します。この例では、ドライブの暗号化をしないため、[暗号化しない]をクリックします。
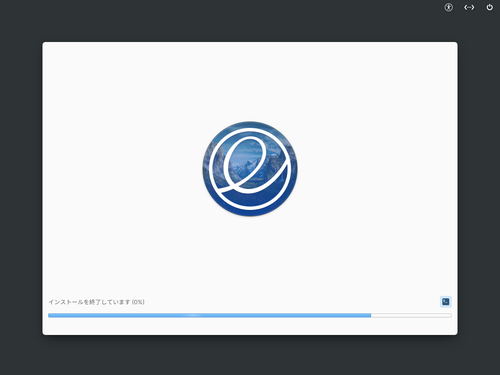
インストールが完了するまで待ちます。
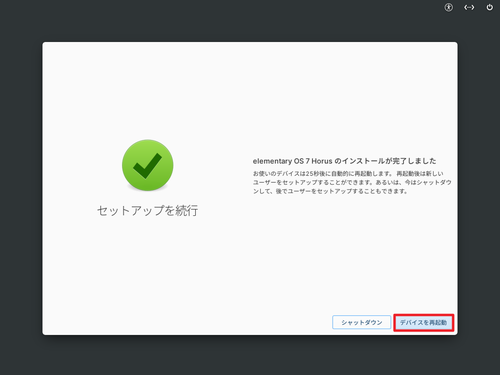
「セットアップを続行」と表示されたら[デバイスを再起動]をクリックします。
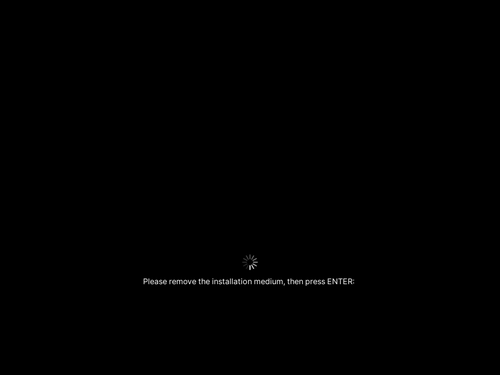
「Please remove the installation medium, then press ENTER」と表示されたら、ドライブからインストール メディアを取り出し、[Enter]キーを押します。
初回起動
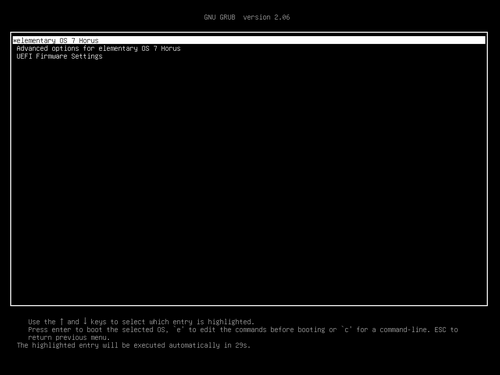
黒背景に白文字が表示されたら、そのまま待つか[Enter]キーを押します。
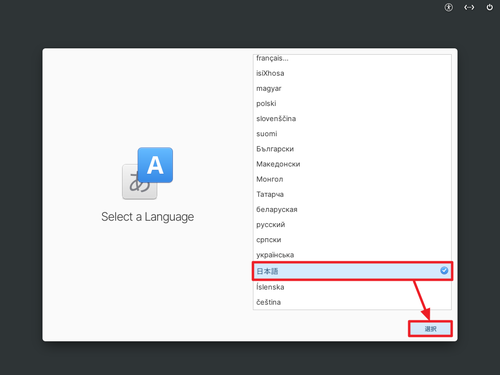
「Select a Language」と表示されたら「日本語」を選択し、[選択]をクリックします。
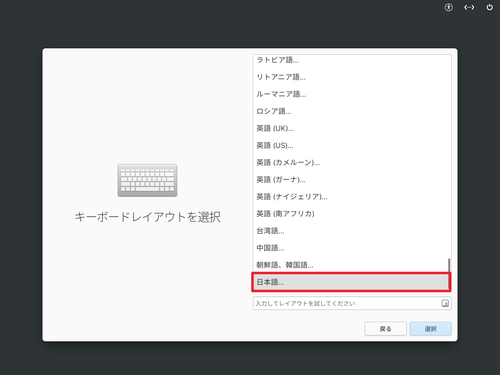
「キーボード レイアウトを選択」と表示されたら「日本語…」をクリックします。
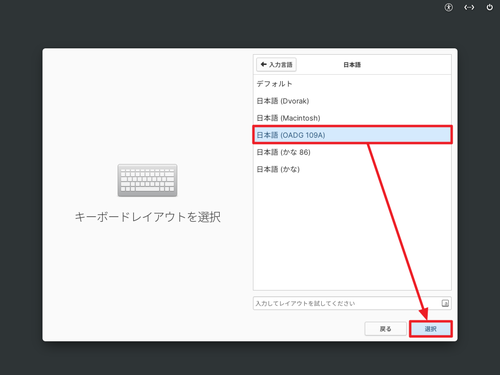
「日本語 (OADG 109A)」を選択し、[選択]をクリックします。
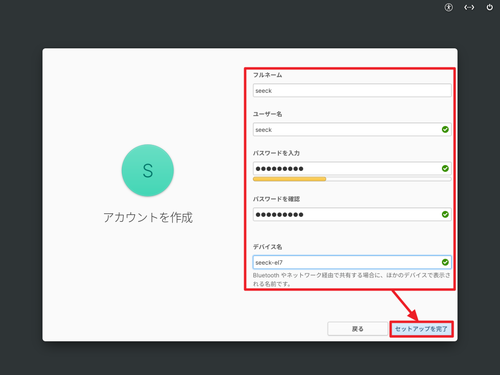
「アカウントを作成」と表示されたら以下を入力し、[セットアップを完了]をクリックします:
- フルネーム
- ユーザー名
- パスワードを入力
- パスワードを確認
- デバイス名
※ここで入力した内容、特に「ユーザー名」と「パスワード」は、以後の操作で必要となりますので、メモしておくことをおすすめします
ログイン
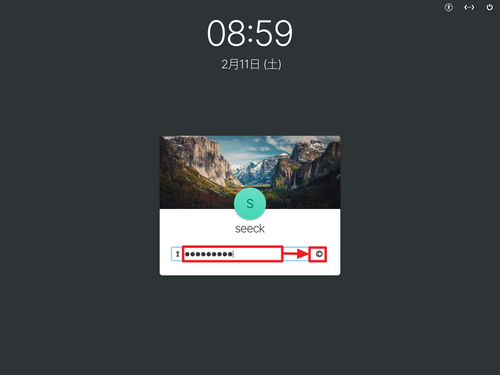
ログイン画面が表示されたら、アカウント作成時に登録したパスワードを入力して[→]または[Enter]を押します。
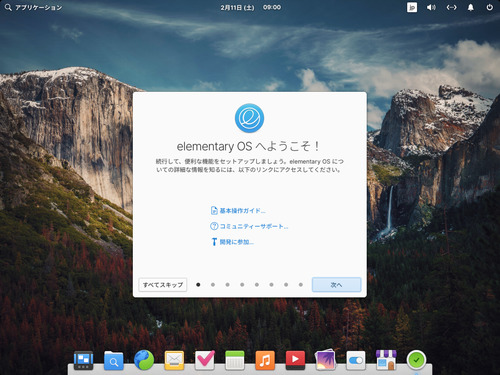
「elementary OS へようこそ!」と表示されたら「すべてスキップ」または「次へ」をクリックします。「次へ」をクリックすると、以下の内容が表示されます:
- 外観を選択
- 夜間モード
- 自動削除
- オンライン アカウント
- アプリを入手
- 自動アップデート
- 準備が完了しました
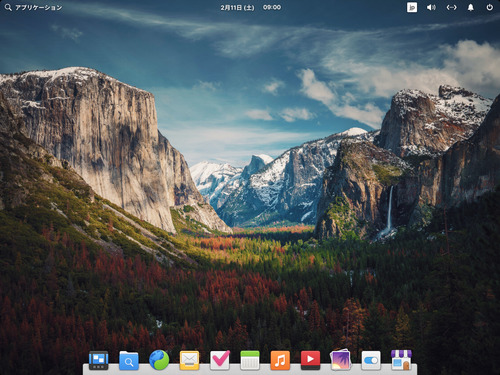
デスクトップ画面が表示されたところ。
アップデートの確認と適用
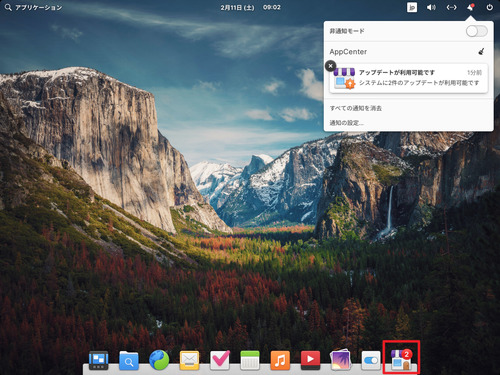
通知領域に「アップデートが利用可能です」と表示されたり AppCenter アイコンに数字が表示されたりしたときは、アップデートが利用可能ですので、[AppCenter]をクリックします。
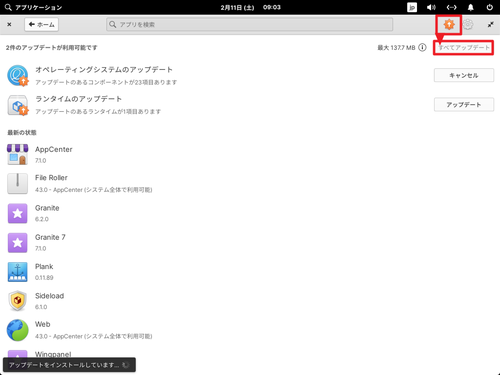
AppCenter 右上の[↑]をクリックし、[すべてをアップデート]をクリックします。
アップデートが完了するまで待ちます。
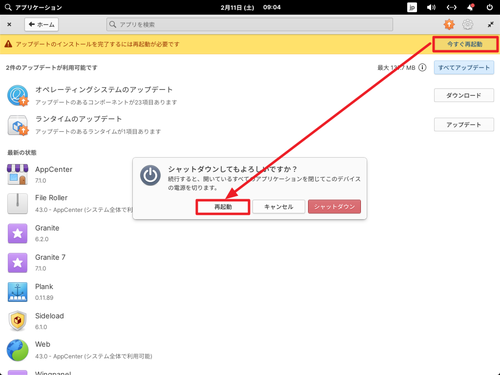
「再起動が必要です」という通知や AppCenter に「アップデートのインストールを完了するには再起動が必要です」と表示されたときは、[今すぐ再起動]をクリック、「シャットダウンしてもよろしいですか?」と表示されたら[再起動]をクリックします。
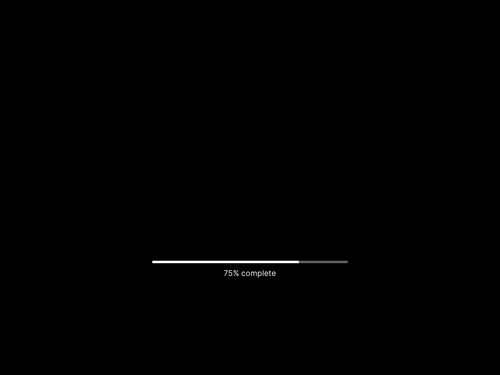
起動時に更新が適用されますので、完了するまで待ちます。
言語サポートのインストール
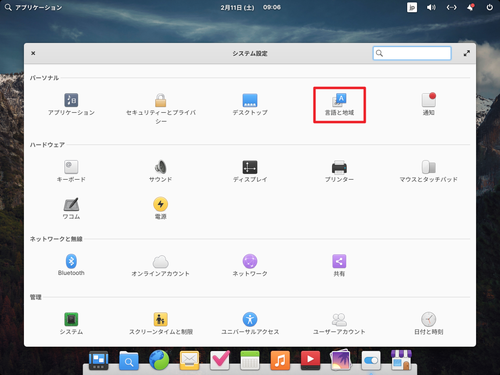
「言語と地域」をクリックします。
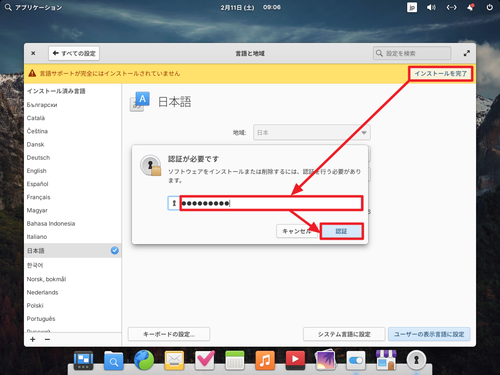
「言語サポートが完全にはインストールされていません」と表示されたら、[インストールを完了]をクリック、「認証が必要です」と表示されたらパスワードを入力して[認証]をクリックします。
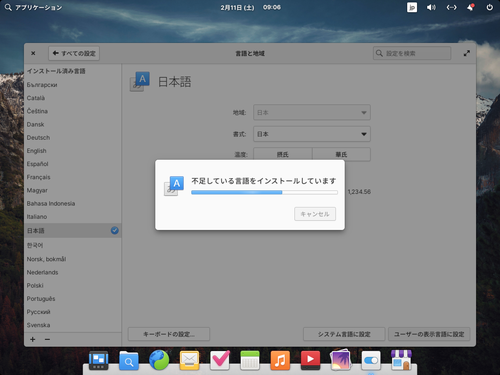
「不足している言語をインストールしています」と表示されたら、完了するまで待ちます。
日付と時刻
日付と時刻は自動的に適切なものが選択されますが、この例では、正しく設定されなかったため、次の手順で手動設定を行いました。
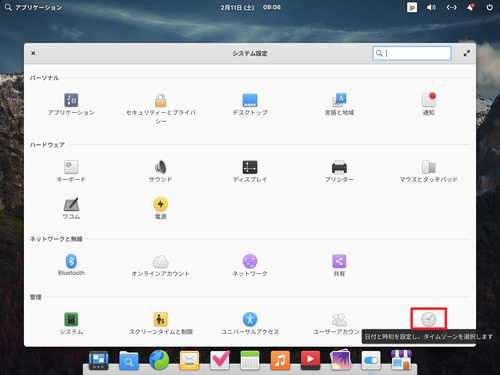
[日付と時刻]をクリックします。
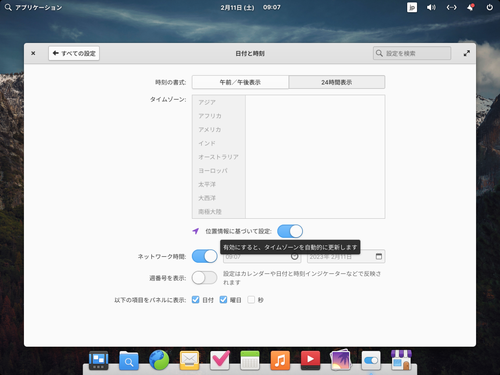
「位置情報に基づいた設定」の右側のスイッチをクリックして OFF にします。
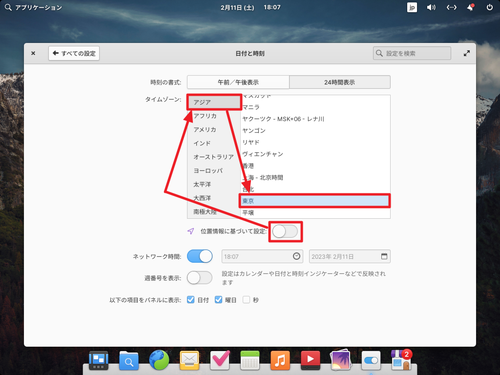
タイムゾーン内の[アジア]をクリックし、その右側のリストから[東京]を選択します。
日本語入力
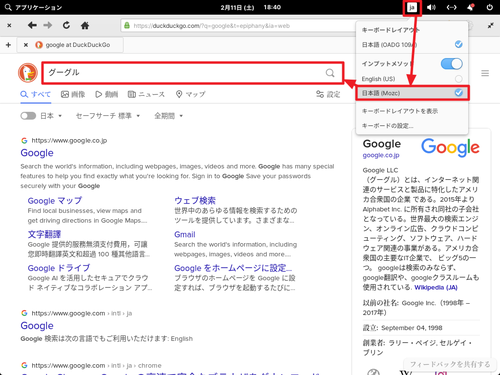
日本語入力が必要な画面で、画面右上の「en」や「ja」と表示されている場所にマウス カーソルをあわせ、「日本語 (Mozc)」をクリックすると、日本語入力が可能な状態になります。
自動ログインの有効化と無効化
自動ログインを設定するには、次の操作をします:
- [システム設定]をクリック
- [ユーザー アカウント]クリック
- [ロック解除]をクリック、パスワードを入力して[認証]をクリック
- 「自動ログイン」横のスイッチを ON または OFF する
電源の切り方
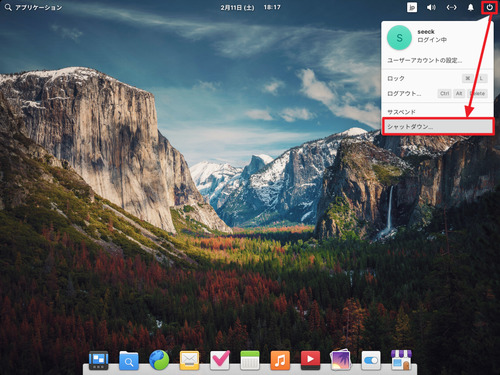
画面右上の[電源のアイコン]にマウス カーソルを合わせるとメニューが表示されますので、[シャットダウン]をクリックします。
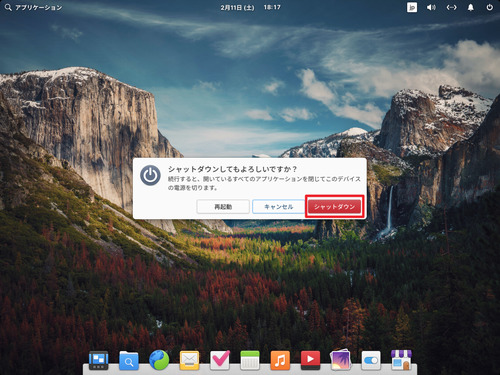
「シャットダウンしてもよろしいですか?」と表示されますので、[シャットダウン]をクリックしてシャットダウンします。
参考
$ free -h
total used free shared buff/cache available
Mem: 1.9Gi 833Mi 98Mi 10Mi 1.0Gi 964Mi
Swap: 3.8Gi 1.0Mi 3.8Gi$ df -h
Filesystem Size Used Avail Use% Mounted on
tmpfs 196M 1.6M 195M 1% /run
/dev/mapper/data-root 12G 9.2G 2.0G 83% /
tmpfs 980M 0 980M 0% /dev/shm
tmpfs 5.0M 4.0K 5.0M 1% /run/lock
/dev/sda1 263M 16M 248M 6% /boot/efi
tmpfs 196M 156K 196M 1% /run/user/1000参考文献等
- Windows と macOS の代わりに使える、親切で高機能、エシカルな OS ⋅ elementary OS
https://elementary.io/ - elementary
https://github.com/elementary/ - elementary OS – Wikipedia
https://ja.wikipedia.org/wiki/Elementary_OS - elementary OS – Wikipedia
https://en.wikipedia.org/wiki/Elementary_OS - Pantheon – ArchWiki
https://wiki.archlinux.jp/index.php/Pantheon
関連
elementary OS と近い関係にある Pop!_OS については、次のサポート記事をご参照ください:
様々な OS のインストール方法については、次のサポート記事をご参照ください:
注意
- 本操作例は、elementary OS 7.x Horus を新規環境にインストールするものです
スポンサードリンク


