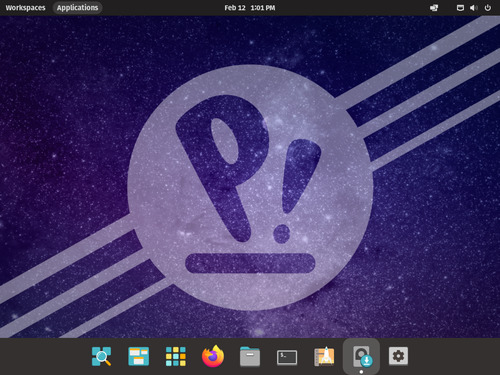
Pop!_OS 22.04 をインストールする方法です。
Pop!_OS
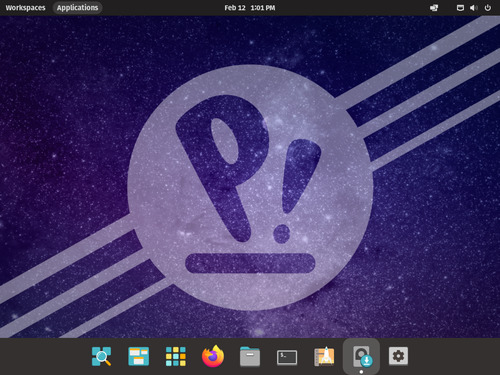
Pop!_OS (ぽっぷ おー えす) は、Ubuntu 22.04 LTS をベースとした Linux ディストリビューションのひとつで、オープンソースで開発されています。デスクトップ環境は、GNOME をベースとした COSMIC を採用しており、 macOS 風の外観です。いれも System76 によって主に開発され、System76 の製品にバンドルされるために開発されたものですが、誰でも利用できます。
Pop!_OS は、 NVIDIA などの GPU をサポートしているため、特にゲームなど GPU に機能を活用したいユーザーに人気のディストリビューションのひとつです。
Pop!_OS は、パソコンだけでなく、Raspberry Pi 4 用も提供されています。
ダウンロード
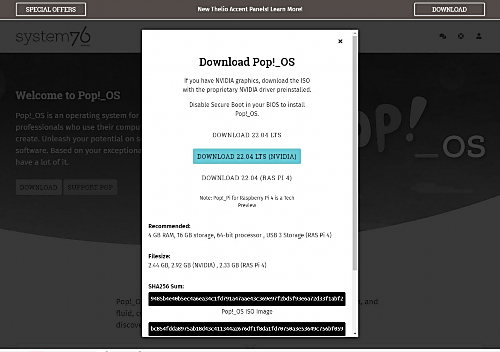
以下よりダウンロードします:
- Pop!_OS by System76
https://pop.system76.com/
この例では「pop-os_22.04_amd64_intel_22.iso」をダウンロードしました。
インストール メディアの作成
ISO イメージファイル等を DVD や USB メモリーに書き込む方法については、次のサポート記事をご参照ください:
インストール
インストール メディアから起動します。
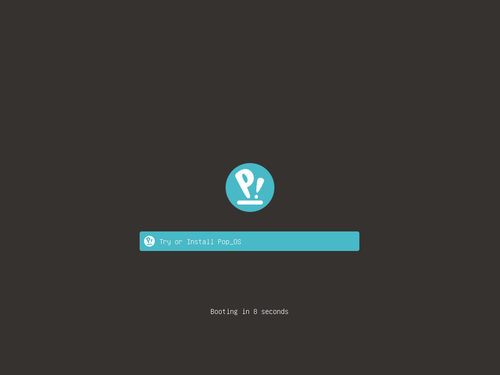
「Try or Install Pop_OS」と表示されていることを確認し、そのまま待つか[Enter]キーを押します。この際、黒背景に白文字が表示されたり画面が真っ暗になりますが、そのまま待ちます。
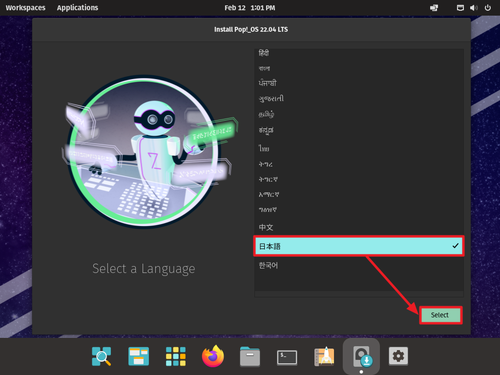
「Select a Language」と表示されたら[日本語]選択して[Select]をクリックし-
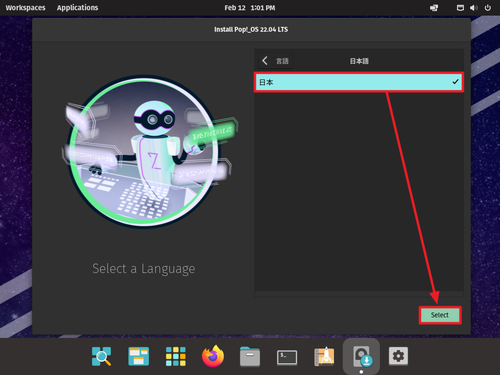
さらに[日本]を選択して[Select]をクリックします。
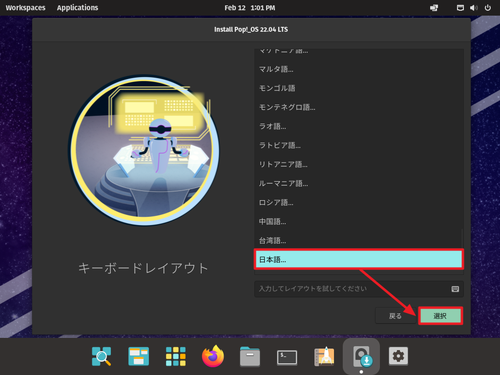
「キーボード レイアウト」が表示されたら[日本語…]を選択して[選択]をクリックし-
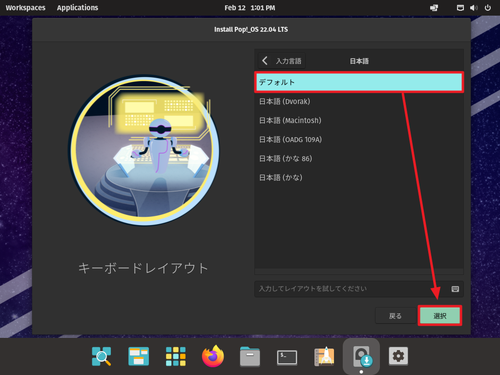
さらに[デフォルト]を選択して[選択]をクリックします。
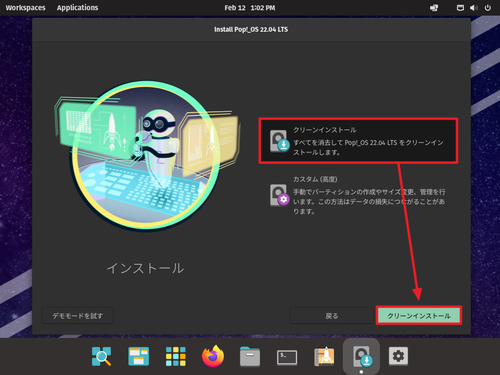
「インストール」が表示されたら[クリーン インストール]を選択し、[クリーン インストール]をクリックします。
※この例では、新規環境に Pop!_OS をインストールします。既存環境にインストールするとデータを失いますので、ご注意ください。
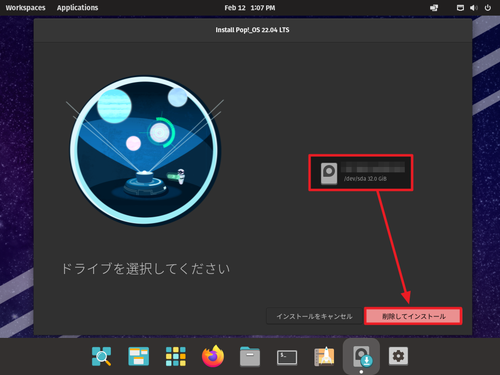
「ドライブを選択してください」と表示されたら、インストールするドライブを選択して[削除してインストール]をクリックします。
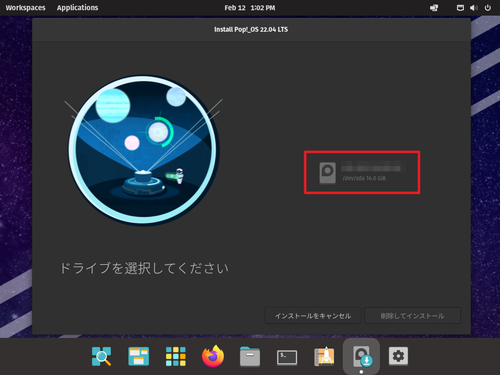
この際、容量の小さなドライブの場合、一覧に表示されても選択できない状態になりますので、ご注意ください。
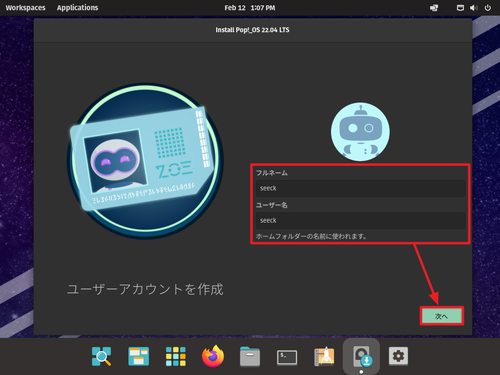
「ユーザー アカウント作成」が表示されたら「フルネーム」と「ユーザー名」を入力して[次へ]をクリックします。
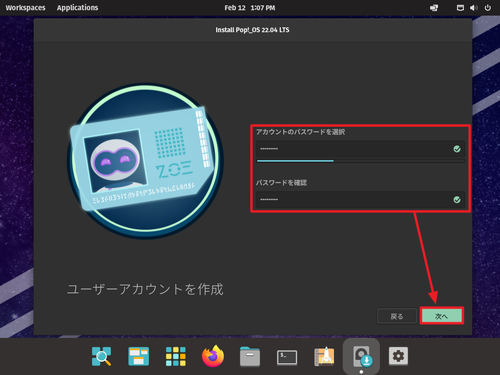
さらに、「アカウントのパスワードを選択」と「パスワードを確認」に同じパスワードを入力して[次へ]をクリックします。
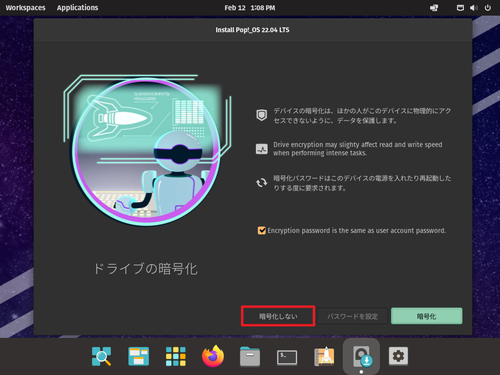
「ドライブの暗号化」が表示されたら以下のいずれかを選択します:
- 暗号化しない
- パスワードを設定
- 暗号化
この例では、「暗号化しない」を選択しました。
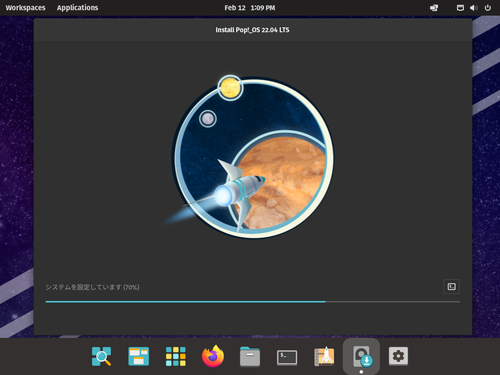
インストールが完了するまで待ちます。
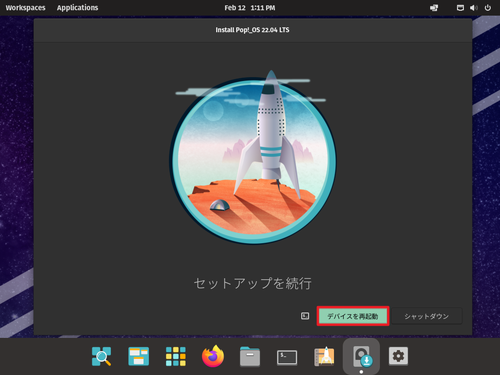
「セットアップを続行」が表示されたら[デバイスを再起動]をクリックします。
ログイン
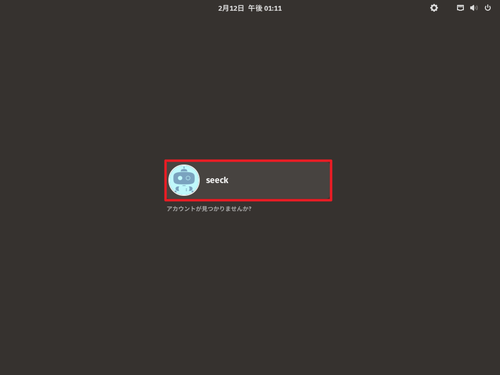
設定したユーザー名をクリックします。
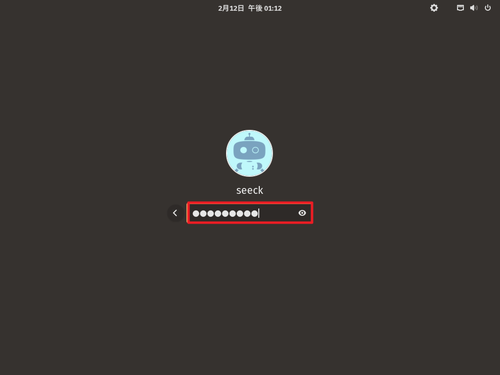
設定したユーザーのパスワードを入力して[Enter]キーを押します。
初回起動
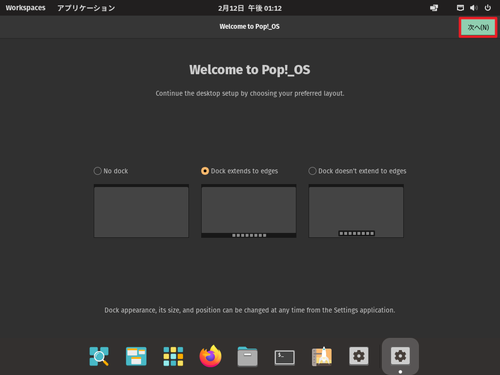
「Welcome to Pop!_OS」が表示されたら[次へ]をクリックします。
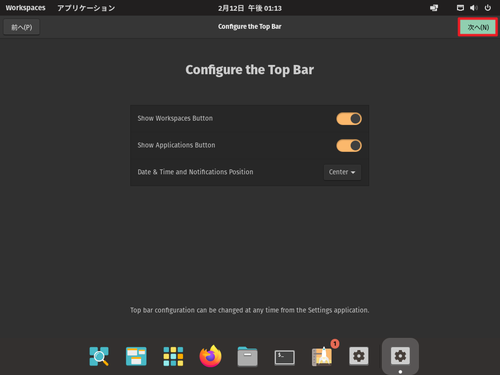
「Configure the Top Bar」が表示されたら[次へ]をクリックします。
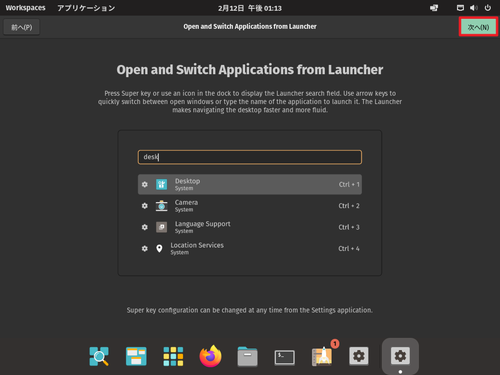
「Open and Switch Applications from Launcher」が表示されたら[次へ]をクリックします。
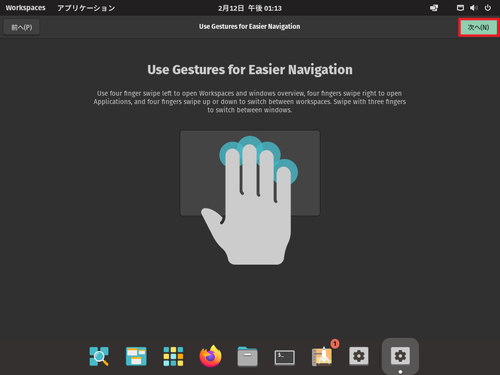
「Use Gestures for Easier Navigation」が表示されたら[次へ]をクリックします。
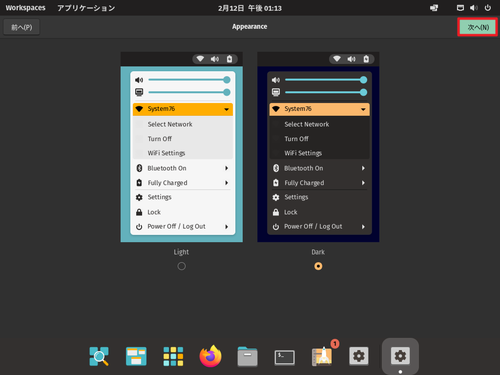
「Appearance」が表示されたら[次へ]をクリックします。
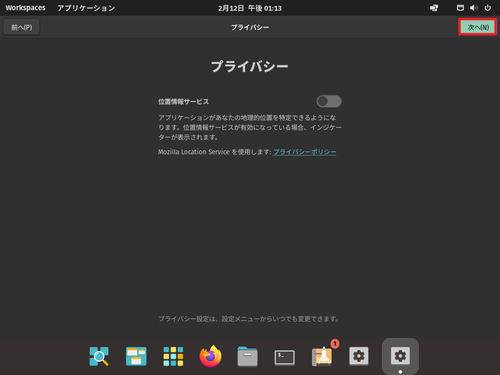
「プライバシー」が表示されたら[次へ]をクリックします。
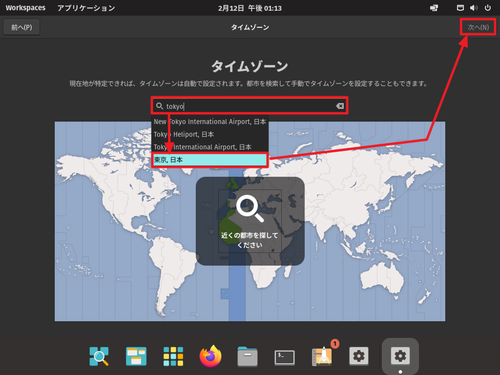
「タイムゾーン」が表示されたら[tokyo]と入力し、一覧から[東京, 日本]を選択して[次へ]をクリックします。
※東京以外に居住していても日本の日時を使用するときは東京を設定します
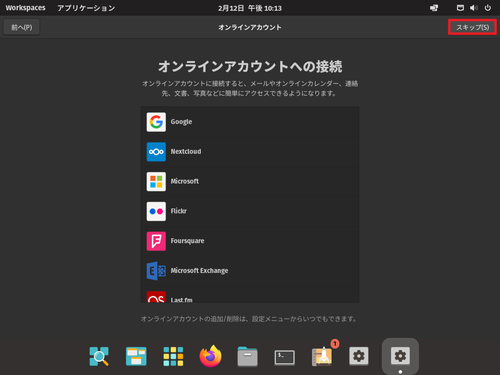
「オンライン アカウントへの接続」が表示されたら[スキップ]をクリックします。
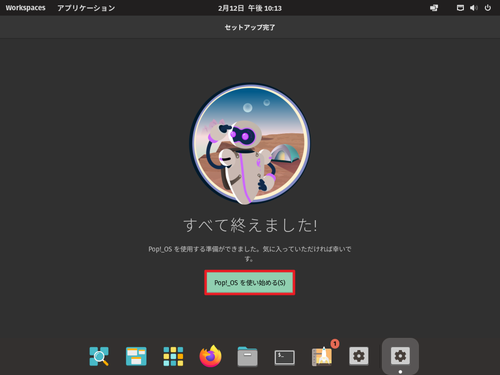
「セットアップ完了」が表示されたら[Pop!_OS を使い始める]をクリックします。
アップデート
[Pop!_Shop]をクリックし、[インストール済み]をクリックします。
アップデートがないとき
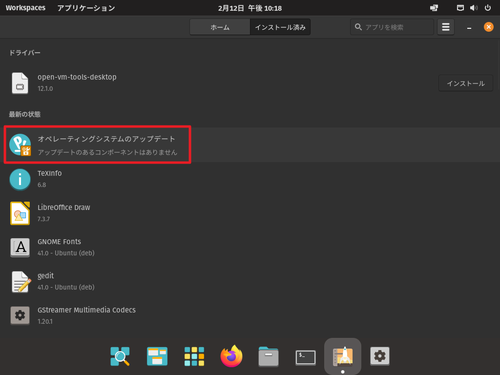
最新の状態に「アップデートのあるコンポーネントはありません」と表示される場合などは、アップデートがない状態です。
アップデートがあるとき
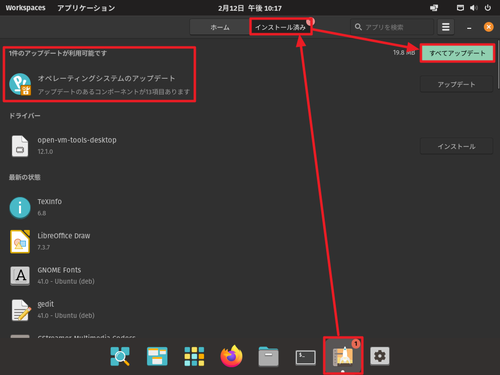
「x 件のアップデートが利用可能です」と表示されている場合は、[すべてアップデート]をクリックします。
日本語入力設定
地域と言語
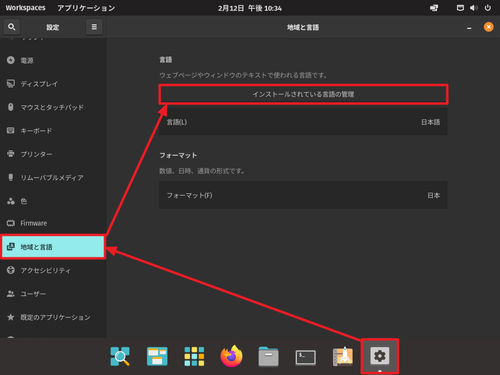
[設定]をクリック、[地域と言語]をクリック、[インストールされている言語の管理]をクリックします。
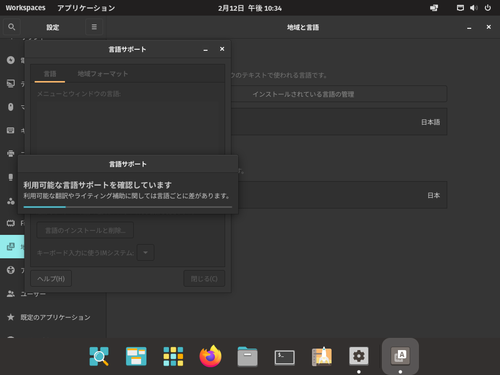
「利用可能な言語サポートを確認しています」と表示された場合は、そのまま待ちます。
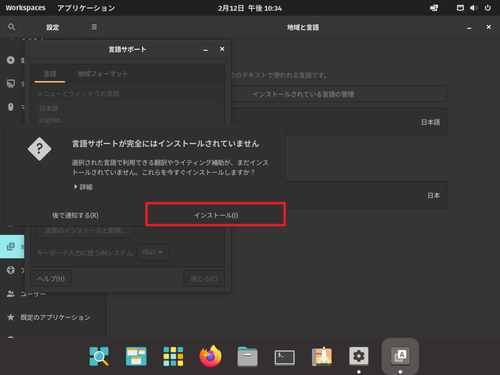
「言語サポートが完全にはインストールされていません」と表示された場合は、[インストール]をクリックします。
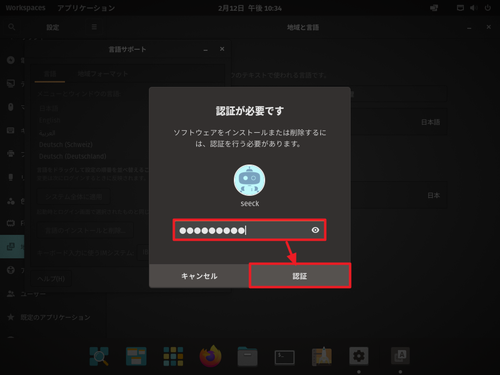
「認証が必要です」と表示された場合は、パスワードを入力して[認証]をクリックします。
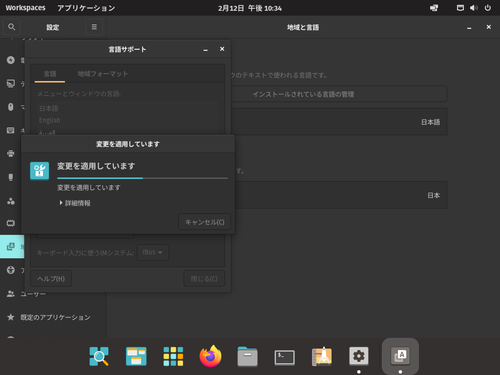
「変更を適用しています」と表示された場合は、そのまま待ちます。
キーボード
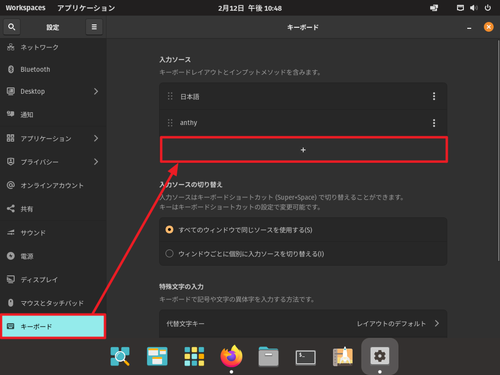
[キーボード]をクリック、「入力ソース」内の[+]をクリックします。
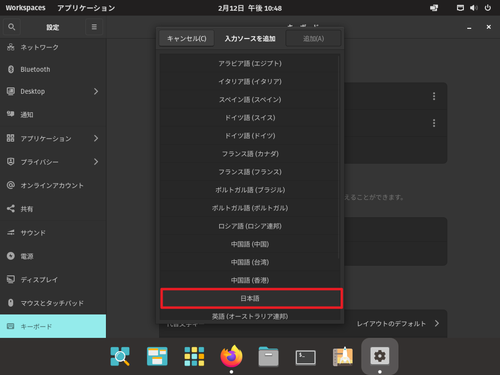
[日本語]をクリックします。
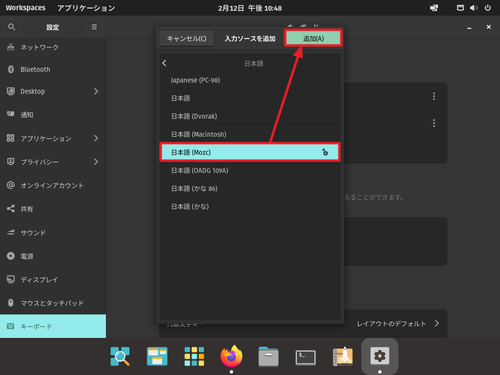
[日本語 (Mozc)]をクリックして[追加]をクリックします。
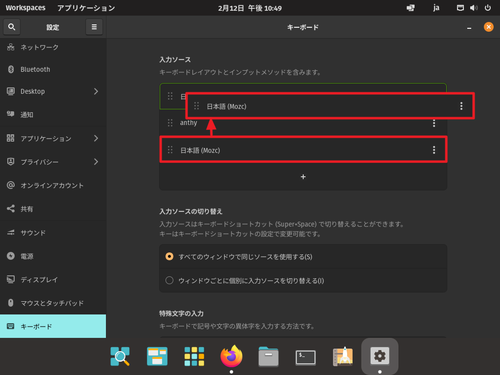
追加された「日本語 (Mozc)」をドラッグ・アンド・ドロップして最上位に移動します。
動作確認
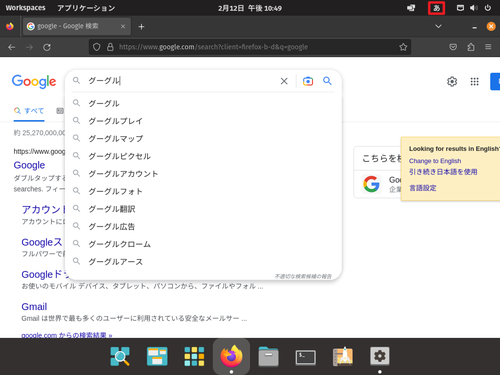
動作を確認します。
画面ロックの有効化と無効化
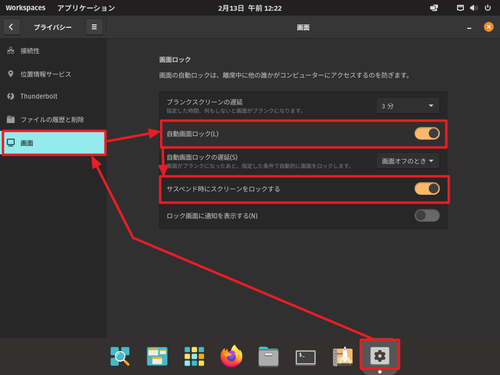
[設定]をクリック、[プライバシー]をクリックします。
「自動画面ロック」を無効化するには、[画面]をクリックして「画面ロック」内の「画面ロック」横のスイッチを OFF にします。有効化するときは ON にします。
サスペンド時のスクリーン ロックを無効化するには、「サスペンド時にスクリーンをロックする」横のスイッチを OFF にします。有効化するときは ON にします。
※無効化すると、利便性は向上しますが、セキュリティは低下しますのでご注意ください
自動ログインの有効化と無効化
標準のインストールでは、起動時にパスワードを入力する必要がありますが、「自動ログイン」を有効にすると、起動時にデスクトップが表示されるようになります。
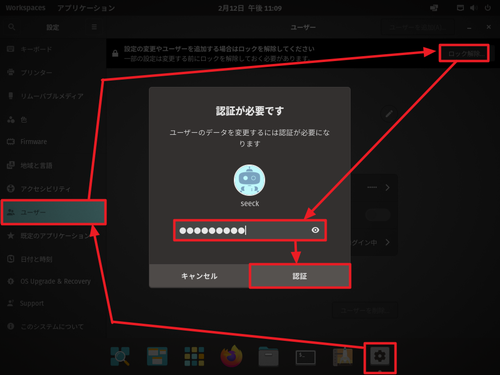
[設定]をクリック、[ユーザー]をクリック、[解除]をクリック、パスワードを入力して[認証]をクリックします。
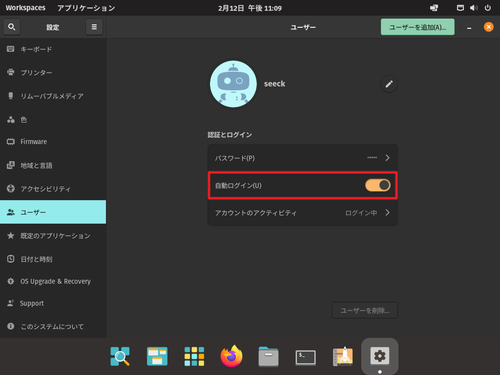
自動ログインを有効化するときは「自動ログイン」横のスイッチを ON にします。無効化するときは OFF にします。
※利便性は向上しますが、セキュリティは低下しますのでご注意ください
電源を切る方法
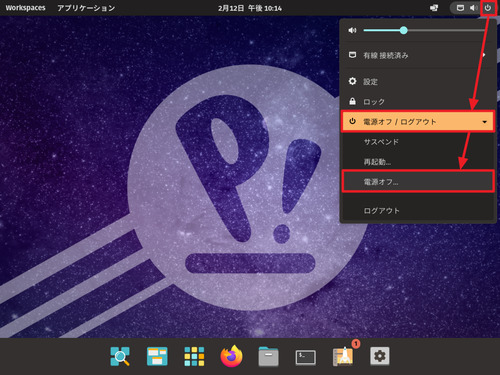
画面右上の「電源のアイコン」をクリック、[電源オフ / ログアウト]をクリックして[電源オフ]をクリックします。
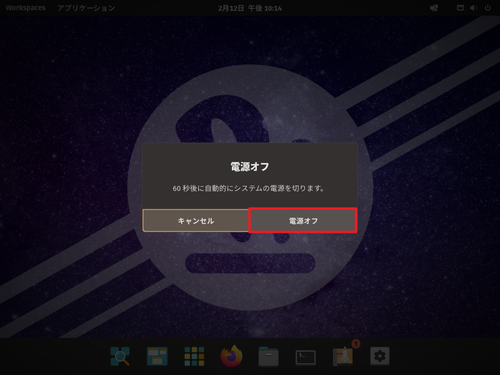
[電源オフ]をクリックします。
関連
Pop!_OS と近い関係にある elementary OS については、次のサポート記事をご参照ください:
様々な OS のインストール方法については、次のサポート記事をご参照ください:
参考
$ free -h
total used free shared buff/cache available
Mem: 1.9Gi 1.0Gi 88Mi 9.0Mi 838Mi 705Mi
Swap: 5.9Gi 91Mi 5.8Gi
$ df -h
Filesystem Size Used Avail Use% Mounted on
tmpfs 196M 1.5M 195M 1% /run
/dev/sda3 23G 7.7G 14G 36% /
tmpfs 980M 0 980M 0% /dev/shm
tmpfs 5.0M 0 5.0M 0% /run/lock
/dev/sda1 1020M 262M 759M 26% /boot/efi
/dev/sda2 4.0G 2.5G 1.6G 61% /recovery
tmpfs 196M 152K 196M 1% /run/user/1000
参考文献等
- Pop!_OS by System76
https://pop.system76.com/ - Pop!_OS – Wikipedia
https://ja.wikipedia.org/wiki/Pop!_OS - Ubuntu由来の「Pop!_OS 22.04」をインストールして、眠っていたSurface 3を蘇らせる【イニシャルB】 – INTERNET Watch
https://internet.watch.impress.co.jp/docs/column/shimizu/1444746.html
注意
- 本操作例は、新規環境に Pop!_OS 22.04 をインストールするものです
スポンサードリンク


