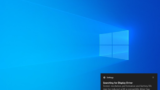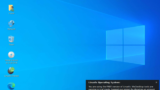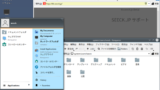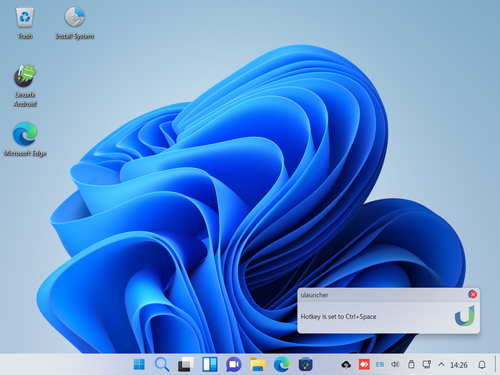
Linuxfx 11 / Windowsfx 11 (Win11) をインストールする方法です。
Linuxfx 11 / Windowsfx 11
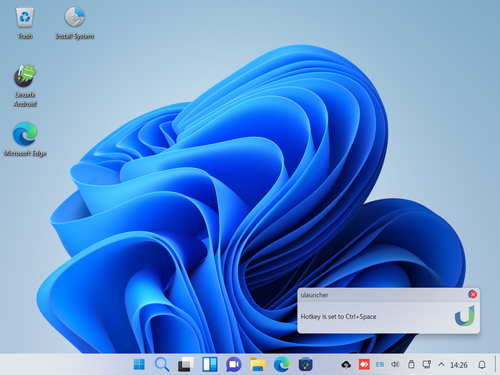
Linuxfx 11 / Windowsfx 11 は、Ubuntu をベースとする Linux ディストリビューションのひとつです。デスクトップ環境は KDE Plasma を採用しています。
Windows そっくりな外観に特徴がありますが、中身は Linux です。しかし、外観が Windows であることは、学習コストの低減に寄与することが期待できます。また、外見だけでなく、Microsoft Edge、 PowerShell、 Wine、 Google Chrome なども利用可能です。
ここでは、Linuxfx 11 の Windows 11 風テーマのものをインストールします。Windows 10 風のテーマについては、ページ下部の「関連」をご参照ください。
ダウンロード
- Linuxfx
- Linuxfx
https://www.linuxfx.org/index.php/component/content/article?id=27 - Linuxfx Operating System – Browse Files at SourceForge.net
https://sourceforge.net/projects/linuxfxdevil/files/
- Linuxfx
- Windowsfx
- Windowsfx
https://www.windowsfx.org/index.php/component/content/article?id=27 - Windowsfx Operating System – Browse Files at SourceForge.net
https://sourceforge.net/projects/windowsfxdevil/files/
- Windowsfx
※本記事内では、SourceForge に登録された「linuxfx-11.2.22.04.6-win11-theme-plasma-wxd-12.0.iso」と「windowsfx-11.2.22.04.6-win11-theme-plasma-wxd-12.0.iso」の SHA1 が、いずれも「1e4c155d72a9214d0b103a22e4b1b53af86aae06」であるため、同一のもとして取り扱います
この例では、「windowsfx-11.2.22.04.6-win11-theme-plasma-wxd-12.0.iso」をダウンロードしました。
インストール メディアの作成
ISO イメージファイル等を DVD や USB メモリーに書き込む方法については、次のサポート記事をご参照ください:
インストール
インストール メディアから起動します。
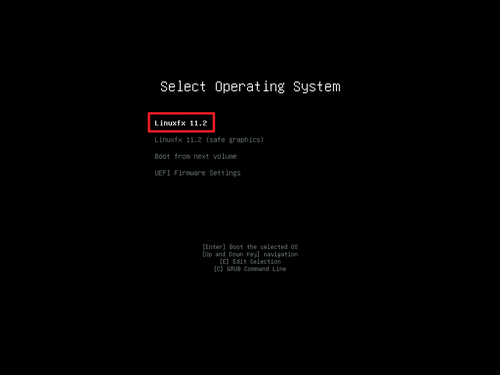
「Linuxfx 11.2」となっていることを確認し、[Enter]キーを押します。
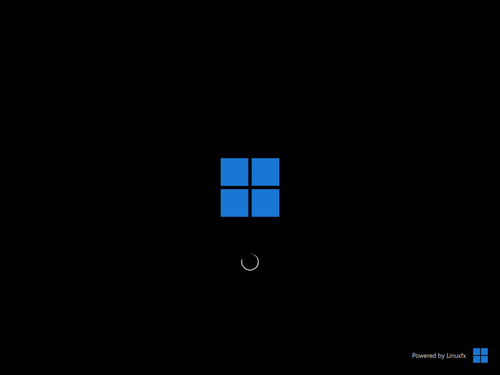
起動するまで待ちます。この際、黒背景に白文字や真っ暗な画面が表示されることがありますが、そのまま待ちます。
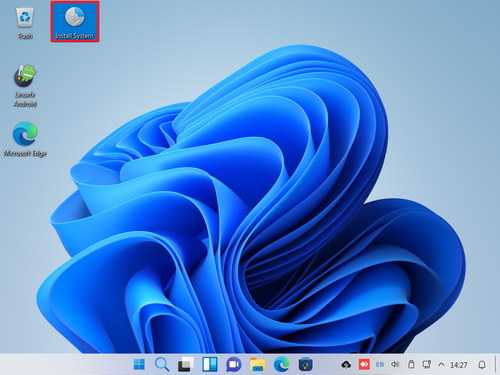
デスクトップ上の[Install System]をダブルクリックします。
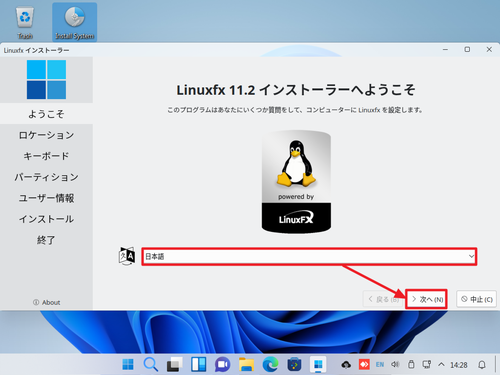
「Welcome to the Linuxfx 11.2 installer」が表示されたら[日本語]を選択して[次へ]をクリックします。
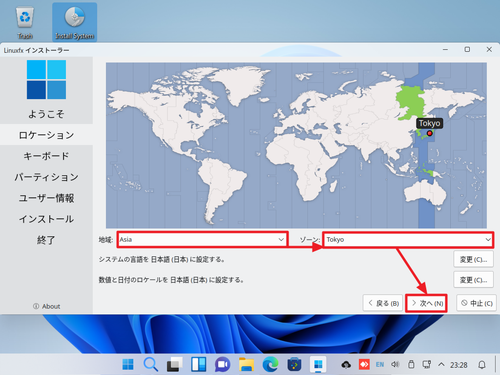
「ロケーション」が表示されたら「地域」のリストから[Asia]を選択、「ゾーン」のリストから[Tokyo]を選択し、[次へ]をクリックします。
※日本の日時を使用するときは、居住地によらず Tokyo を選択します
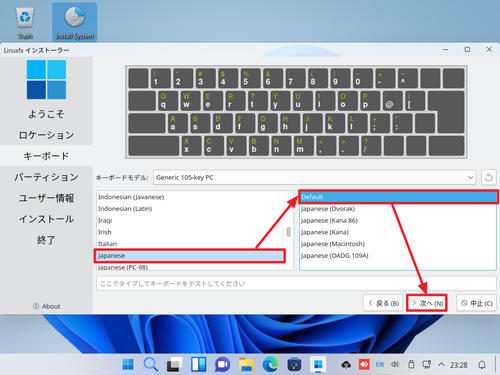
「キーボード」が表示されたら、左のリストから[Japanese]を選択し、右側のリストから[Derault]を選択、[次へ]をクリックします。
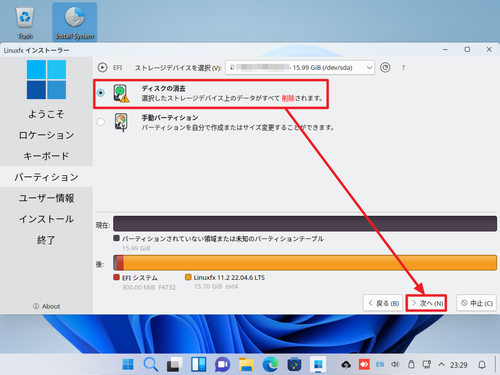
「パーティション」が表示されたら[ディスクの消去]を選択し、[次へ]をクリックします。
※複数のディスクを搭載している場合は、「ストレージ デバイスを選択」から任意のストレージを選択します
※本手順は、新規環境に Linuxfx をインストールします。既存環境にインストールするとデータを失いますので、ご注意ください。
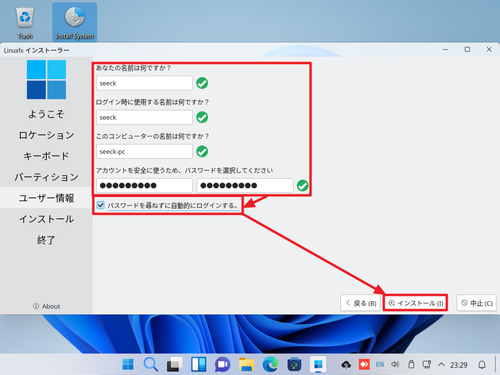
「ユーザー情報」が表示されたら、以下の内容を入力して[インストール]をクリックします:
- あなたの名前は何ですか?
- ログイン時に使用する名前は何ですか?
- このコンピューターの名前は何ですか?
- アカウントを安全に使うため、パスワードを選択してください
この際、「パスワードを尋ねずに自動的にログインする」にチェックを入れておくと、起動時にデスクトップが表示されるように構成されます。
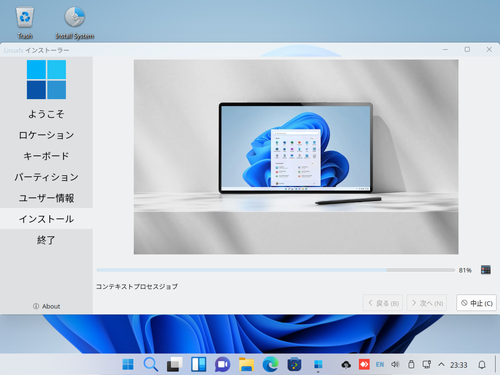
インストールが完了するまで待ちます。
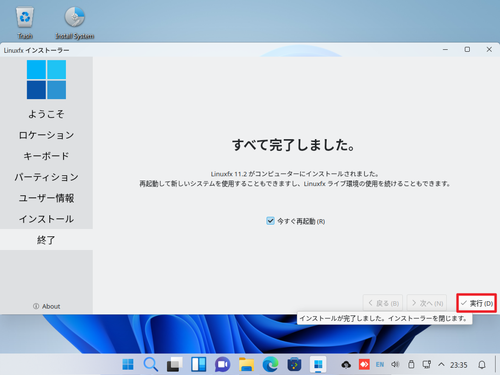
「すべて完了しました」と表示されたら[実行]をクリックします。
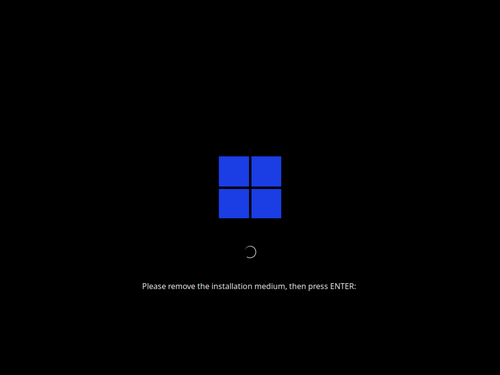
「Please remove the installation medium, then press ENTER:」と表示されたら、インストール メディアを取り出し、[Enter]キーを押します。
初回起動
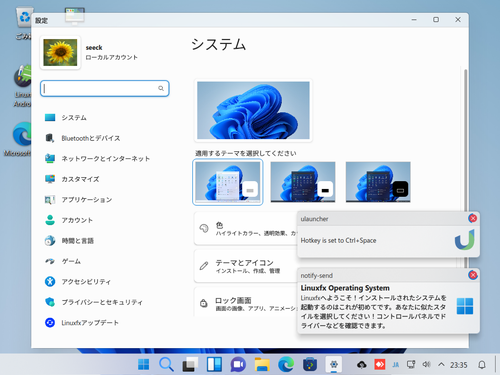
初回起動時に「設定」が表示されますので、「適用するテーマを選択してください」から好みのテーマを選択します。この設定は、あとから変更できます。
アップデート
[スタート]をクリックして[KDE システム設定]をクリックします。
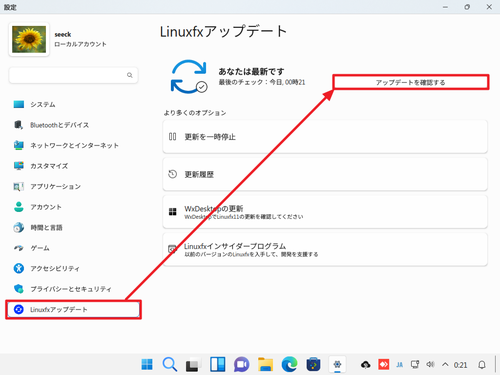
[Linuxfx アップデート]をクリックし、[アップデートを確認する]をクリックします。
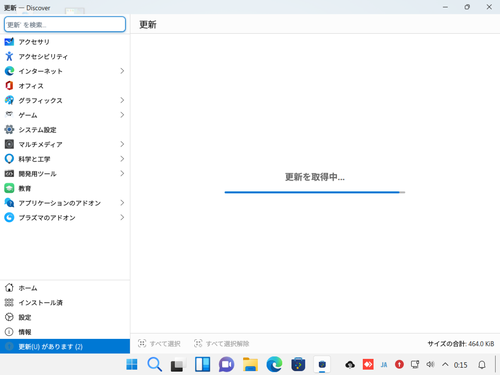
「更新を取得中…」と表示されたら、完了するまで待ちます。
アップデートがあるとき
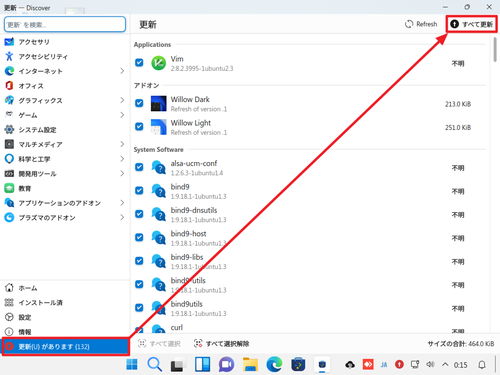
「更新があります」をクリックし、[すべて更新]をクリックします。
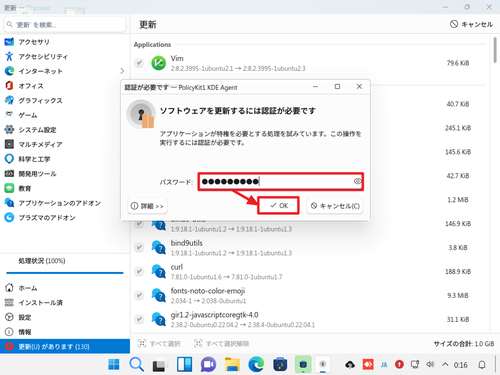
「認証が必要です」と表示されたらパスワードを入力し[OK]をクリックします。
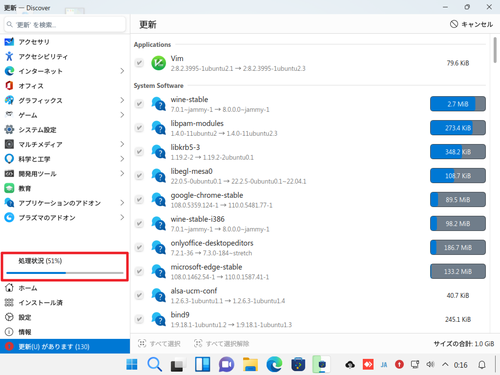
アップデートがダウンロードされてインストールが完了するまで待ちます。
アップデートがないとき
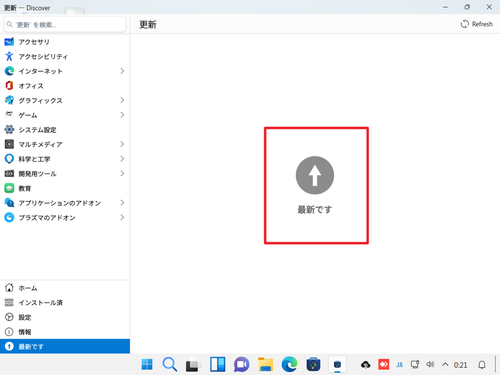
「最新です」と表示された場合は、アップデートはありません。
日本語入力
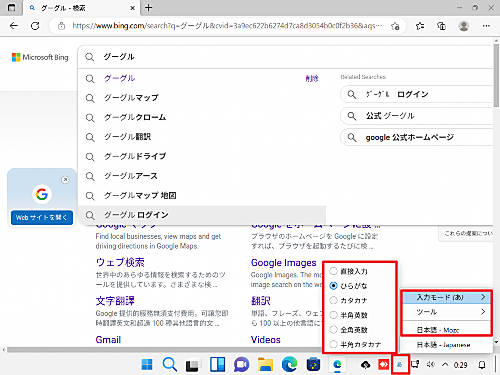
特段の操作を必要とせずに入力が可能です。うまくいかないときは、画像を参考に「日本語 (Mozc)」を選択し、「入力モード」から任意のモードを選択して入力してみてください。
電源の切り方
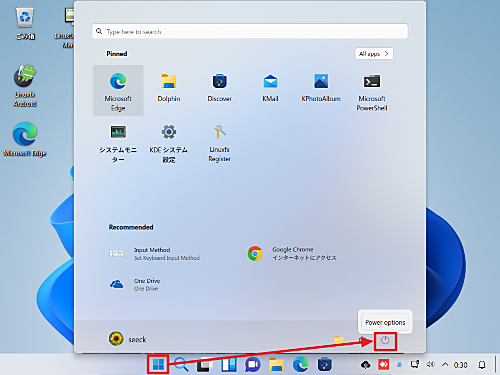
[スタート]をクリックし、[電源のアイコン]をクリックします。
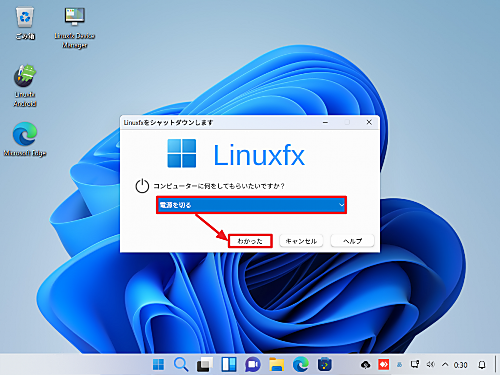
「電源を切る」となっていることを確認し、[わかった]をクリックします。
テーマの切り替え
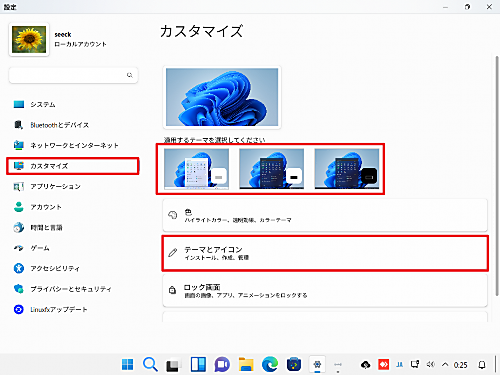
「設定」から[カスタマイズ]を開き、「適用するテーマを選択してください」から選択するか、[テーマとアイコン]から選択できます。
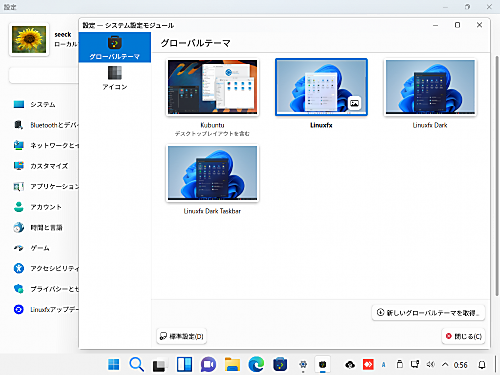
テーマとアイコンでは、より多くのテーマを検索してインストールもできます。
関連
Windows 10 をベースにした Tiny10 については、次のサポート記事をご参照ください:
Linuxfx 11 (Win10) のインストール方法については、次のサポート記事をご参照ください:
Windows XP 風 (またはそれ以前) の外観を持つ Q4OS のインストール方法については、次のサポート記事をご参照ください:
様々な OS のインストール方法については、次のサポート記事をご参照ください:
参考
Wine を通じて Windows 用実行ファイルの実行ができますが、すべてが実行できるとは限りません。
$ free -h
total used free shared buff/cache available
Mem: 1.9Gi 902Mi 188Mi 26Mi 867Mi 860Mi
Swap: 0B 0B 0B
$ df -h
Filesystem Size Used Avail Use% Mounted on
tmpfs 196M 2.7M 194M 2% /run
/dev/sda2 32G 18G 12G 60% /
tmpfs 980M 100K 980M 1% /dev/shm
tmpfs 5.0M 4.0K 5.0M 1% /run/lock
/dev/sda1 300M 6.0M 294M 3% /boot/efi
tmpfs 196M 104K 196M 1% /run/user/1000参考文献等
- Linuxfx Operating System
https://www.linuxfx.org/ - Windowsfx Operating System
https://www.windowsfx.org/ - LinuxFX – Wikipédia, a enciclopédia livre
https://pt.wikipedia.org/wiki/LinuxFX
注意
- 本操作例は、新規環境に Linuxfx 11 / Windowsfx 11 (Win11) をインストールするものです
スポンサードリンク