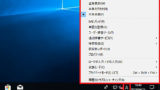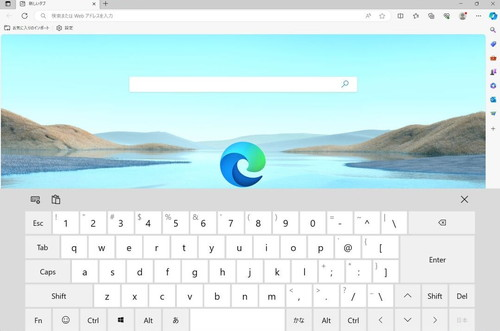
Windows タブレット PC で、タッチ キーボードが表示されなくなってしまった場合の対処例です。
タッチ キーボード
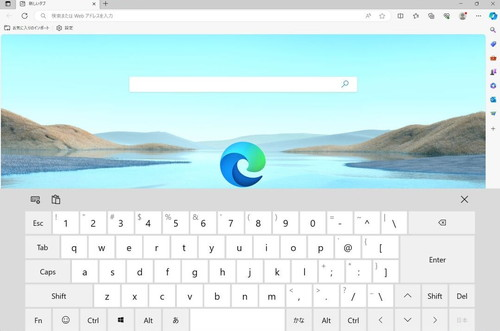
Surface などの Windows タブレット PC では、スマートフォンのようにタッチ キーボード (ソフトウェア キーボード) により入力を行いますが、入力欄をタップしてもタッチ キーボードが表示されず、入力ができなくなってしまう場合があります。
通常、Windows タブレット PC では、タッチ キーボードが表示されますが、Windows 設定の変更、Windows Update、 Windows のクリーン インストールなどによりタッチ キーボードが表示されなくなってしまう場合があります。
手持ちの USB キーボードを接続したり手書き入力したりすることで、応急処置的に入力できますが、スマート デバイスならではの利便性が失われてしまいますし、根本的な解決にはなりません。
ここでは、タッチ キーボードが表示されなくなってしまった場合の対処方法を記載します。なお、ペン タブレットなどを接続したとき、意図せずタッチ キーボードが有効になってしまった場合の無効化操作についても記載します。
タッチ キーボード表示設定
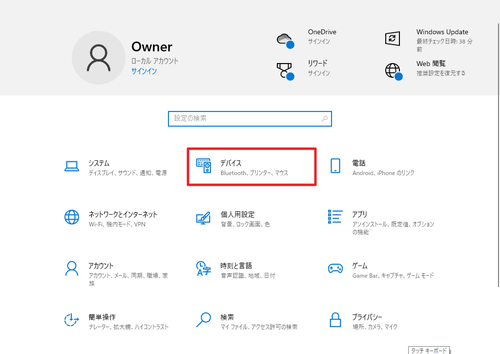
[スタート]から[設定]をクリック、[デバイス]をクリックします。
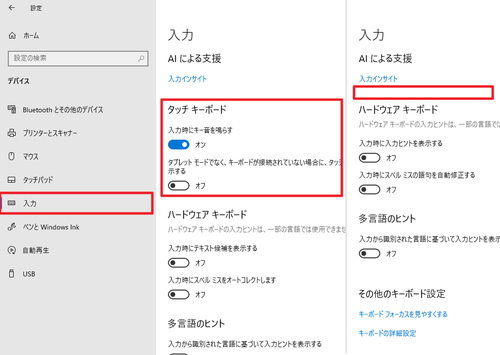
タッチ キーボードが表示されるか確認します。
「タッチ キーボード」が表示されない場合
お使いのデバイスの構成によっては、「タッチ キーボード」が表示されない場合があります。タブレット モードを使用可能か検討してみてください。またはタブレット モードの設定からタッチ キーボードの設定が表示される場合があります。タブレット モードについては、「関連」の項をご参照ください。
「タッチ キーボード」が表示される場合
タッチ キーボード内の「タブレット モードでなく、キーボードが接続されていない場合に、タッチ キーボードを表示する」を「オフ」から「オン」にすると、タッチ キーボードが表示可能になります。
※意図せずタッチ キーボードが表示されるようになってしまった場合は、「オン」から「オフ」にするとタッチ キーボードが表示されなくなります。それでも解決しないときは、「関連」の項をご参照ください。
動作確認
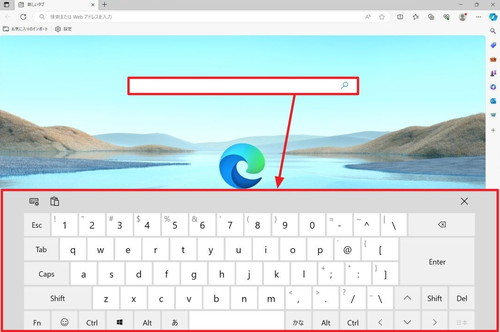
何らかの入力欄をタップしてタッチ キーボードが表示されるか確認します。
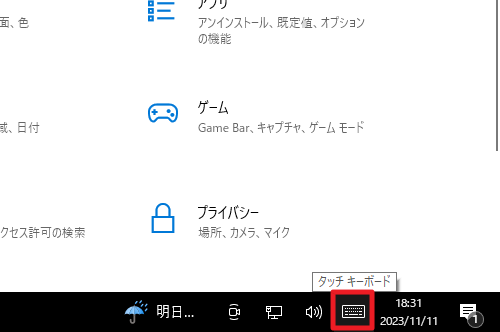
入力欄をタップしてもタッチ キーボードが表示されない場合、画面右下に「キーボードのアイコン」が表示されるときは、そのアイコンをタップすることでタッチ キーボードが表示される場合があります
キーボードの種類を変更する方法
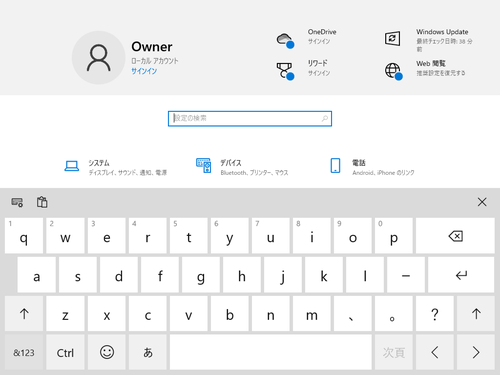
キーボードの種類などが同じでも環境により表示が異なる場合があります。
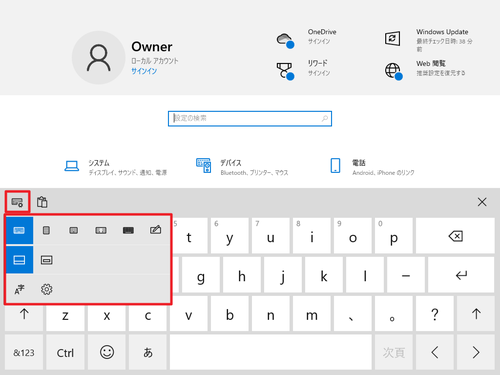
キーボードの入力モードや種類を変更できます。
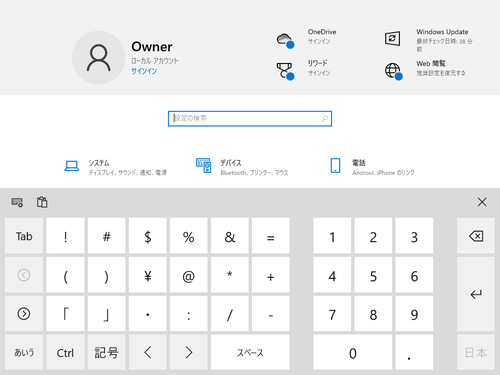
入力モードを切り替えた例。
関連
タブレット モードについては、次のサポート記事をご参照ください:
Windows 10 の日本語入力モードの切り替えについては、次のサポート記事をご参照ください:
注意
- 本操作例は、Windows 10 がインストールされた Microsoft Surface または Windows 10 でタッチ キーボードが表示されなくなった場合の対処方法です
スポンサードリンク