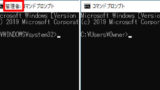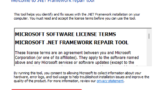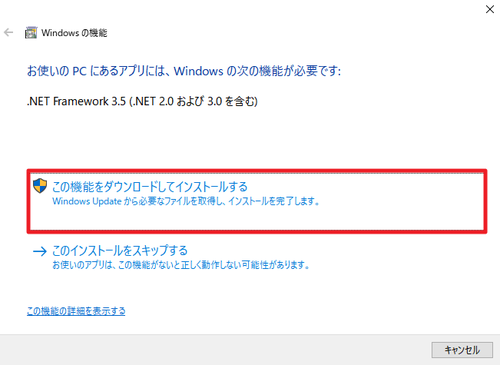
Windows 10 で「.NET Framework 3.5」を有効化または無効化する方法です。.NET Framework 3.5 は .NET 2.0 および 3.0 を含みます。
.NET Framework
.NET Framework は、ソフトウェアが共通して利用する部品です。この部品を利用するように設計されたソフトウェアを実行する場合は、 .NET Framework をインストールする必要があります。
.NET Framework 3.5 の有効化と無効化
GUI
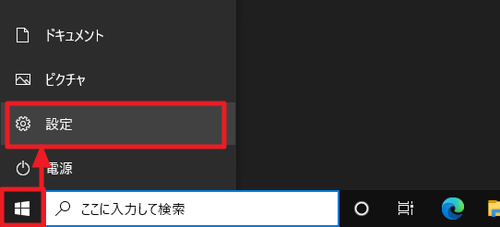
[スタート]をクリック、[設定]をクリックします。
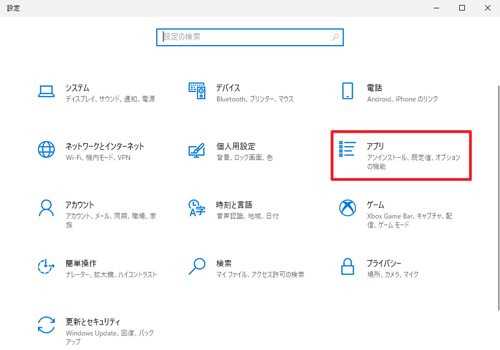
[アプリ]をクリックします。
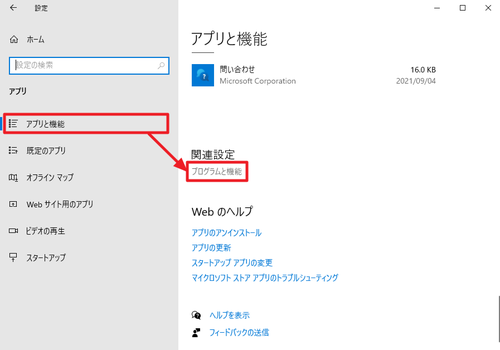
[アプリと機能]をクリックし、「関連設定」内の[プログラムと機能]をクリックします。
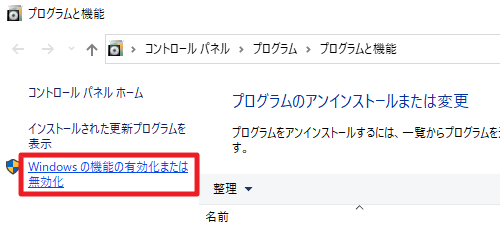
[Windows の機能の有効化または無効化]をクリックします。
有効化する
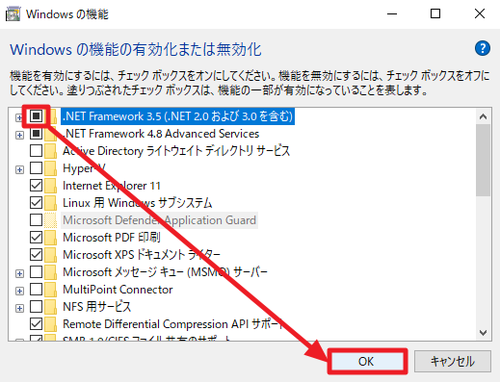
「.NET Framework 3.5 (.NET 2.0 および 3.0 を含む)」にチェックを入れ、[OK]をクリックします。
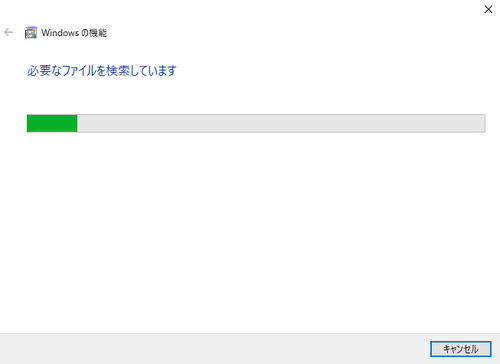
「必要なファイルを検索しています」と表示さたら、そのまま待ちます。
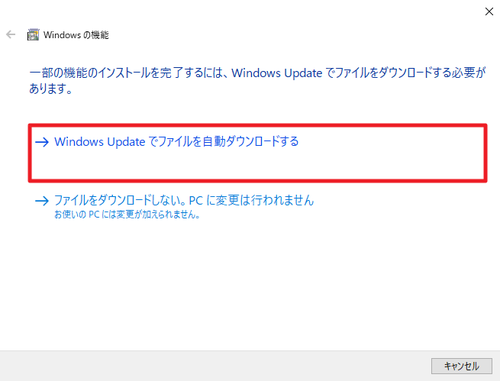
「一部の機能のインストールを完了するには、 Windows Update でファイルをダウンロードする必要があります」と表示されたら[Windows Update でファイルを自動ダウンロードする]をクリックします。
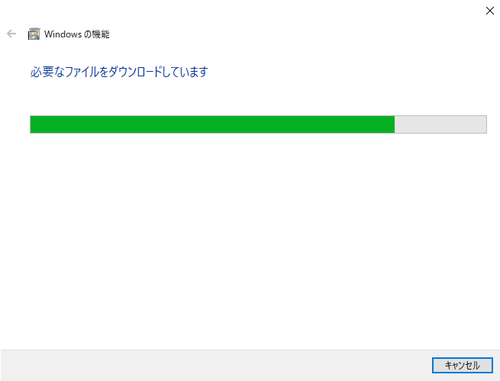
「必要なファイルをダウンロードしています」と表示されたら、そのまま待ちます。
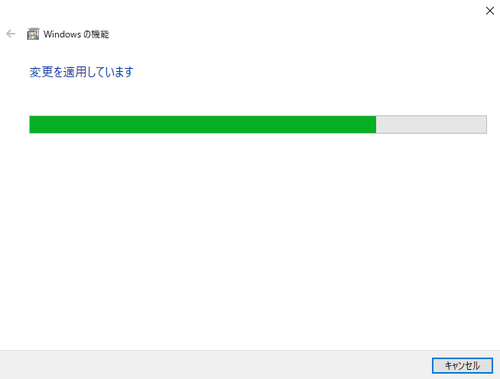
「変更を適用しています」と表示されたら、そのまま待ちます。
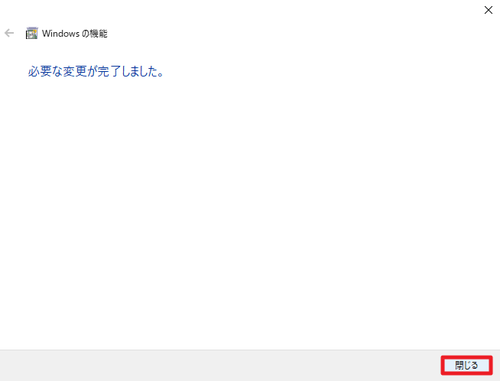
「必要な変更が完了しました。」と表示されたら[閉じる]をクリックします。
.NET Framework を必要としていたソフトウェアが実行できるようになったか確認します。
無効化する
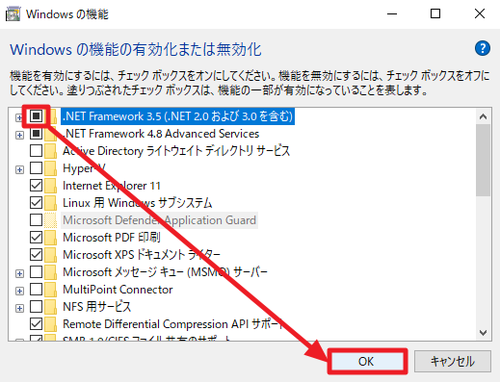
「.NET Framework 3.5 (.NET 2.0 および 3.0 を含む)」のチェックを外し、[OK]をクリックします。
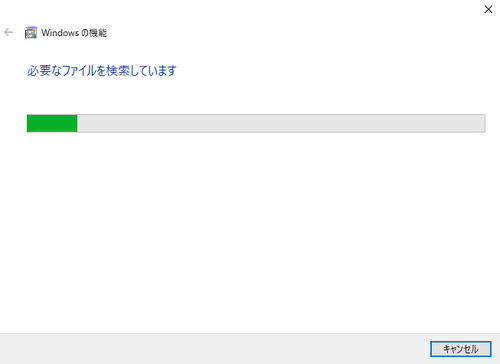
「必要なファイルを検索しています」と表示されたら、そのまま待ちます。
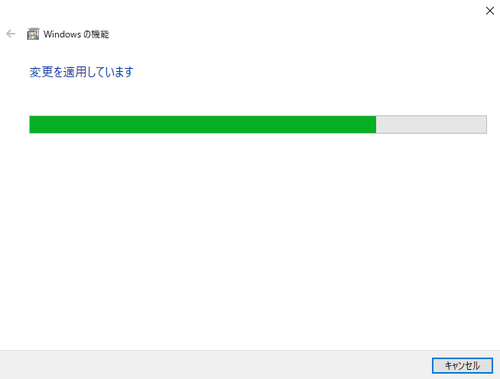
「変更を適用しています」と表示されたら、そのまま待ちます。
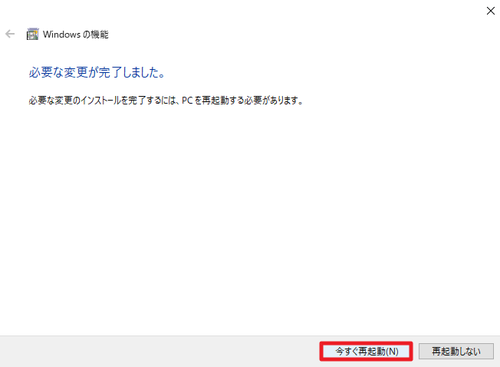
「必要な変更が完了しました。」と表示されたら[今すぐ再起動]をクリックして再起動します。
CUI
コマンド プロンプトでコマンドを実行して有効化または無効化する方法です。
コマンドによる有効化と無効化は中~上級者または管理者向けですが、Windows 10 を操作して機能の有効化がうまく行かない場合でもコマンドでは成功する場合があるようです。
コマンド プロンプトを管理者権限で開きます。コマンド プロンプトを管理者権限で開く方法については、次のサポート記事をご参照ください:
有効化する
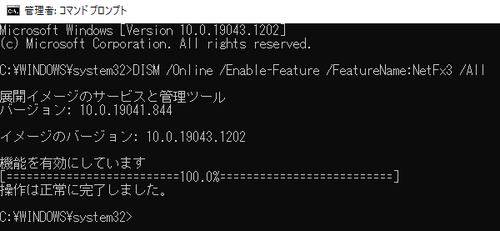
次のコマンドを実行して有効化します:
DISM /Online /Enable-Feature /FeatureName:NetFx3 /All
実行例:
Microsoft Windows [Version 10.0.19043.1202] (c) Microsoft Corporation. All rights reserved. C:\WINDOWS\system32>DISM /Online /Enable-Feature /FeatureName:NetFx3 /All 展開イメージのサービスと管理ツール バージョン: 10.0.19041.844 イメージのバージョン: 10.0.19043.1202 機能を有効にしています [==========================100.0%==========================] 操作は正常に完了しました。
※この方法はインターネット接続が必要です。オフラインで実行する必要がある場合は、参考文献をご参照ください。
無効化する
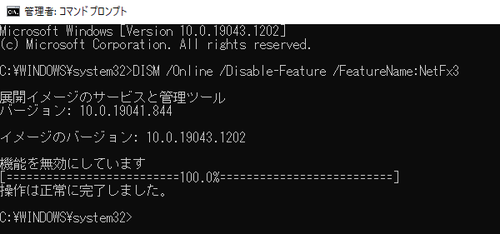
次のコマンドを実行して無効化します:
DISM /Online /Disable-Feature /FeatureName:NetFx3
実行例:
Microsoft Windows [Version 10.0.19043.1202] (c) Microsoft Corporation. All rights reserved. C:\WINDOWS\system32>DISM /Online /Disable-Feature /FeatureName:NetFx3 展開イメージのサービスと管理ツール バージョン: 10.0.19041.844 イメージのバージョン: 10.0.19043.1202 機能を無効にしています [==========================100.0%==========================] 操作は正常に完了しました。
参考文献
オフラインでインストールする場合やインストール中にエラー 0x800f0906、0x800f0907、0x800f081f、0x800F0922 が発生する場合などは、次の参考文献をご参照ください:
- 展開イメージのサービスと管理 (DISM) を使用した .NET Framework 3.5 の展開 | Microsoft Docs
https://docs.microsoft.com/ja-jp/windows-hardware/manufacture/desktop/deploy-net-framework-35-by-using-deployment-image-servicing-and-management–dism
ソフトウェア開始時
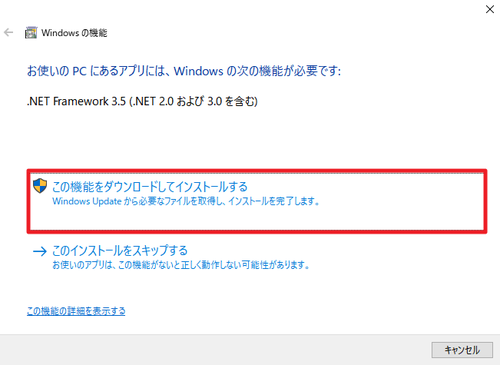
任意のソフトウェア実行時、 .NET Framework が必要な場合にインストール案内が表示されるものがあります。
「お使いの PC にあるアプリには、 Windows の次の機能が必要です .NET Framework 3.5 (.NET 2.0 および 3.0 を含む)」と表示された場合は、[この機能をダウンロードしてインストールする]をクリックして .NET Framework をインストールします。
関連
.NET Framework を修復する方法については、次のサポート記事をご参照ください:
注意
- 本操作例は、Windows 10 のものです
スポンサードリンク