
Windows 7 には、故障や障害に備えてバックアップを行う機能が用意されています。
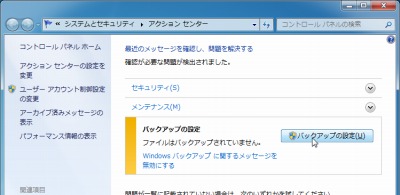
バックアップ設定がなされていない場合、「アクションセンター」が警告することがあります。バックアップ設定を行わない場合は「Windows バックアップに関するメッセージを無効にする」をクリックします。
この例ではバックアップ設定を行いますので[バックアップの設定]をクリックします。
※[バックアップの設定]をクリックしてから次の画面が表示されるまで時間がかかることがありますので、その場合は画面が表示されるまで待ちます。
バックアップの設定
保存先を選択

バックアップデータの保存先を選択します。
保存先を選択する場合の注意点
通常構成の Windows の場合、Cドライブにシステムがインストールされていますので、Cドライブの障害時に備えるためCドライブは表示されません。 (Cドライブが表示されている場合は「このドライブは、システム ドライブと同じ物理ディスク上にあります。」などの警告が表示されます)
この例の構成では2つの物理ディスク ドライブ (ハード ディスク ドライブ) が搭載されており、1つをCドライブとDドライブとして利用し、残りの1つのハード ディスクをGドライブとして利用しています。システムだけが故障した場合はDドライブにバックアップデータを保存しておくことで回復できる可能性がありますが、物理的に故障した場合、 (この例の構成では) CドライブもDドライブも故障してしまい、バックアップしていてもバックアップされてない状態と同じになってしまいます。
Windows はその点を考慮し、空き容量のほか、物理的に別のハードディスクであるGドライブを選択しているものと思われます。
ただし、一般的に販売されているパソコンには1つのハード ディスク ドライブのみが搭載され、これをCドライブおよびDドライブとして利用するか、もしくはCドライブのみでDドライブが無い状態で構成されていることが多く見受けられます。この場合、外付けハード ディスク ドライブを購入するか、ネットワーク ドライブに保存することができます。
ネットワーク ドライブの場合は、通常の共有ドライブや NAS (ネットワーク ストレージ) など誰でもアクセスできるものは選択できず、ユーザ名とパスワードを使用しなければなりません。一般的な NAS でもユーザ名とパスワードを必要とする共有フォルダを設定できるものもありますので、ご利用中の製品のマニュアルをご参照ください。
「このドライブには、システムイメージを格納するための十分な領域がありません。」と表示され場合には、保存するのに必要なディスク容量が不足していますので、より大きな容量に換装するか、外付けハード ディスクやネットワーク ストレージ デバイスなどを利用します。
バックアップ対象の選択
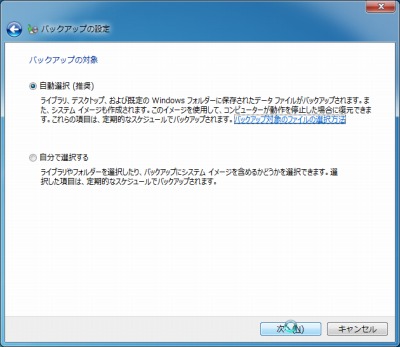
バックアップ対象のデータ等を自動で選択するか、自分で選択するかを選ぶことができます。通常は[自動選択]のまま[次へ]をクリックします。
自分で選択するを選択した場合
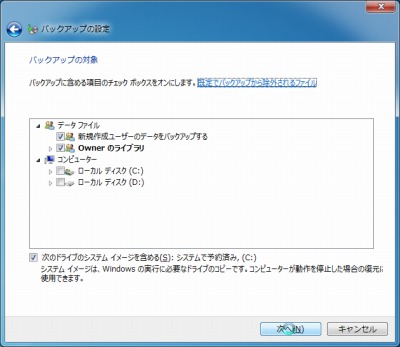
自分で選択するを選択した場合は、データファイルやシステム イメージを含めるかなどを選択できます。
バックアップ設定の確認
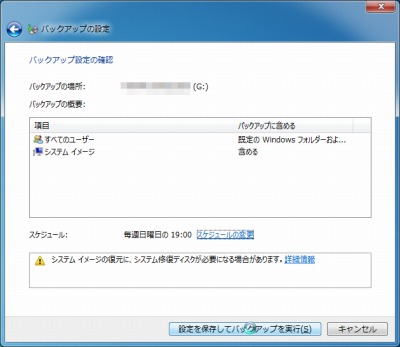
バックアップデータの選択が終わると最後にこれまでの設定を確認する画面が表示されます。通常はこのまま[設定を保存してバックアップを実行]をクリックします。
スケジュールの変更を行う場合
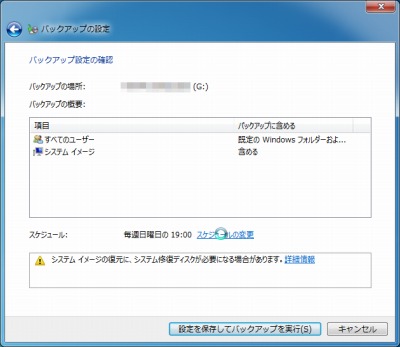
バックアップを実行するスケジュールを変更する場合は、[スケジュールの変更]をクリックします。
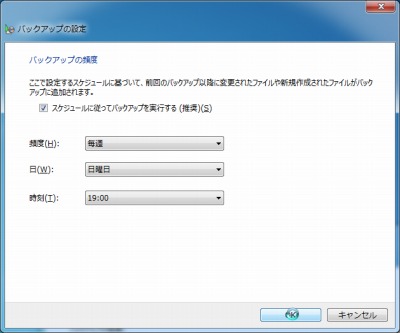
バックアップの頻度では頻度、日、時刻を選択できます。また、[スケジュールに従ってバックアップを実行する (推奨)]のチェックを外すことができ、この場合は自分で任意のタイミングでバックアップを実行できます。
※バックアップ作業などはスケジュール登録しておくことをお勧めします
バックアップの実行
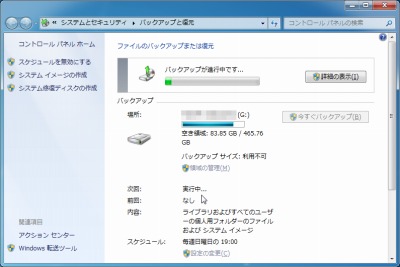
バックアップの実行が開始されると、進捗状態がプログレスバーに表示されます。
詳細の表示

[詳細の表示]をクリックすすると詳細情報を見ることができます。また、[バックアップの停止]をクリックすることで、バックアップを中止できます。
ノートン・アンチウイルスの警告

このとき、ノートン アンチウイルスが「高いディスク使用率を示す項目」として「Microsoft ブロック レベル バックアップ エンジン サービス EXE」を表示することがありますが、異常ではありません。
バックアップの完了
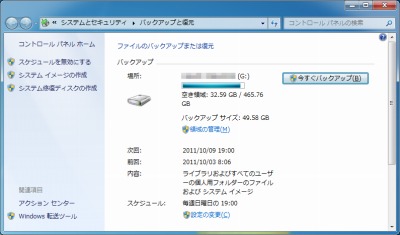
バックアップが完了すると[詳細の表示]と、表示されていたボタンが[今すぐバックアップ]にかわります。スケジュールを設定しなかった場合など、手動で実行する場合は[今すぐバックアップ]ボタンをクリックすることでバックアップを開始できます。
アクションセンター
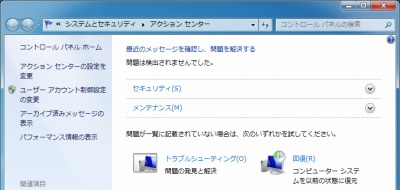
また、アクションセンターで警告が表示されていた場合は、バックアップが完了すると警告が消えます。
バックアップデータ
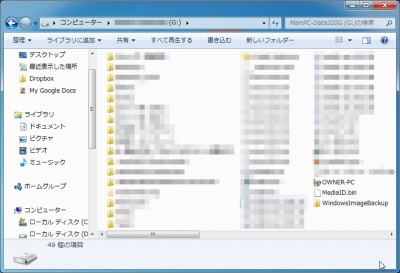
指定したドライブ (この例ではGドライブ) にバックアップデータとして見知らぬファイルやフォルダが作られます。これらは障害時に利用するバックアップデータですから、触らないようにします。
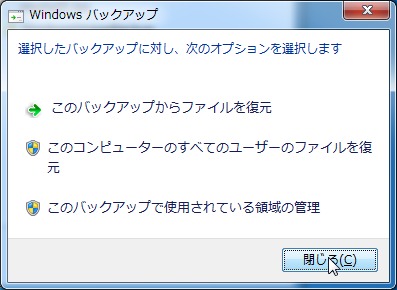
もし触ってしまった場合は上図の表示がされます。
「選択したバックアップに対し、次のオプションを選択します
このバックアップからファイルを復元
このコンピューターのすべてのユーザのファイルを復元
このバックアップで使用されている領域の管理」
この場合は[閉じる]をクリックします。
領域の管理
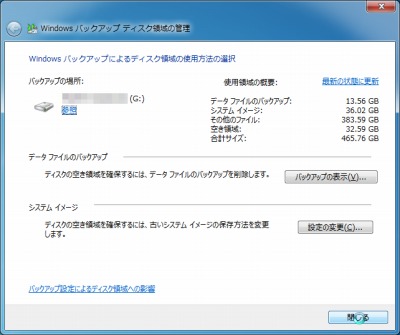
[このバックアップで使用されている領域の管理]や[領域の管理]をクリックした場合は上図のような状態が表示されます。
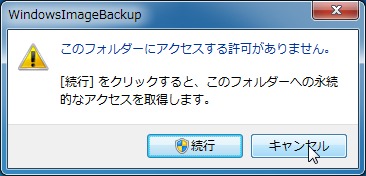
自動的に作成される「WindowsImageBackup」などのフォルダを開こうとした場合は上図の表示がされます。
「このフォルダーにアクセスする許可がありません
[続行]をクリックすると。このフォルダーへの永続的なアクセスを取得します」
この場合は[キャンセル]をクリックして閉じます。
※[続行]をクリックすると WindowsImageBackup などのバックアップデータにアクセスすることができますが、触らないようにします
バックアップの手動実行およびオプション
バックアップ画面へのアクセス
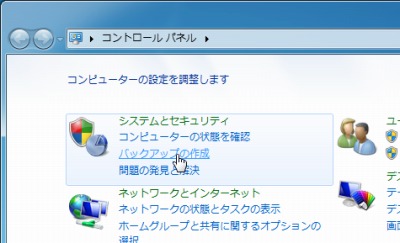
バックアップ画面にアクセスする場合は[コントロールパネル]-[バックアップの作成]をクリックすることでアクセスできます。
スケジュールを無効にする
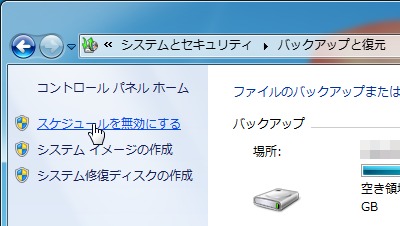
[スケジュールを無効にする]をクリックすると、設定されているスケジュールを無効にします。この場合、自動的にバックアップが行われ無くなりますので、任意のタイミングでバックアップを実施しなければなりません。
注意
- 本操作例は、Windows 7 SP1 64 bit のものです
- バックアップしたデータやフォルダは移動してはいけません
スポンサードリンク