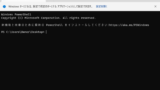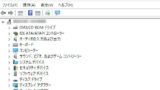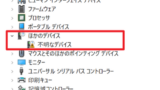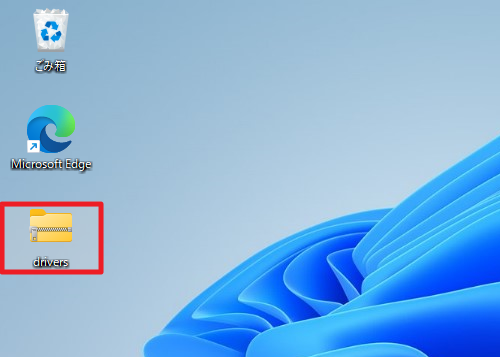
Windows の標準機能を使用してデバイス ドライバをバックアップする方法です。
デバイス ドライバ
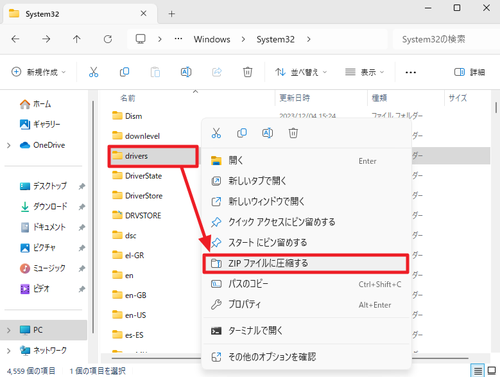
パソコン接続された機械装置を正しく認識して施行するためにはデバイス ドライバが正しくインストールされている必要があります。
Windows をクリーンインストール直後はデバイス ドライバが適切にインストールされていない場合がありますが、 Windows Update を行うと多くの問題が解決します。
また、通常の Windows Update ではデバイス ドライバが適切にインストールされない場合であっても、必要な操作をすることで Windows Update を使用してかんたんにデバイス ドライバをインストールすることができます。(例:「SM バス コントローラ」)
一部のデバイスでは、デバイス製造元が提供するインストーラーを使用してインストールする必要があります。この手順を行うことで、デバイス ドライバのほか、そのデバイスの機能を最大限に活かすソフトウェア等もインストールできる場合があります。(例:プリンタ)
しかし、デバイス ドライバは常に永続して提供される保証がなされているわけではなく、提供元の都合等により供給されなくなる場合があります。
また、メーカー製パソコン等においては、メーカーが提供するリカバリー機能を使用すれば入手できるが、独自にクリーンインストールした場合には入手できず、Windows Update を使用してもすべてのデバイス ドライバを提供できない場合があります。
このような場合に備えて、データのほか、デバイス ドライバのバックアップも検討されていはいかがでしょうか。
本記事では、特別なソフトウェアを使用せず Windows の標準機能を使用してデバイス ドライバのバックアップを行う方法を記載します。
方法1 - DISM を使用する
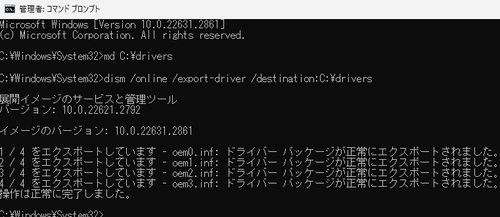
管理者権限のコマンド プロンプトを準備する
コマンドを使用する方法については、次のサポート記事をご参照ください:
※本コマンドを実行する前に C ドライブ直下に drivers フォルダが存在しないことを確認してから実行します。もし自分が操作する前に存在していた場合は、別のフォルダ名にお読み替えください。
(説明) 次のコマンドは、新しいフォルダを作成し、その名前を drivers にします:
md C:\drivers(説明) 次のコマンドは DISM の機能を使用してデバイス ドライバを指定したフォルダ (前手順で作成したフォルダ) にエクスポートします:
dism /online /export-driver /destination:C:\driversコマンドを実行する
次のコマンドを使用してデバイス ドライバをバックアップします:
md C:\drivers
dism /online /export-driver /destination:C:\drivers実行例:
Microsoft Windows [Version 10.0.22631.2861]
(c) Microsoft Corporation. All rights reserved.
C:\Windows\System32>md C:\drivers
C:\Windows\System32>dism /online /export-driver /destination:C:\drivers
展開イメージのサービスと管理ツール
バージョン: 10.0.22621.2792
イメージのバージョン: 10.0.22631.2861
1 / 4 をエクスポートしています - oem0.inf: ドライバー パッケージが正常にエクスポートされました。
2 / 4 をエクスポートしています - oem1.inf: ドライバー パッケージが正常にエクスポートされました。
3 / 4 をエクスポートしています - oem2.inf: ドライバー パッケージが正常にエクスポートされました。
4 / 4 をエクスポートしています - oem3.inf: ドライバー パッケージが正常にエクスポートされました。
操作は正常に完了しました。※エクスポートされるドライバの数が多い場合や容量が大きい場合がありますので、ご注意ください
フォルダを圧縮する
バックアップ (エクスポート) 自体はすでに完了していますが、バックアップしたファイルを圧縮し、ひとつのファイルにして保管する操作例を記載します。
(参考) バックアップしたファイルを管理する際は、ファイル名に機種名や日付等の情報を付加しておくことをおすすめします。
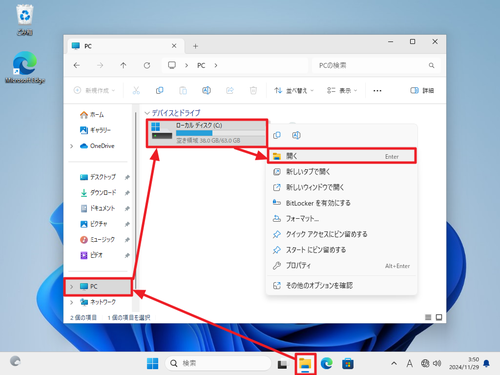
[エクスプローラー]をクリック、[PC]をクリック、[ローカル ディスク (C:)]*1をダブルクリックするか[右クリック]して[開く]をクリックします。
*1 環境により異なります
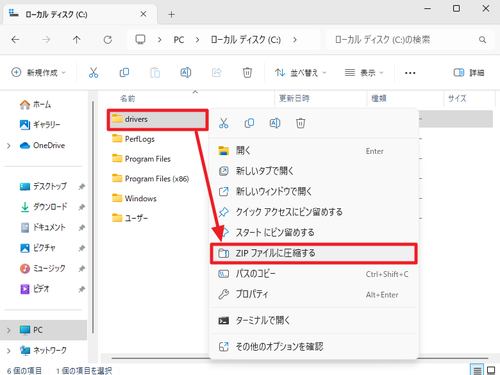
「drivers」を[右クリック]して[ZIP ファイルに圧縮する]をクリックします。
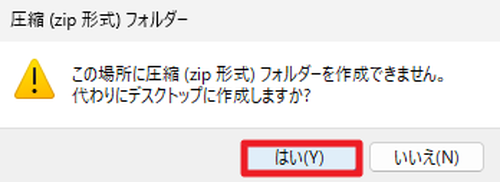
「この場所に圧縮 (zip 形式) フォルダーを作成できません。代わりにデスクトップに作成しますか?」と表示されたら[はい]をクリックします。
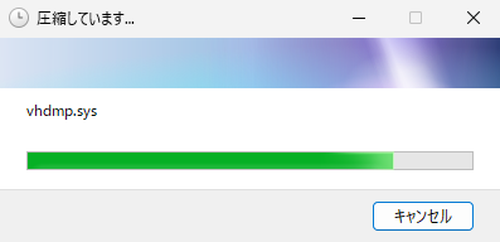
圧縮に時間がかかる場合があります。完了するまで待ちます。
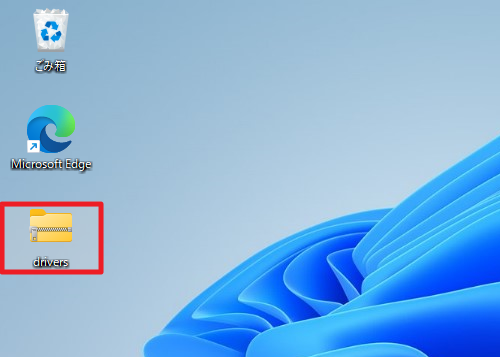
デスクトップに圧縮ファイル「drivers」が作成され、デバイス ドライバのバックアップが完了しました。
※作成したバックアップ ファイルは、外部ストレージ等に保存することを強くおすすめします
後始末

フォルダを圧縮した場合は、バックアップした drivers フォルダを削除できます。
エラー例
エラー: 740 DISM を実行するには、管理者特権のアクセス許可が必要です
Microsoft Windows [Version 10.0.22631.2861]
(c) Microsoft Corporation. All rights reserved.
C:\Users\Owner>md C:\drivers
C:\Users\Owner>dism /online /export-driver /destination:C:\drivers
エラー: 740
DISM を実行するには、管理者特権のアクセス許可が必要です。
これらのタスクを完了するには、管理者特権でコマンド プロンプトを使用してください。「エラー: 740 DISM を実行するには、管理者特権のアクセス許可が必要です」と表示された場合は、操作しているコマンド プロンプトが管理者権限で開かれていません。
管理者権限でコマンド プロンプトを開き直し、操作を再実行します。
サブディレクトリまたはファイル C:\drivers は既に存在します
Microsoft Windows [Version 10.0.22631.2861]
(c) Microsoft Corporation. All rights reserved.
C:\Users\Owner>md C:\drivers
サブディレクトリまたはファイル C:\drivers は既に存在します。「サブディレクトリまたはファイル C:\drivers は既に存在します」と表示された場合は、作成しようとしているフォルダが既に存在しています。
フォルダの状況を確認し、別のフォルダ名で操作を継続するか、フォルダを削除して操作を再実行するか等を検討します。
方法2 - エクスプローラーを使用する
以下のフォルダをバックアップします:
C:\Windows\System32\Drivers
C:\Windows\System32\DriverStore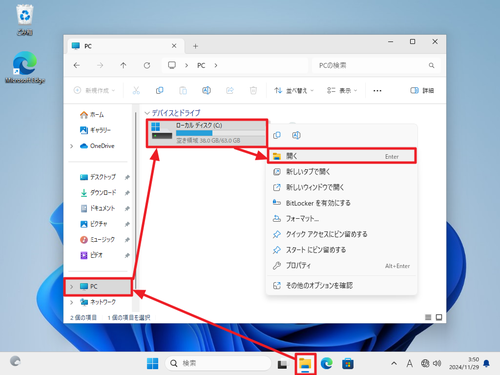
[エクスプローラー]をクリック、[PC]をクリック、[ローカル ディスク (C:)]*1ダブルクリックするか[右クリック]して[開く]をクリックします。
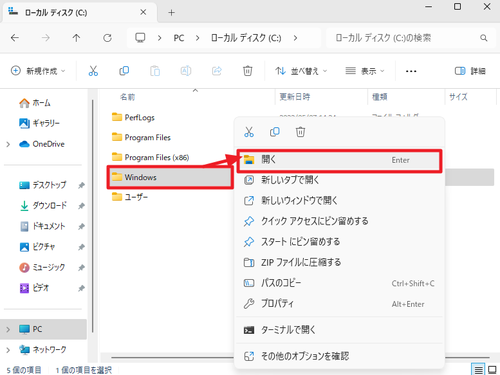
「Windows」フォルダをダブルクリックするか[右クリック]して[開く]をクリックします。
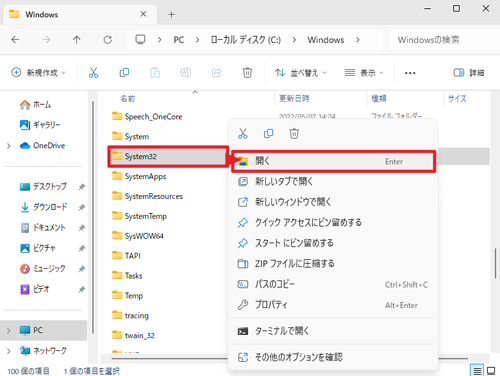
一覧から「System32」*2を見つけ、ダブルクリックするか[右クリック]して[開く]をクリックします。
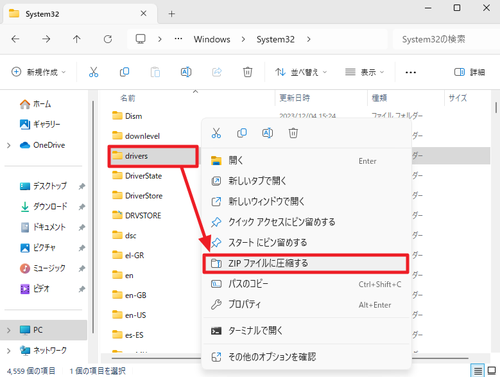
一覧から「drivers」を見つけ、[右クリック]して[ZIP ファイルに圧縮する]をクリックします。
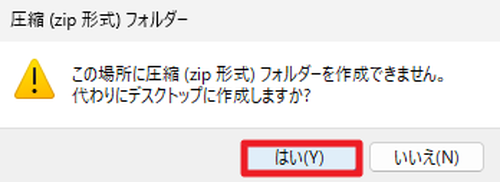
「この場所に圧縮 (zip 形式) フォルダーを作成できません。代わりにデスクトップに作成しますか?」と表示されたら[はい]をクリックします。
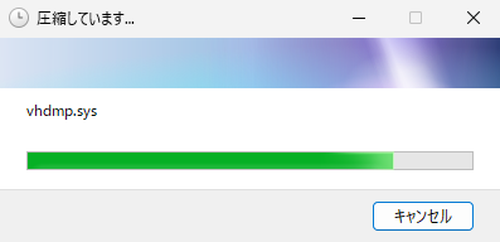
圧縮に時間がかかる場合があります。完了するまで待ちます。
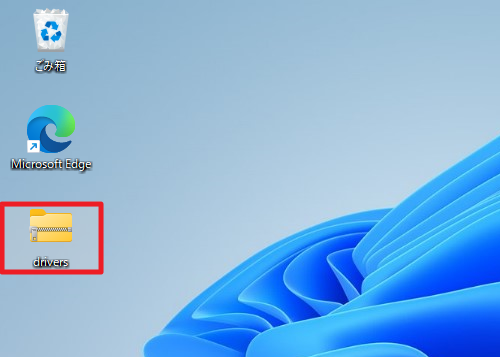
デスクトップに圧縮ファイル「drivers」が作成され、デバイス ドライバのバックアップが完了しました。
※複数のフォルダに対して操作する場合は、同様の手順を繰り返します
※作成したバックアップ ファイルは、外部ストレージ等に保存することを強くおすすめします
*1 環境により異なります
*2 「System」と「System32」は異なります
方法3 - 任意のデバイスのみバックアップする
デバイス マネージャーを開き、バックアップしたいデバイスのプロパティを表示し、使用されているデバイス ドライバを確認、これらのファイルを手動でバックアップします。デバイス マネージャーについては、次のサポート記事をご参照ください:
不要なデバイスのデバイス ドライバをバックアップしないメリットがありますが、手間やミス等を考えると非推奨の操作です。
もし、不要なデバイスのバックアップを必要としないのであれば、方法1や方法2の手順を実行し、不要なものを取り除き、または必要なものだけを抽出する操作をご検討ください。
関連
バックアップしたデバイス ドライバを使ってデバイスにデバイス ドライバを適用する方法については、次のサポート記事をご参照ください:
注意
- 本操作例は Windows 11 のものです
- 本操作例によってデバイス ドライバのバックアップをしても、デバイスによっては期待した復元にならない場合があります (理由は本記事内に記載しております)
- デバイス ドライバ等のライセンスにご注意ください
スポンサードリンク