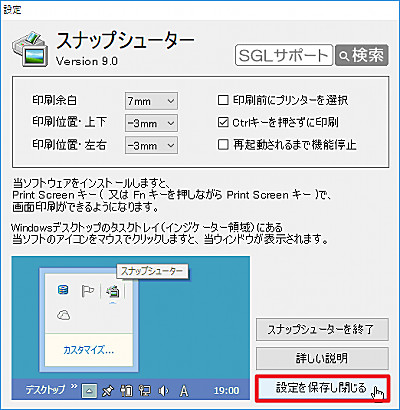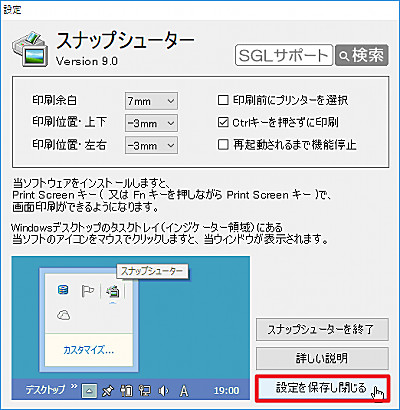
「スナップシューター」は、かんたんに画面を印刷できるソフトウェアです。
(参考) お使いの Windows によっては、スクリーンショット撮影機能が搭載されているものがあります:
スナップシューターをインストールする方法
ダウンロード
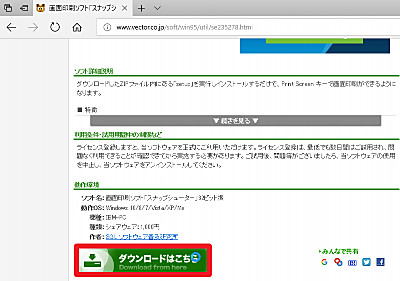
- スナップシュータのダウンロード : Vector ソフトを探す!
http://www.vector.co.jp/soft/dl/win95/util/se235278.html - SGL ソフトウェアサイト
https://hp.vector.co.jp/authors/VA007999/
この例では、Vector からダウンロードし、[保存]します。
ファイルの解凍
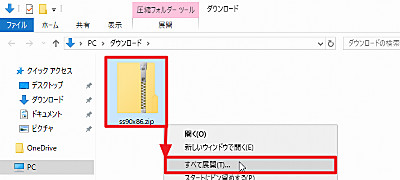
ダウンロードしたファイルを[右クリック]し、[すべて展開]をクリックします。
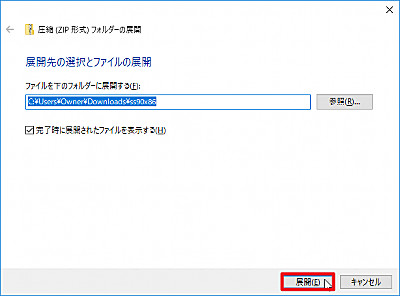
[展開]をクリックします。
標準の状態であれば「完了時に展開されたファイルを表示する」がチェックされていますので、ファイルの解凍が終わると新しいウィンドウが表示されます。(下に続きます)
インストール
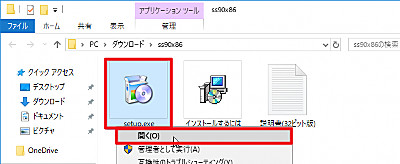
「setup」を[右クリック]して[開く]をクリックします。
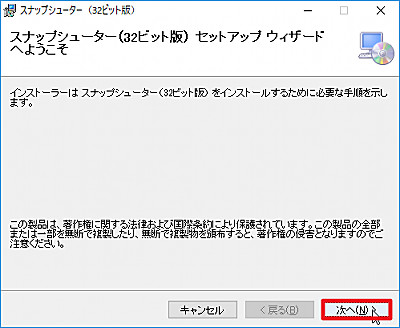
インストーラーが起動します。
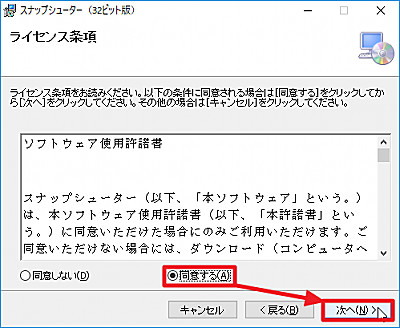
ソフトウェア使用許諾契約に同意できる場合は、[同意する]を選択し、[次へ]をクリックします。
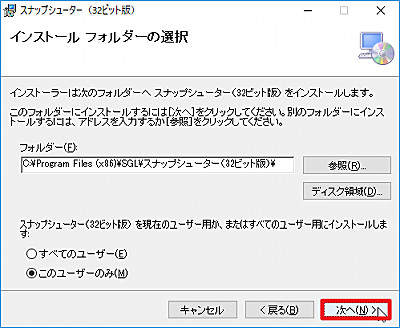
[次へ]をクリックします。
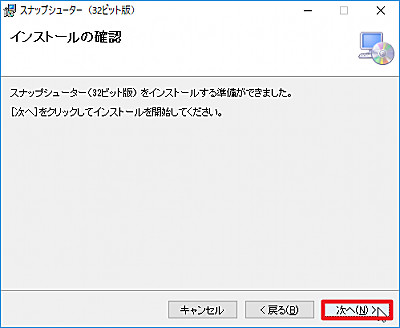
[次へ]をクリックします。
インストールが完了するまで待ちます。
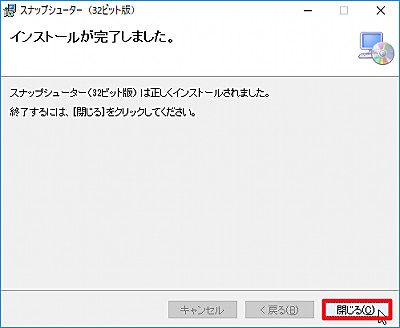
[完了]をクリックします。
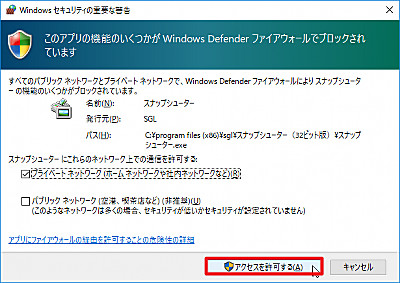
「Windows セキュリティの重要な警告」が表示された場合は、[アクセスを許可する]をクリックします。
初回起動と設定
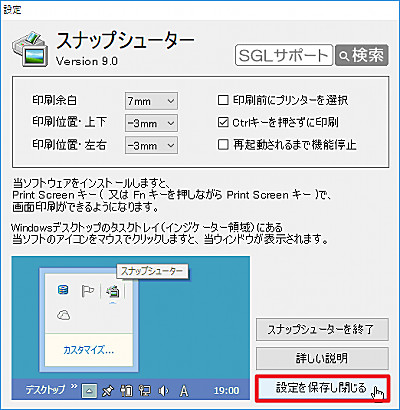
スナップシューターが起動します。
(印刷するプリンタを選択したい場合は、[印刷前にプリンターを選択]にチェックを入れておきます。)
設定内容を確認し、[設定を保存して閉じる]をクリックします。
動作確認
スナップシューターはすでに利用できる状態になっていますので、[PrintScreenキー]を押すなどして動作を確認します。
不要ファイルの削除
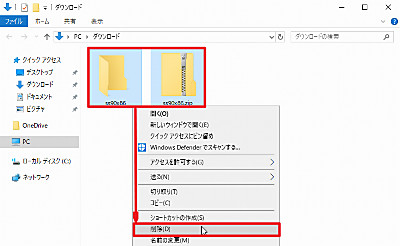
インストール作業に使用したファイルは、削除できます。
アンインストール
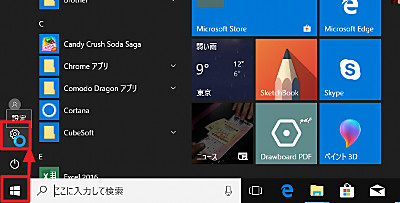
[スタート]をクリックし、「設定」(歯車のアイコン)をクリックします。
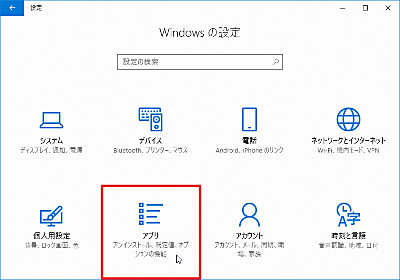
「Windows の設定」から[アプリ]をクリックします。
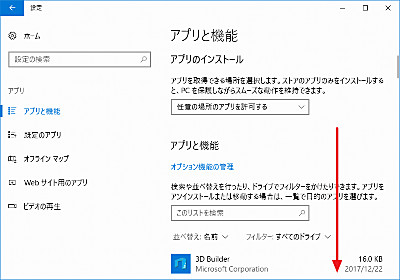
「アプリと機能」にインストールされているアプリがリスト表示されていますので、スクロールしてスナップシューターを見つけます。
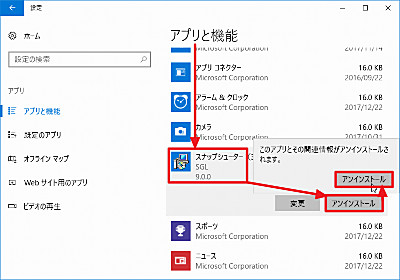
スナップシューターを見つけたらクリックし、[アンインストール]をクリック、さらに[アンインストール]をクリックします。
注意
- 本操作例は、Windows 10 64 bit のものです
- 本操作例は、スナップシューター Ver.9.x 32 bit 版のものです
- スナップシューター Ver.9.x は、 Windows 10 / 8 / 7 で動作するほか、 64bit 版もあります
http://www.vector.co.jp/soft/winnt/util/se499882.html - スナップシューター Ver.9.x の公式サイトによれば、「対応解像度 1440 x 900 まで」となっています
スポンサードリンク