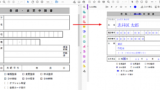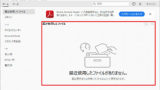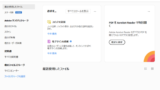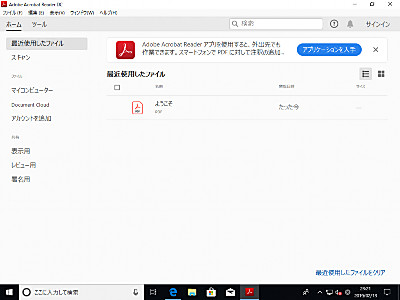
Windows 10 に Acrobat Reader DC をインストールする方法です。
Acrobat Reader DC
Windows 10 では、標準で Microsoft Edge を使って PDF を表示するように設定されているほか、Google Chrome などほかのブラウザでも特別なソフトウェアを必要とせずに表示する事ができますが、Adobe Acrobat Reader DC をインストールすると PDF ファイルをさらに活用できるようになります。
ここでは、Adobe Acrobat Reader DC (アドビ アクロバット リーダー DC) をインストールする方法を記載します。
ダウンロードとインストール
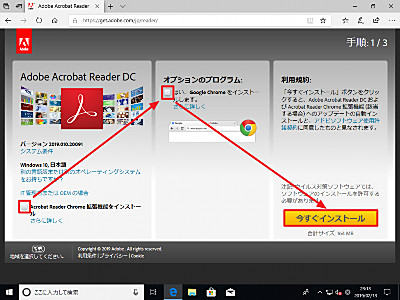
- Adobe Acrobat Reader DC ダウンロード | 無料の Windows、Mac OS、Android 向け PDF ビューア
https://get.adobe.com/jp/reader/
公式サイトにアクセスしてダウンロードします。
この例では、本体のみインストールしますので、「Acrobat Reader Chrome 拡張機能をインストール」と「はい、Google Chrome をインストールします」のチェックを外し、[今すぐインストール]をクリックします。
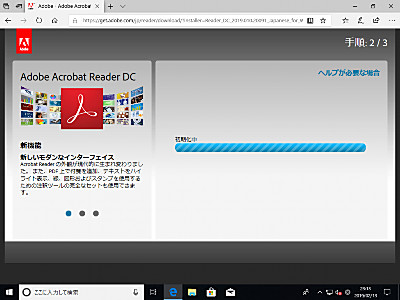
「初期化中」と表示されますので、待ちます。
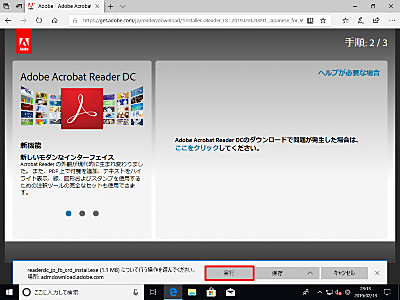
[実行]をクリックします。
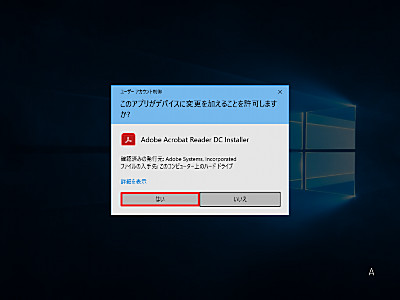
「ユーザーアカウント制御」が表示されたら、[はい]をクリックします。
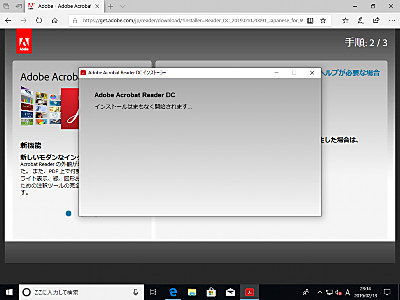
「インストールはまもなく開始されます …」と表示されますので、待ちます。
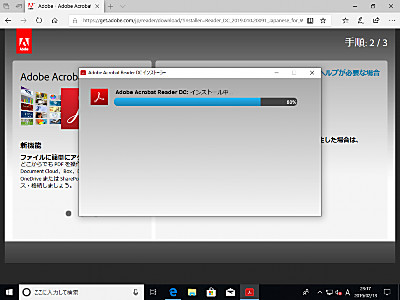
インストールが完了するまで待ちます。
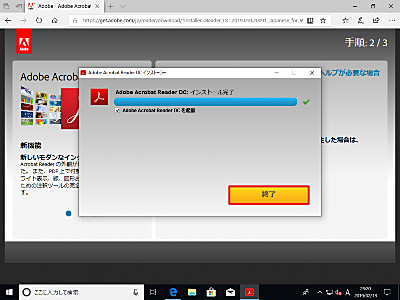
インストールが完了したら[終了]をクリックします。
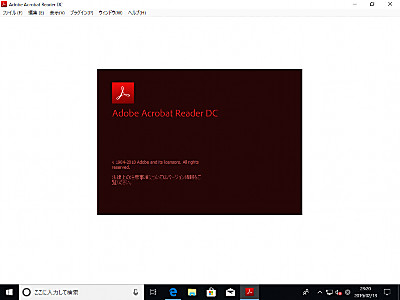
Adobe Acrobat Reader DC が起動します。
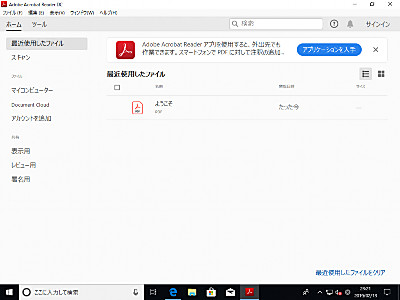
インストールが完了し、Adobe Acrobat Reader DC が起動しました。
引き続き、「デフォルトの PDF アプリケーションに設定する方法」に進みます。
デフォルトの PDF アプリケーションに設定する方法
「デフォルトの PDF アプリケーション」に設定すると、PDF ファイルを開いた時に、Adobe Acrobat Reader DC が起動するようになります。
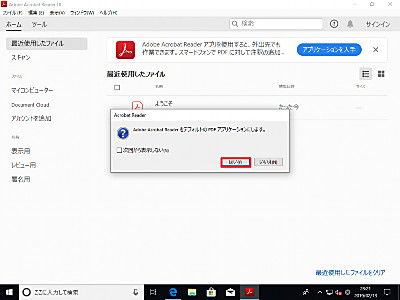
「Adobe Acrobat Reader DC をデフォルトの PDF アプリケーションにします。」と表示されますので、[はい]をクリックします。
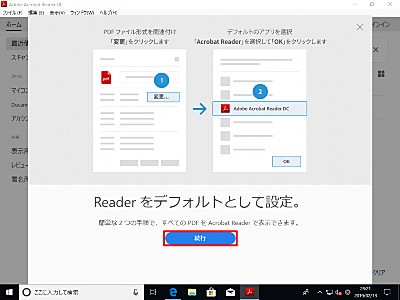
[続行]をクリックします。
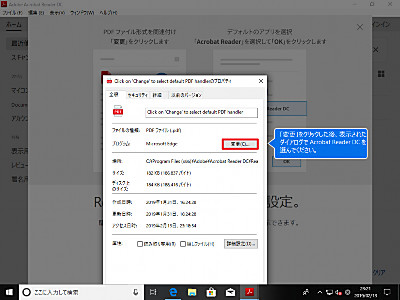
[変更]をクリックします。
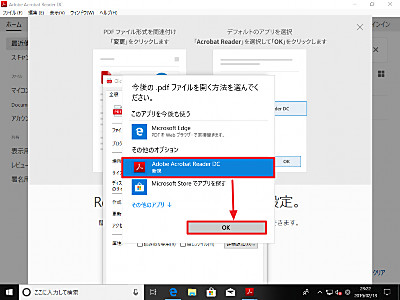
[Adobe Acrobat Reader DC]をクリックし、[OK]をクリックします。
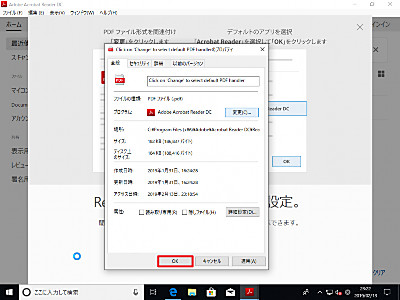
[OK]をクリックします。
※すでに設定は完了していますので、「OK」ボタンが表示されていない場合や、押しにくい場合は、[X]ボタンで閉じることもできます。
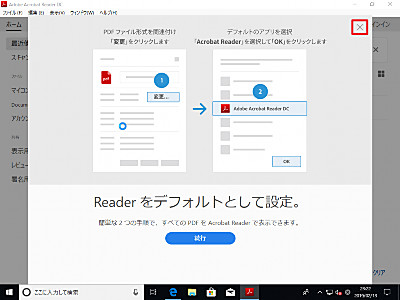
[X]をクリックして閉じます。
アップデート
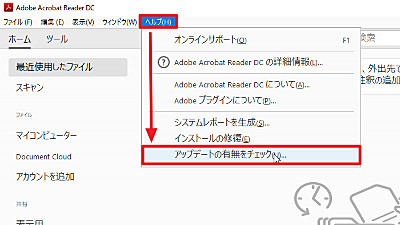
[ヘルプ]-[アップデートの有無をチェック]をクリックします。
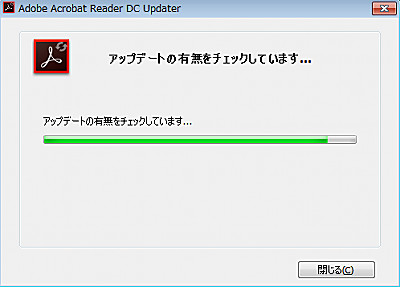
「アップデートの有無をチェックしています…」と表示されますので、待ちます。
アップデートがない場合
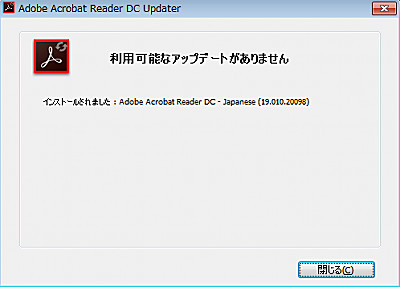
「利用可能なアップデートがありません」と表示された場合は、最新の状態になっていますので、[閉じる]をクリックしてアップデートの確認を終了します。
アップデートがある場合
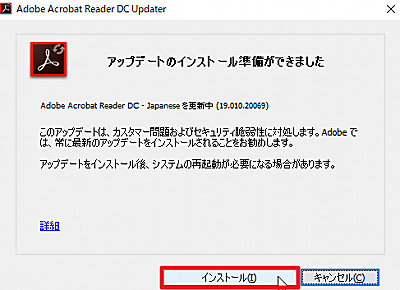
「ダウンロード」し、完了したら[インストール]をクリックします。
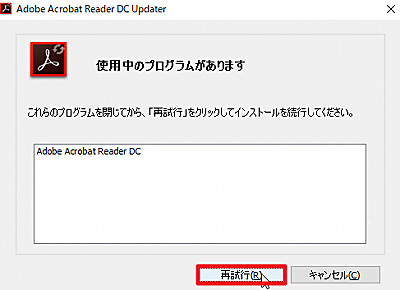
「使用中のプログラムがあります」と表示された場合は、リスト内のプログラムを終了し、[再試行]をクリックします。
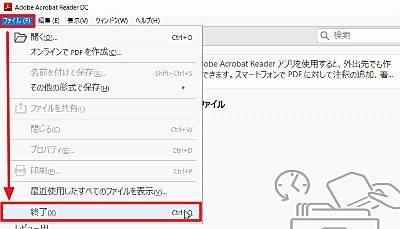
この例では、「Adobe Acrobat Reader DC」が使用中のリストにありますので、Adobe Acrobat Reader DC を終了し、[再試行]をクリックします。
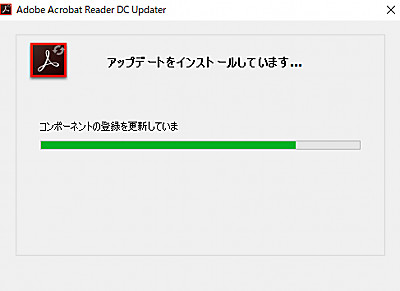
アップデートが完了するまで待ちます。
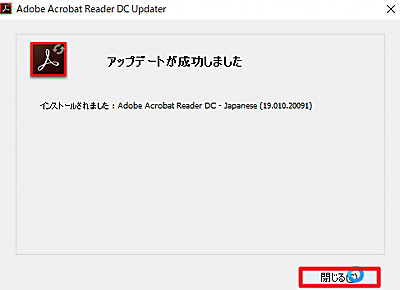
「アップデートが成功しました」と表示されたら[閉じる]をクリックします。
関連
Adobe Reader の標準機能を使用して PDF に書き込みを行う方法については、次のサポート記事をご参照ください:
Adobe Reader の履歴を削除する方法については、次のサポート記事をご参照ください:
後継バージョンのインストールについては、次のサポート記事をご参照ください:
注意
- 本操作例は、Windows 10 (Ver.1809) に Adobe Acrobat Reader DC をインストールするものです (一部 Windows 7 の画面を含みます)
スポンサードリンク