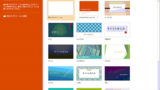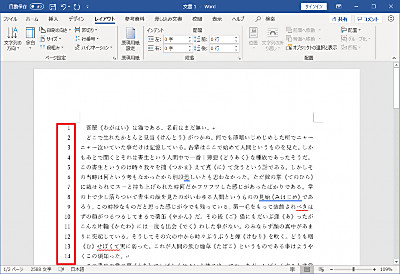
Word (わーど) で文書に行番号を設定する方法です。
行番号を設定する方法
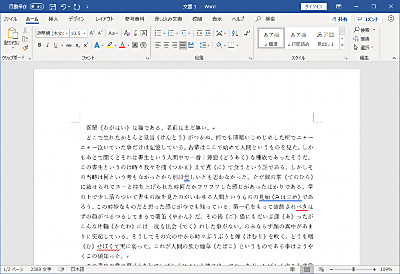
作業前の文書です。
行番号は設定されていませんので、表示されていません。
「連続番号」で表示する
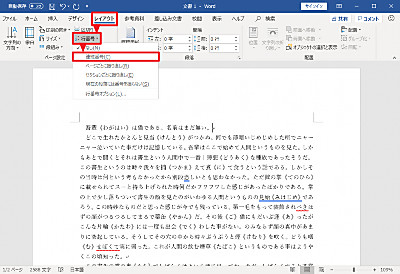
リボンから[レイアウト]をクリック、[行番号]から[連続番号]をクリックします。
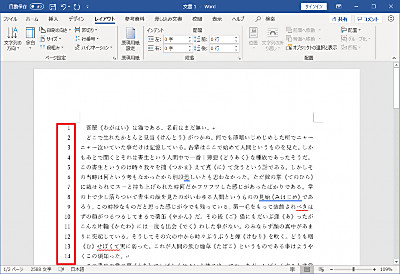
行番号が表示されました。
「xx 行ごと」に表示する
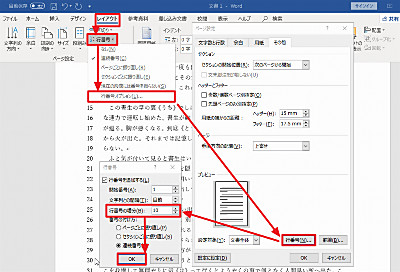
一定の間隔で行番号を表示する場合は、リボンから[レイアウト]をクリックし、[行番号オプション]をクリック、[行番号]をクリック、[行番号の増分]に任意の数値を設定します。この例では、「10」としました。
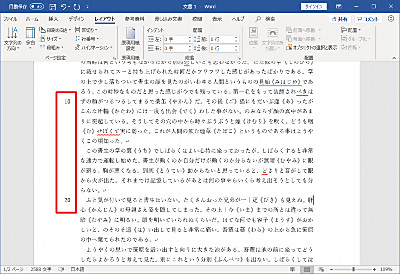
行番号が 10 行毎に表示された例。
「ページ毎にリセット」する
リセットしない時は、ページが変わっても行番号は維持されます:
[ページ1]
:
10
:
20
:
[ページ2]
:
30
:
40
:
リセットした時は、ページが変わると行番号が振り直されます:
[ページ1]
:
10
:
20
:
[ページ2]
:
10
:
20
:
これまでの設定では、ページが切り替わっても行番号は維持されます。
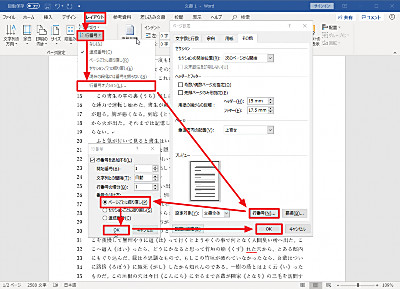
ページ毎に行番号をリセットして振り直すには、リボンから[レイアウト]をクリックし、[行番号オプション]をクリック、[行番号]をクリック、[ページごとに振り直し]を選択します。
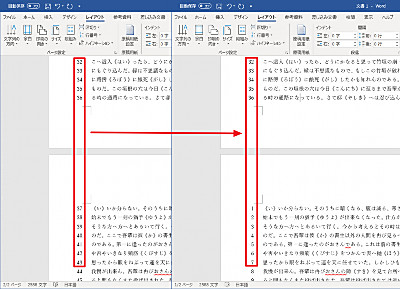
ページ毎に番号がリセットされ振り直された例。
そのほかの呼び出し方法

[印刷]から[ページ設定]をクリックし、[行番号]をクリックしても行番号の設定画面を表示させることができます。
行番号の注意事項
- 表、図、テキスト ボックスは1行としてカウントされます。ただし、「配置」の方法によって異なる場合があります。
- 行番号が表示されない場合は、「印刷レイアウト表示」になっていることを確認してください。
関連
行全体に番号を振るのではなく、リスト項目に番号を振る場合は、次のサポート記事をご参照ください:
注意
- 本操作例は、Windows 10 (Ver.1809) にインストールされた Microsoft Office 365 に含まれる Word (Ver.1903) のものです
- 2020 年 4 月以降 Office 365 は Microsoft 365 になりました
スポンサードリンク