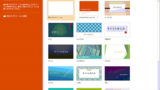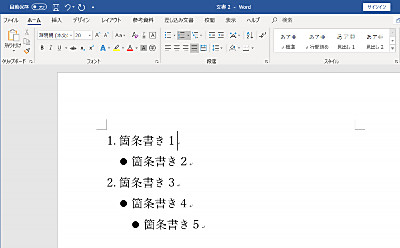
Word (わーど) でリストに段落番号、箇条書き、アウトラインを設定する方法です。
リスト設定の種類
[原文]
箇条書き1
箇条書き2
箇条書き3
リストの表現方法としては、「箇条書き」、「段落番号」、「アウトライン」があります。
箇条書き
箇条書きは、リストの先頭に行頭文字を添えたもので、行頭文字は標準で「●」が使用されます。
[箇条書き]
・ 箇条書き1
・ 箇条書き2
・ 箇条書き3
段落番号
段落番号は、リストの先頭に番号を添えたもので、標準では「1」から始まる数値が使用されますが、「ABC」、「イロハ」、「アイウ」なども選択できます。
[段落番号]
1. 箇条書き1
2. 箇条書き2
3. 箇条書き3
アウトライン
アウトラインは、リストを階層構造にしたもので、文書の目次などで見かけるものです。
[アウトライン]
1 箇条書き1
1.1 箇条書き2
2 箇条書き3
※構成上「アウトライン」の一部はレベル調整 (後述参照) を行って階層構造とした例を記載しています
リストを設定する
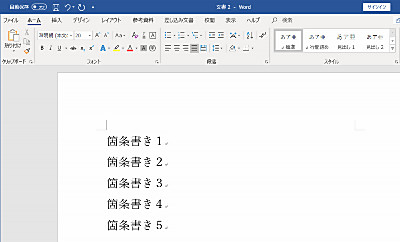
箇条書きにする原文を用意します。
「箇条書き」を設定する方法
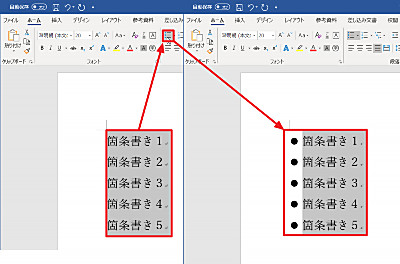
箇条書きを設定したい部分を選択し、[リボン]から[ホーム]内の[箇条書き]をクリックします。
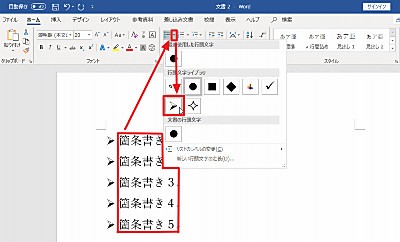
標準では、箇条書きのマーク (行頭文字) として「●」が使用されますが、その他のマークも選択できます。「箇条書き」ボタン右側の[▼]をクリックすると選択できるマークが表示されます。また、「新しい行頭文字」なども設定できます。
「段落番号」を設定する方法
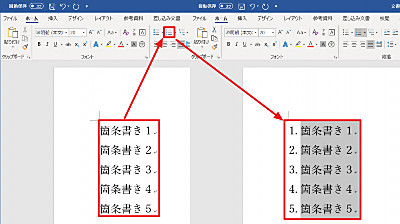
段落番号を設定したい部分を選択し、[リボン]から[ホーム]内の[段落番号]をクリックします。
「アウトライン」を設定する方法
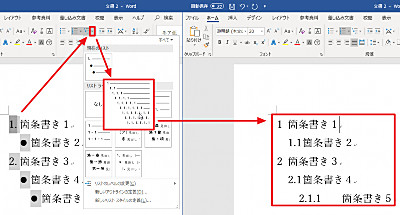
レベル調整 (後述参照) と「アウトライン」を使うとリストの階層構造を設定できます。
レベル調整と組み合わせ
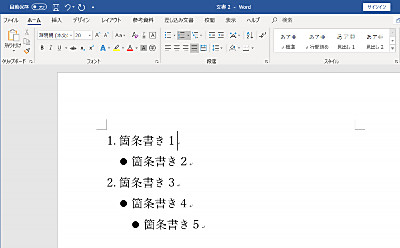
段落番号や箇条書きを組み合わせて使用することもできます。
レベルを調整するときは、下げる時[TAB]キーを、上げる時[SHIFT]を押しながら[TAB]キーを押します。
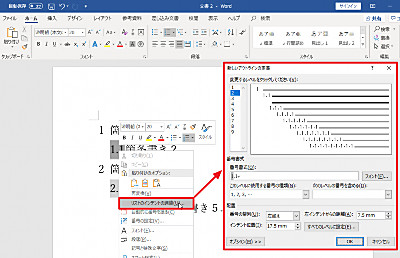
リストを右クリックし「リストのインデントの調整」から詳細な調整を行うこともできます。
関連
リスト項目に番号を振るのではなく、行そのものに番号を振る場合は、次のサポート記事をご参照ください:
注意
- 本操作例は、Windows 10 (Ver.1809) にインストールされた Microsoft Office 365 に含まれる Word (Ver.1903) のものです
- 2020 年 4 月以降 Office 365 は Microsoft 365 になりました
スポンサードリンク