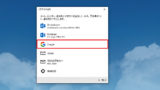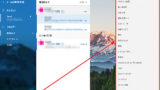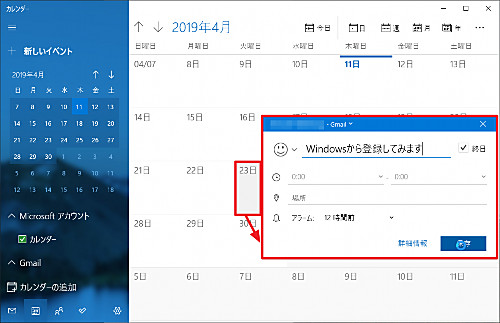
Windows 10 のカレンダー アプリと外部サービスのカレンダー データを同期する方法です。
準備
この例では、Google アカウントのカレンダー データと同期します。Google アカウントを追加する方法やカレンダー データを同期する設定については、次のサポート記事をご参照ください:
カレンダーの呼び出し
以下のいずれかの方法で Windows のカレンダー アプリを呼び出します。
手順A
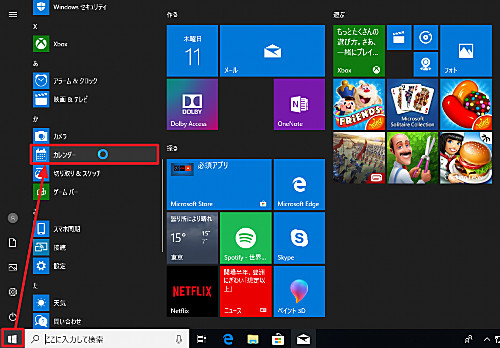
[スタート]ボタンをクリックし、[カレンダー]をクリックします。
手順B
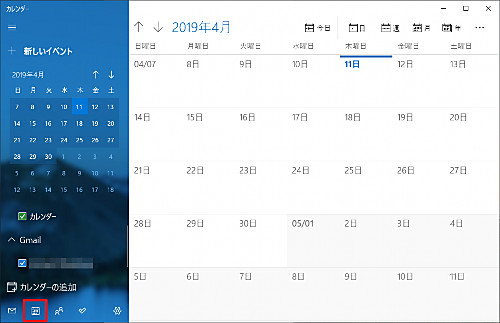
Windows 10 標準アプリの「メール」などからカレンダーに切り替えます。
カレンダーにデータを登録する
この例では、Windows 側でカレンダーにデータを登録すると、Google のカレンダーに自動的に反映されることを確認します。
Windows でカレンダーにデータを登録する
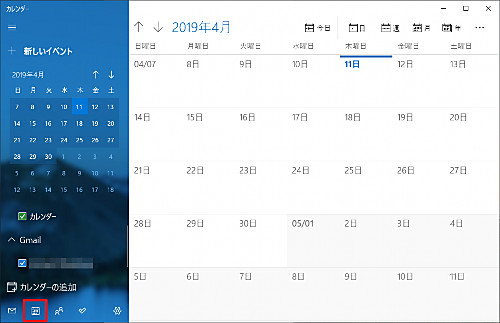
カレンダーが表示されたら、適当な日付を選択し、適当なデータを登録します。
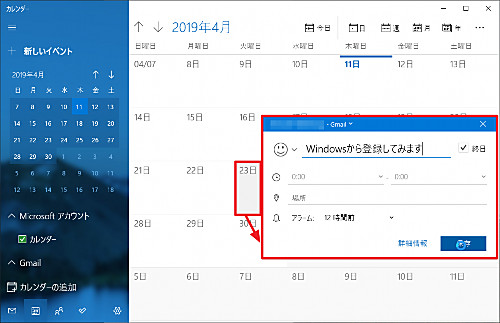
この例では、2019年04月23日に終日の予定で「Windowsから登録してみます」を登録します。
※複数のアカウントを使用している場合などは、登録画面左上に現在の対象アカウントが表示されていますのでご確認ください。また、対象アカウントの切り替えも可能です。
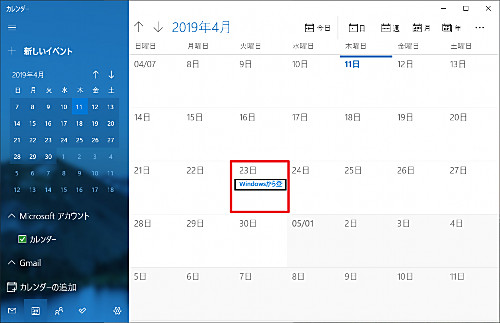
Windows のカレンダー アプリ上で、データが追加されたことを確認します。
Google のカレンダーでデータを確認する
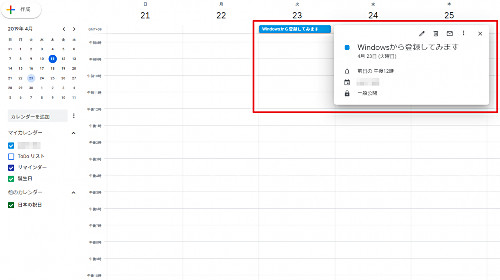
Google アカウントにログインし、カレンダーを表示、データが追加されていることを確認します。
この例では、Windows 上のカレンダー アプリから新規データを登録しましたが、有効な同期設定がある場合は、Google カレンダー上でデータを登録しても自動的に Windows 上のカレンダー アプリに反映されますので、Google カレンダーにログインついでに Google カレンダー上で適当な予定を追加し、Windows のカレンダー アプリに同期されるか確認してみてください。
手動で同期する
通常は、自動的に同期されますので手動で同期する必要はありませんが、同期設定が手動になっている場合や、すぐに同期したい場合は、Windows のカレンダー アプリ右上にある[…]をクリックして[同期]をクリックすると、すぐに同期できます。
注意
- 本操作例は、Windows 10 (Ver.1809) のカレンダー アプリと Google アカウントのカレンダーを同期するものです
スポンサードリンク