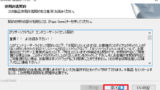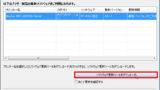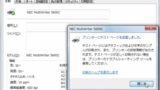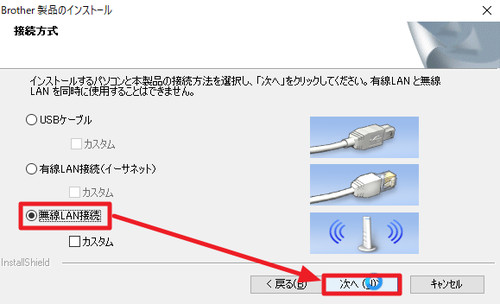
ブラザー製品をインストールする方法です。ここでは例としてブラザー製プリンターをインストールする方法を記載します。
ブラザー製品をインストールする方法
ダウンロード
ブラザー製品をインストールするために必要なブラザー製ソフトウェア等をダウンロードする方法については、次のサポート記事をご参照ください:
※本記事では、操作例としてブラザー製カラー レーザー プリンター HL-3170CDW をインストールする手順を記載していますので、実際の操作を行う場合は、お手持ちの製品にお読み替えください
インストール
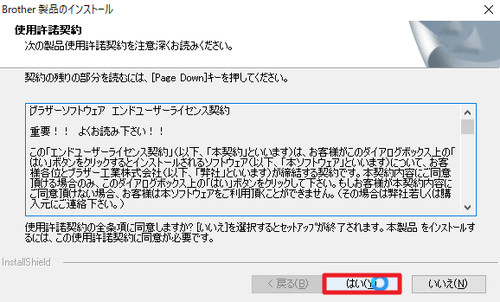
使用許諾契約書が表示されたら内容を確認し、同意できる場合は[はい]をクリックします。
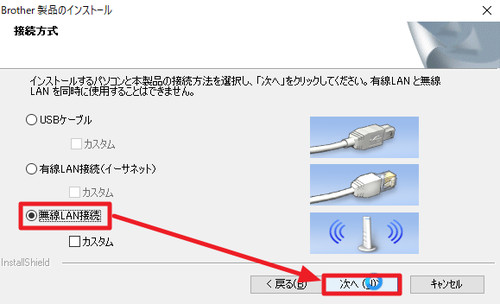
パソコンとプリンターの接続方式を選択します:
- USB ケーブル
- 有線 LAN 接続 (イーサネット)
- 無線 LAN 接続
この例では、無線 LAN (Wi-Fi) で接続するため、「無線 LAN 接続」を選択します。
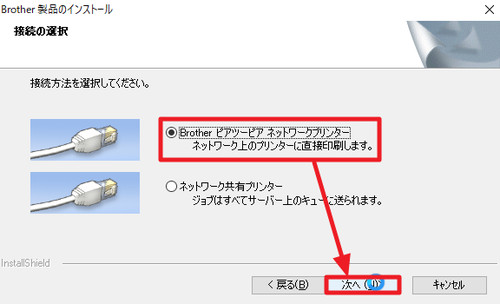
接続の選択を選択します:
- Brother ピアツーピア ネットワーク プリンター
- ネットワーク共有プリンター
この例では、「Brother ピアツーピア ネットワーク プリンター」を選択します。
ファイアウォールが検出された場合
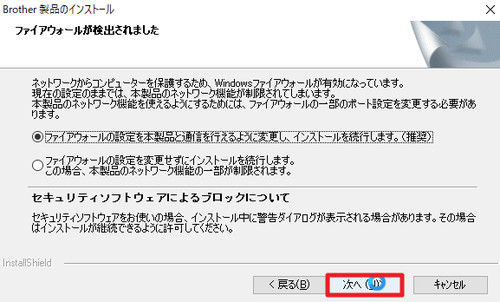
「ファイアウォールが検出されました」と表示された場合は、いずれかを選択します:
- ファイアウォールの設定を本製品と通信を行えるように変更し、インストールを続行します。 (推奨)
- ファイアウォールの設定を変更せずにインストールを続行します。
この例では、「ファイアウォール設定を本製品と通信を行えるように変更し、インストールを続行します。 (推奨)」を選択して[次へ]をクリックします。
※「ファイアウォールの設定を変更せずにインストールを続行します」を選択した場合は、別途、ブラザー製品と通信ができるようにファイアウォールを設定する必要があります。適切に通信ができない場合、この後の製品検出や製品との通信ができない場合があります。
「本製品の無線 LAN 設定」が表示された場合
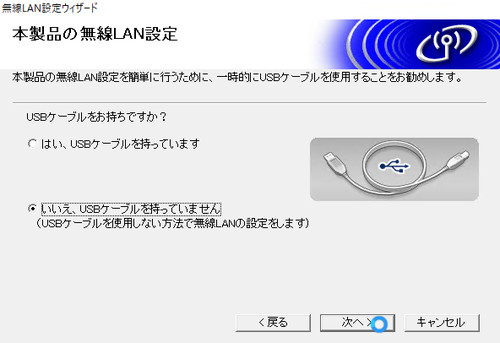
環境によっては、「本製品の無線 LAN 設定」が表示され、USB ケーブルを持っているか問われることがあります。
- はい、 USB ケーブルを持っています
- いいえ、USB ケーブルを持っていません
USB ケーブルを使用して製品の無線 LAN 設定を簡単に行うことができ、設定する間のみ一時的に USB ケーブルを使用する方法が用意されています。USB ケーブルを持っていない場合は、 USB ケーブルを使用しない方法で無線 LAN の設定をします。
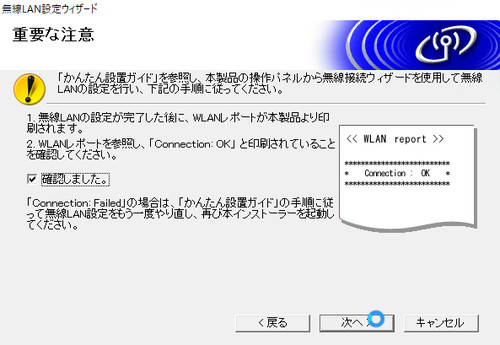
環境によっては「重要な注意」が表示されることがあります。この場合、無線 LAN 設定完了後に本体から印刷される「WLAN report」に「Connection:OK」が記載されているか確認します。(「Connection:Ffailed」の場合は正しく設定されていません)
「本製品の選択」が表示された場合
対象製品がリストに表示されていない場合
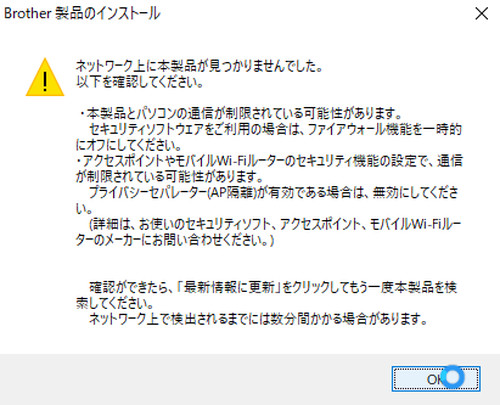
環境によっては「ネットワーク上に本製品が見つかりませんでした」と表示されることがあります。その場合は、ファイアウォールが通信できるように設定されているか、プリンタ本体の通信設定が正しく完了しているかなどを確認します。確認が完了したら[最新の情報に更新]をクリックして対象製品が表示されるか確認します。
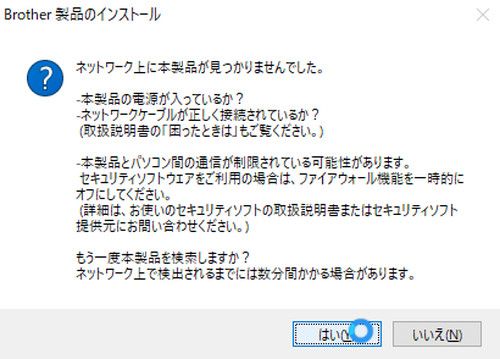
※別のメッセージで同様の内容が通知されることがあります
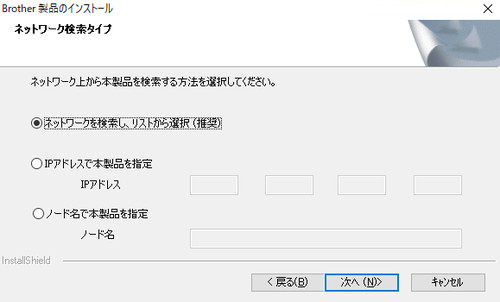
また、通常は自動的に検索された対象製品を選択しますが、ネットワーク上から製品を検索する方法を指定することもできます:
- ネットワークを検索し、リストから選択 (推奨)
- IP アドレスで本製品を指定
- ノード名で本製品を指定
対象製品がリストに表示されている場合
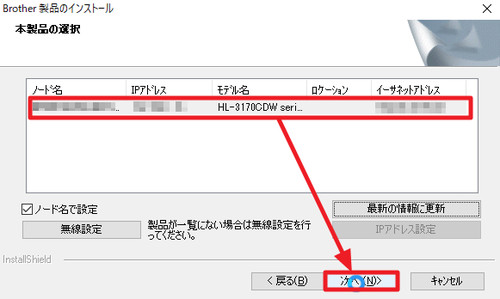
「本製品の選択」が表示されたら、今回インストールするプリンタが表示されていることを確認して選択し、[次へ]をクリックします。
インストールしたい対象製品が表示されていない場合は、対象製品の電源状態や通信設定が適切になされているかなどを確認し、[最新の情報に更新]をクリックします。
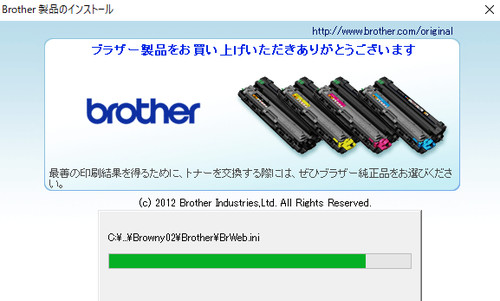
インストールが開始されますので、完了するまで待ちます。
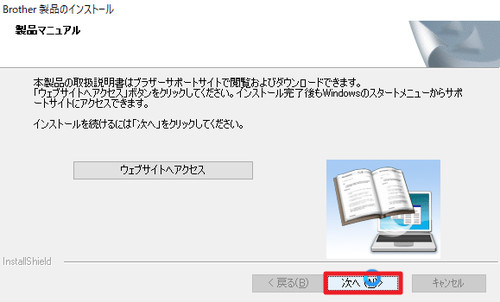
「製品マニュアル」が表示されたら[次へ]をクリックします。
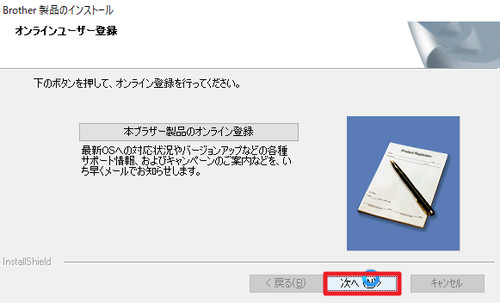
「オンライン ユーザー登録」が表示されたら[次へ]をクリックします。
※オンライン ユーザー登録を行う場合は、「本ブラザー製品のオンライン登録」をクリックして登録作業に進みます
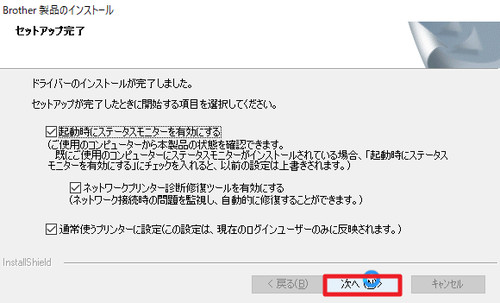
「ドライバーのインストールが完了しました」と表示されたら[次へ]をクリックします。
- 起動時にステータス モニターを有効にする
- ネットワーク プリンター診断修復ツールを有効にする
- 通常使うプリンターに設定 (この設定は、現在のログイン ユーザーのみに反映されます。)
※「通常使うプリンターに設定」しない場合などは、チェックマークを外します
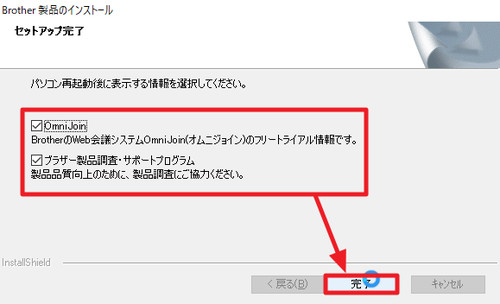
「パソコン再起動後に表示する情報を選択してください。」と表示されたら、[完了]をクリックします。
- OmniJoin
- ブラザー製品調査・サポート プログラム
この例では、いずれも不要のため、両方のチェックマークを外してから[完了]をクリックします。
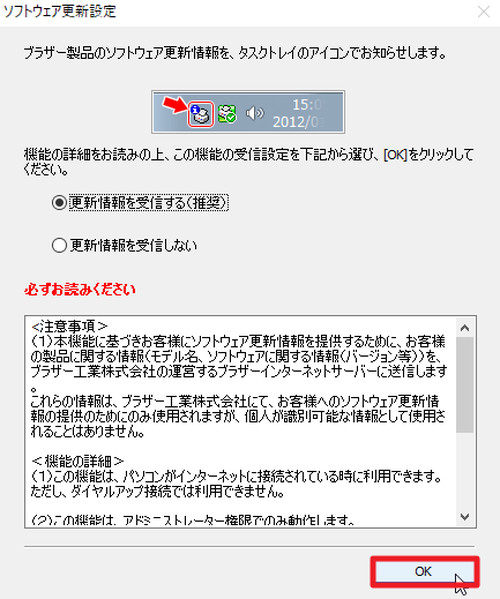
「ソフトウェア更新設定」が表示されたら[OK]をクリックします。
- 更新情報を受信する (推奨)
- 更新情報を受信しない
「更新情報を受信する (推奨)」に設定しておくと、インストールされたソフトウェアや対象製品のファームウェア等の更新情報が表示されるようになりますので、受信するように設定しておくことをお勧めします。製品の更新 (アップデート) が可能である旨表示された場合は、次のサポート記事をご参照ください:
動作確認
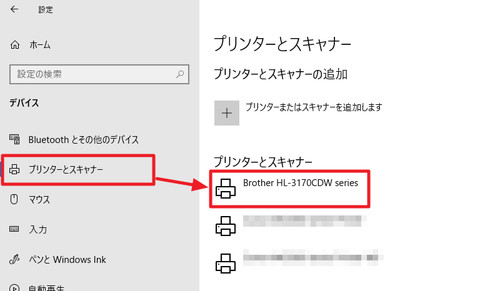
プリンターのインストールが完了したら、テストページを印刷するなどして動作確認を行います。テストページの印刷方法については、次のサポート記事をご参照ください:
注意
- 本操作例は、Windows 10 (Ver.1909) のものです
スポンサードリンク