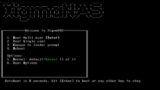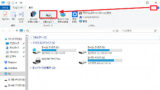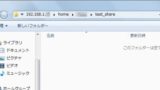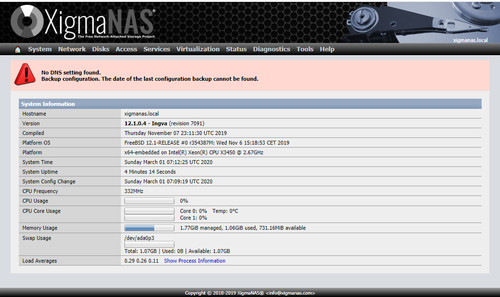
XigmaNAS (NAS4Free) かんたんに共有する方法です。全体の流れを確認するために、かんたんな設定で共有できることを確認します。
準備
XigmaNAS のインストール、ログインや環境設定 (日本語化等) については、次のサポート記事をご参照ください:
ディスクの追加
ディスクの追加
「ディスク - マネージメント - HDD 管理」から物理ディスクを追加します。
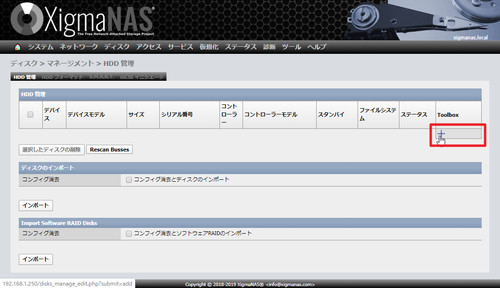
HDD 管理の右下の[+]をクリックします。
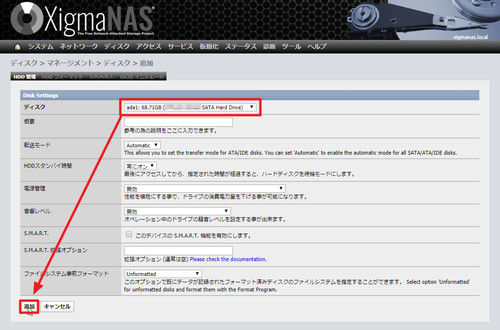
表示された追加可能なディスクから、追加するディスクを選択して[追加]をクリックします。
※複数のディスクを追加する場合は、手順を繰り返します
「設定が変更されました~」と表示されたら[変更の適用]をクリックします。
フォーマット
追加したディスクをフォーマットします。
STEP 1
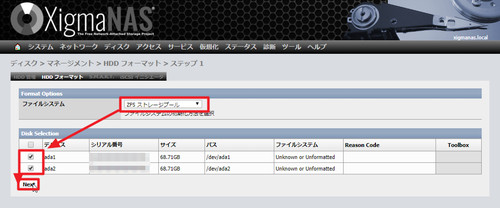
「ファイルシステム」を選択し、フォーマットするディスクにチェックを入れ、[Next]をクリックします。
※この例では、2つのディスクを「ZFS ストレージプール」にします
STEP 2
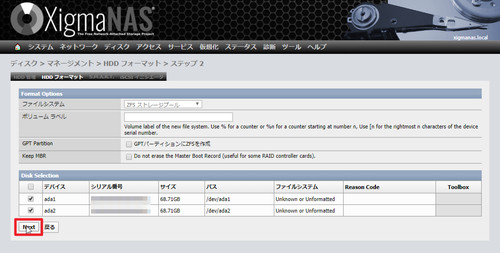
ボリュームラベル等の設定を行い、ディスクが正しく選択されていることを確認して[Next]をクリックします。
※この例では、何もせず[Next]をクリックします
STEP 3
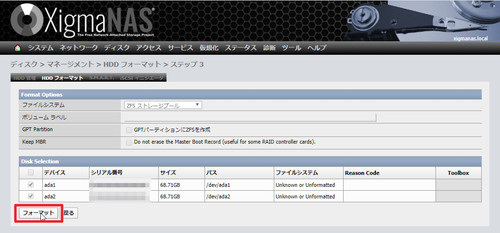
表示される内容を確認し、ディスクが正しく選択されていることを確認して[フォーマット]をクリックします。
※この例では、何もせず[フォーマット]をクリックします
STEP 4
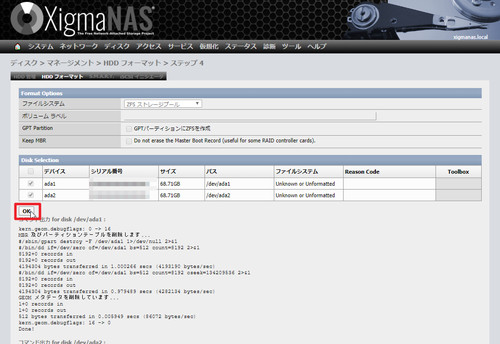
フォーマットが終了したら[OK]をクリックします。
仮想デバイスの追加
「ディスク - ZFS - プール - 仮想デバイス - 追加」から仮想デバイスを追加します。
「デバイスリスト」から追加するデバイスにチェックを入れ、構成を選択します。選択できる構成は次のとおりです:
- STRIPE
- MIROR
- RAID-Z1
- RAID-Z2
- RAID-Z3
- HOT SPEAR
- CACHE
- LOG
- LOG (Miror)
(参考) 選択したデバイスの数に応じてクリックできるボタンが変わります:
- RAID-Z1 … 3, 5 または 9 個のデバイス
- RAID-Z2 … 4, 6 または 10 個のデバイス
- RAID-Z3 … 5, 7 または 11 個のデバイス
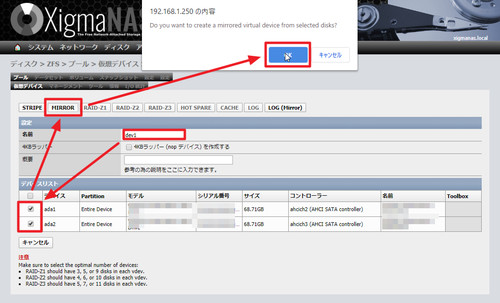
「Do you want to create a mirrored virtual device from selected disks?」と表示されたら[OK]をクリックします。
※この例では、「名前」を「dev1」、構成を「MIROR」としました
「設定が変更されました~」と表示されたら[変更の適用]をクリックします。
プールの追加
「ディスク - ZFS - プール - マネージメント」からプールを作成します。
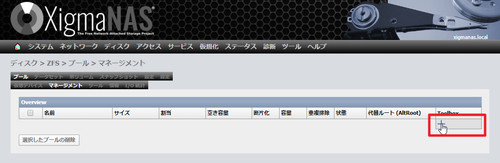
Overview 右下の[+]をクリックします。
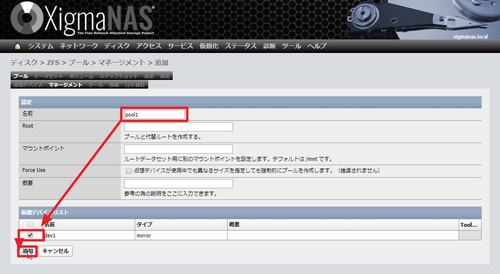
※この例では「名前」を「pool1」とし、仮想デバイス「dev1」を選択しました
「設定が変更されました~」と表示されたら[変更の適用]をクリックします。
データセットの追加
「ディスク - ZFS - データセット」からデータセットを追加します。
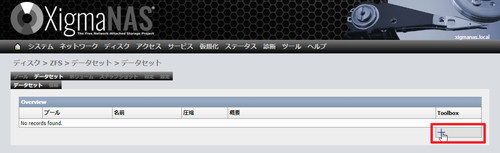
Overview 右下の[+]をクリックします。
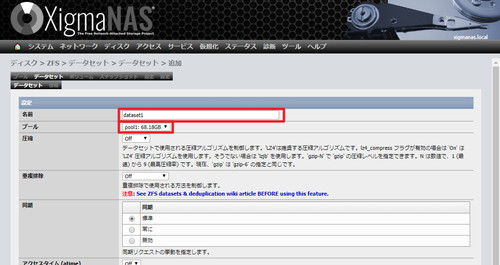
※この例では、「名前」を「dataset1」とし、「プール」に「pool1」を設定しました
「設定が変更されました~」と表示されたら[変更の適用]をクリックします。
共有設定
共有設定
「サービス - Samba - 共有」から共有フォルダを設定します。
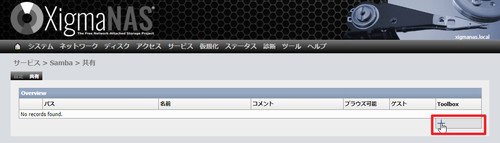
Overview の右下の[+]をクリックします。
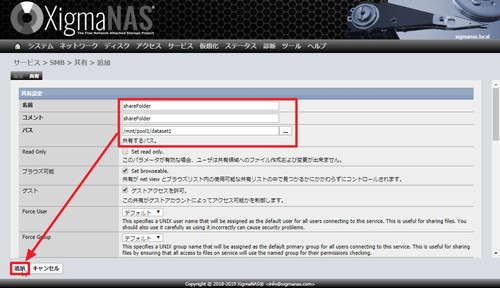
「名前」、「コメント」、「パス」を設定して[追加]をクリックします。
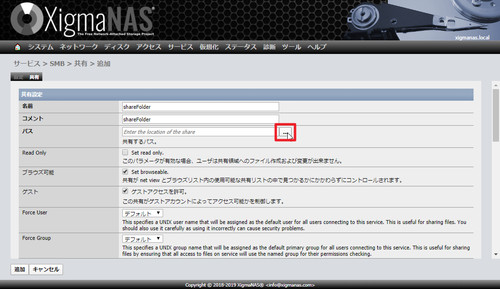
パスの[…]をクリックするとかんたんにパスを入力できます。
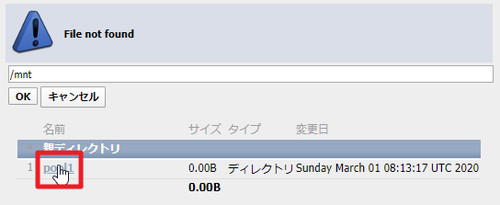
[pool1]をクリックします。
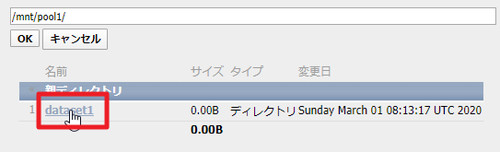
[dataset1]をクリックします。
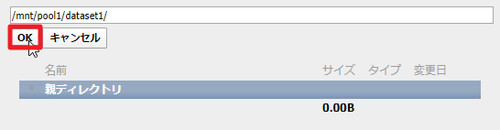
[OK]をクリックします。
※この例では「名前」と「コメント」に「shareFolder」、「パス」に「/mnt/pool1/dataset1」を設定しました
「設定が変更されました~」と表示されたら[Apply Changes]をクリックします。
全般設定
文字コード設定
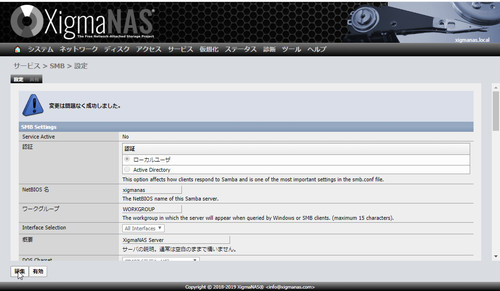
この例では、デフォルトから文字コードのみ変更しますので、[編集]をクリックします。
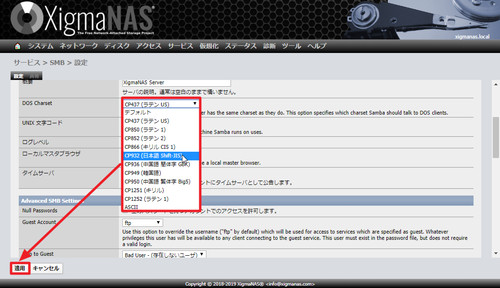
※この例では次のように変更します:
- 「DOS Charset」を「CP437 (ラテン US)」から[CP932 (日本語 Shift-JIS)]に変更
- 「UNIX 文字コード」は「UTF-8」のまま変更せず
「設定が変更されました~」と表示されたら[変更の適用]をクリックします。
設定有効化
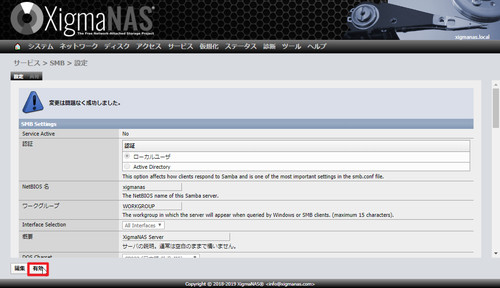
[有効]をクリックします。
動作確認
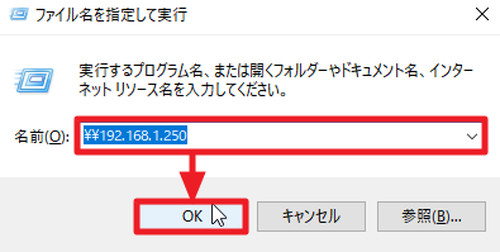
[Windows]キーを押しながら[R]キーを押して「ファイル名を指定して実行」を表示させ、半角の[¥¥]に続けて[メモした IP アドレス]を入力、[OK]をクリックします。
入力例:
メモした IP アドレスが「192.168.1.250」の場合、入力は「¥¥192.168.1.250」になります
※都合により「¥」を全角文字で記載していますが、入力する際は半角で入力します
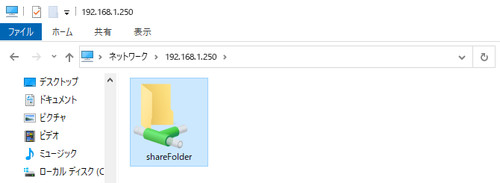
共有設定した shareFolder が表示されることを確認します。この shareFolder を開き、ファイルの追加や削除ができるか確認します。
関連
作成した共有フォルダをネットワーク ドライブに割り当てる方法については、次のサポート記事をご参照ください:
NFS 共有を設定した場合に Windows からマウントする方法については、次のサポート記事をご参照ください:
注意
- 本操作例は、 XigmaNAS Ver.12.x のものです
スポンサードリンク