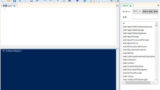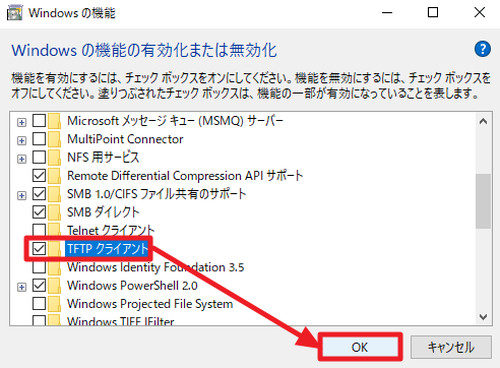
Windows 10 標準機能の「TFTP クライアント」の有効化と無効化を GUI または CUI で行う方法です。
TFTP
TFTP (Trivial File Transfer Protocol) は、別のコンピュータなどに接続してファイル転送する際に使用するものです。デフォルトで UDP/69 を使用します。
※ FTP / FTPS / SFTP 等とは異なります
GUI で設定する方法
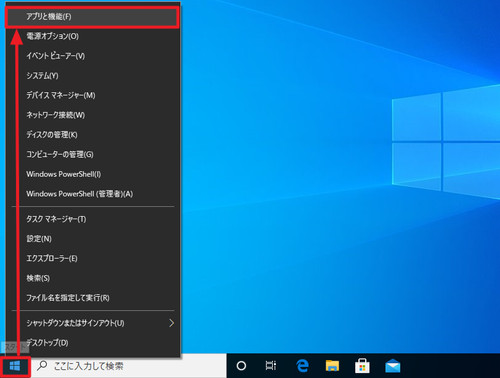
[スタート]を[右クリック]して[アプリと機能]をクリックします。
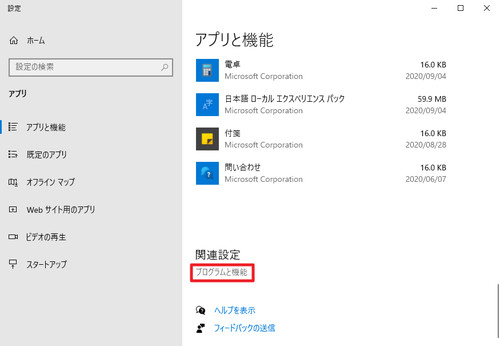
「関連設定」内の[プログラムと機能]をクリックします。
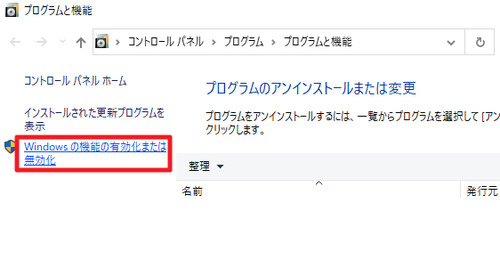
[Windows の機能の有効化または無効化]をクリックします。
機能を有効化する
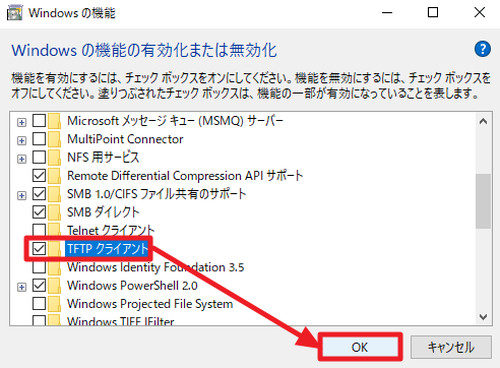
一覧から[TFTP クライアント]にチェックを入れ、[OK]をクリックします。
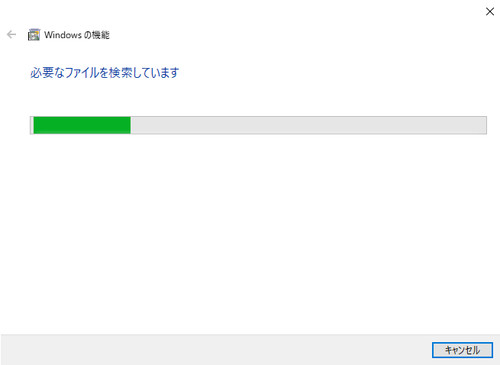
処理が完了するまで待ちます。
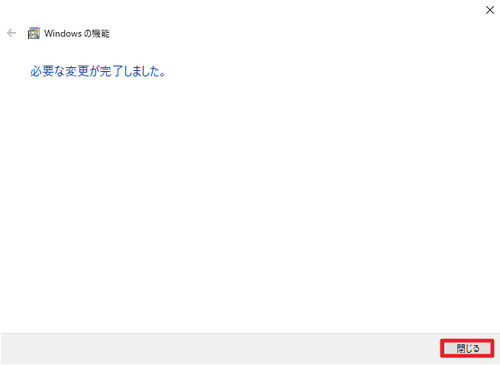
「必要な変更が完了しました」と表示されたら[閉じる]をクリックします。
機能を無効化する
以上の手順を「TFTP クライアント」のチェックを外して操作します。
CUI で設定する方法
PowerShell を準備する
管理者権限で PowerShell を起動します。PowerShell を管理者権限で起動する方法については、次のサポート記事をご参照ください:
機能と現状を確認する
次のコマンドを使用して機能と状態を確認します:
Get-WindowsOptionalFeature -Online -FeatureName *tftp*実行例:
PS C:\WINDOWS\system32> Get-WindowsOptionalFeature -Online -FeatureName *tftp*
FeatureName : TFTP
DisplayName : TFTP Client
Description : Transfer files using the Trivial File Transfer Protocol
RestartRequired : Possible
State : Disabled
CustomProperties :
ServerComponent\Description : Trivial File Transfer Protocol (TFTP) Client is used to read files fro
m, or write files to, a remote TFTP server. TFTP is primarily used by embedded devices or systems th
at retrieve firmware, configuration information, or a system image during the boot process from a TF
TP server.
ServerComponent\DisplayName : TFTP Client
ServerComponent\Id : 58
ServerComponent\Type : Feature
ServerComponent\UniqueName : TFTP-Client
ServerComponent\Deploys\Update\Name : TFTPこの例では、TFTP を含む機能は TFTP のみであり、現在無効化されていることが確認できました。
(参考) 機能が無効になっている状態で tftp コマンドを PowerShell から実行すると以下のようになります:
PS C:\WINDOWS\system32> tftp
tftp : 用語 'tftp' は、コマンドレット、関数、スクリプト ファイル、または操作可能なプログラムの名前として認識されません。名前が正しく記述されていることを確認し、パスが含まれている場合はそのパスが正しいことを確認してから、再試行してください。
発生場所 行:1 文字:1
+ tftp
+ ~~~~
+ CategoryInfo : ObjectNotFound: (tftp:String) [], CommandNotFoundException
+ FullyQualifiedErrorId : CommandNotFoundException(参考) 機能が無効になっている状態で tftp コマンドをコマンド プロンプトから実行すると以下のようになります:
C:\Users\Owner>tftp
'tftp' は、内部コマンドまたは外部コマンド、
操作可能なプログラムまたはバッチ ファイルとして認識されていません。機能を有効化する
次のコマンドを実行して TFTP を有効化します:
Enable-WindowsOptionalFeature -Online -FeatureName TFTP実行例:
PS C:\WINDOWS\system32> Enable-WindowsOptionalFeature -Online -FeatureName TFTP
Path :
Online : True
RestartNeeded : False実行中は進捗状態が表示されますので、完了まで待ちます。
この例の場合、 RestartNeeded が False となっているため、再起動は不要です。
(参考) 機能が有効になっている状態で TFTP コマンドを PowerShell またはコマンド プロンプトから実行すると以下のようになります:
PS C:\WINDOWS\system32> tftp
TFTP サービスを実行しているリモート コンピューター間とファイルを転送します。
TFTP [-i] host [GET | PUT] source [destination]
-i バイナリ イメージ転送モード (オクテットとも呼ばれる) を指定
します。バイナリ イメージ モードでは、ファイルは文字どおりバイ
トごとに移動されます。バイナリ ファイルを転送するときには、こ
のモードを使用してください。
host ローカル ホストまたはリモート ホストを指定します。
GET リモート ホスト上のファイル destination をローカル ホスト上の
ファイル source に転送します。
PUT ローカル ホスト上のファイル source をリモート ホスト上のファイ
ル destination に転送します。
source 転送するファイルを指定します。
destination ファイルの転送先を指定します。以上のように表示されたら TFTP コマンドが使用可能になっていますので、TFTP コマンドを必要とする作業を行います。
機能を無効化する
次のコマンドを実行して機能を無効化します:
Disable-WindowsOptionalFeature -Online -FeatureName TFTP実行例:
PS C:\WINDOWS\system32> Disable-WindowsOptionalFeature -Online -FeatureName TFTP
Path :
Online : True
RestartNeeded : False実行中は進捗状態が表示されますので、完了まで待ちます。
この例の場合、 RestartNeeded が False となっているため、再起動は不要です。
(参考) TFTP コマンドを実行して機能が無効になっている場合と同じように表示されるか確認します。
参考
- Get-WindowsOptionalFeature
https://docs.microsoft.com/en-us/powershell/module/dism/get-windowsoptionalfeature?view=win10-ps - Enable-WindowsOptionalFeature
https://docs.microsoft.com/en-us/powershell/module/dism/enable-windowsoptionalfeature?view=win10-ps - Disable-WindowsOptionalFeature
https://docs.microsoft.com/en-us/powershell/module/dism/disable-windowsoptionalfeature?view=win10-ps
注意
- 本操作例は Windows 10 のものです
スポンサードリンク