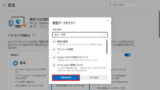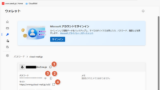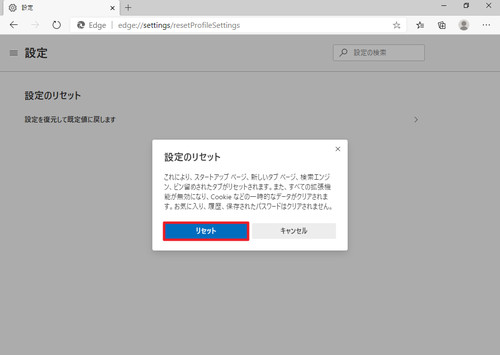
Microsoft Edge の設定をリセットする方法です。
設定のリセット
Microsoft Edge は、様々な設定が行え、拡張機能によって機能を拡張するなどして自分好みのウェブ ブラウザにすることができます。
一方、動作が複雑になり、正しく動作しなくなる場合もあります。そのような場合は、設定をリセットすることで Microsoft Edge を元の状態に戻すことができます。
ただし、設定のリセットは、これまで積み上げてきた好みの設定が破棄されますので、どのような設定をしたかや、どのような拡張機能を使っていたかなどをメモしてから操作することをおすすめします。
設定をリセットする方法
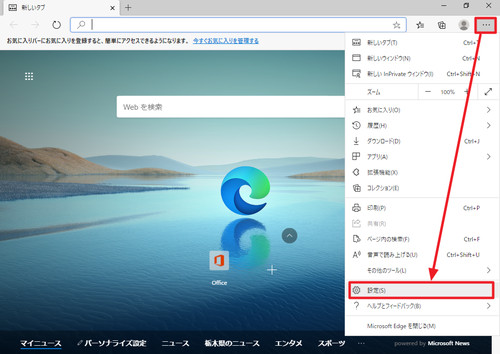
Microsoft Edge ウィンドウ右上の[・・・]をクリックし、[設定]をクリックします。
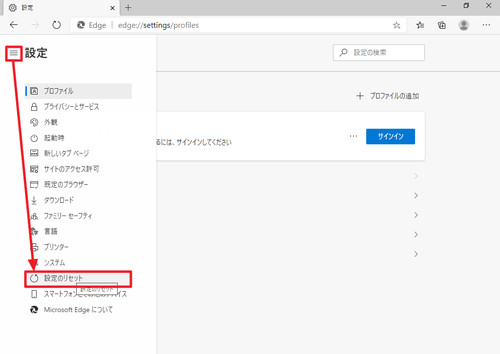
[三]をクリックして設定内の[設定のリセット]をクリックします。
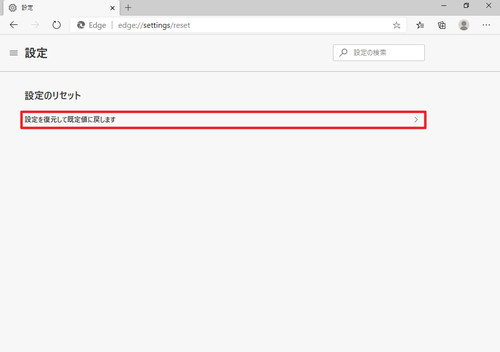
[設定を復元して既定値に戻します]をクリックします。
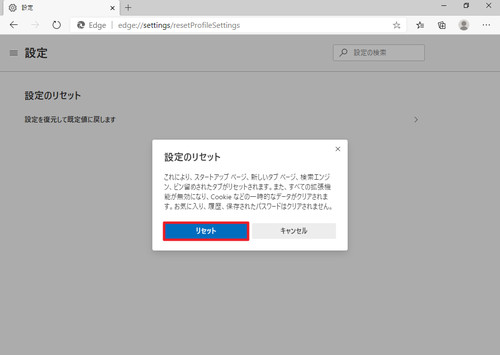
「設定のリセット」が表示され「これにより、スタートアップページ、新しいタブページ、検索エンジン、ピン留めされたタブがリセットされます。また、すべての拡張機能が無効になり、Cookie などの一時的なデータがクリアされます。お気に入り、履歴、保存されたパスワードはクリアされません。」と表示されますので、内容を確認し、実行を継続する場合は[リセット]をクリックします。
設定のリセットが行われ、「設定のリセット」が消えたら Microsoft Edge を再起動して設定がリセットされたか確認します。
関連
この手順では、操作中に表示されるように履歴やパスワードは残ります。これらを削除する方法については、次のサポート記事をご参照ください:
Microsoft Edge に保存されたパスワードの確認や操作を行う場合は、次のサポート記事をご参照ください:
注意
- 本操作例は Windows 10 にインストールされた Chromium 版 Microsoft Edge のものです
スポンサードリンク