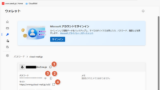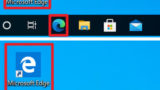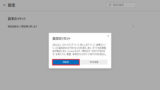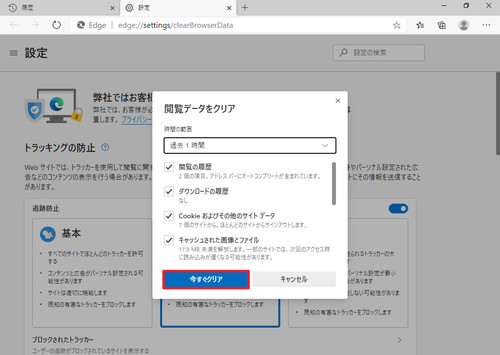
ウェブブラウザ Microsoft Edge の履歴を削除する方法です。
新 Microsoft Edge での操作方法
Chromium 版 Microsoft Edge の履歴を削除する方法です。
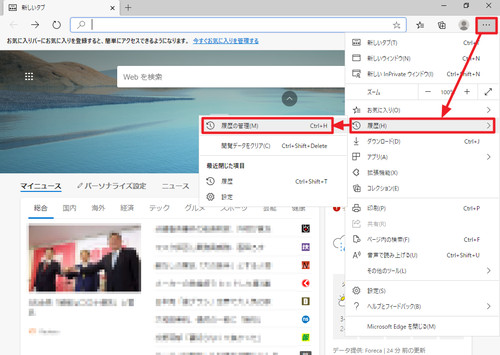
ウィンドウ右上の[・・・]をクリックし、[履歴]から[履歴の管理]をクリックします。
任意の履歴を削除する
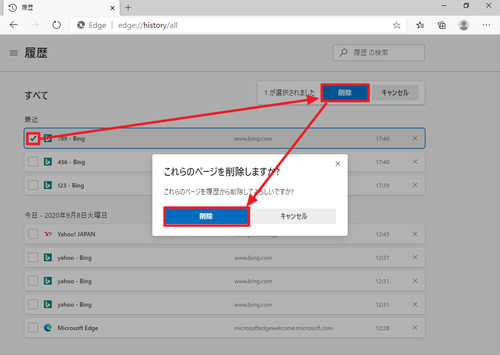
特定の履歴を削除したい場合は、削除したい履歴にチェックを入れて[削除]をクリックし、「これらのページを削除しますか?」と表示されたら[削除]をクリックします。
すべての履歴を削除する
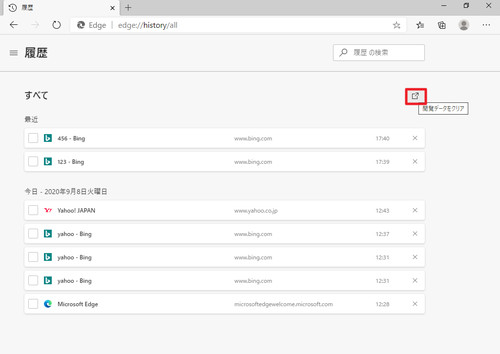
[ボタン]をクリックします。
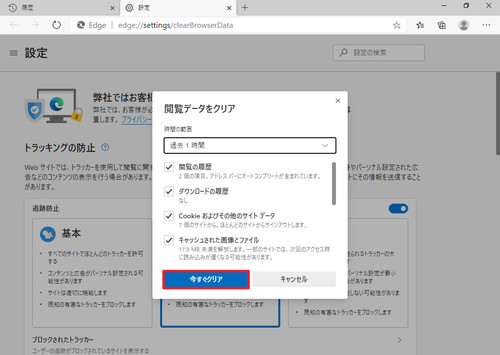
「閲覧データをクリア」が表示されたら、削除したい期間と閲覧データを選択します。
選択できる時間の範囲は次の通りです:
- 過去 1 時間
- 過去 24 時間
- 過去 1 週間
- 過去 4 週間
- すべての期間
選択できる閲覧データの種類は次の通りです:
- 閲覧の履歴
- ダウンロードの履歴
- Cookie およびその他のサイト データ
- キャッシュされた画像とファイル
- パスワード
- オートフィル フォーム データ (フォームやカードを含む)
- サイトのアクセス許可
- ホストされたアプリのデータ
- 以前のバージョンの Microsoft Edge のすべてのデータ
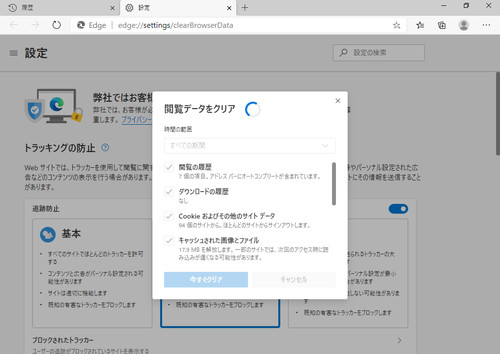
選択が完了したら[今すぐクリア]をクリックし、削除が完了するまで待ちます。
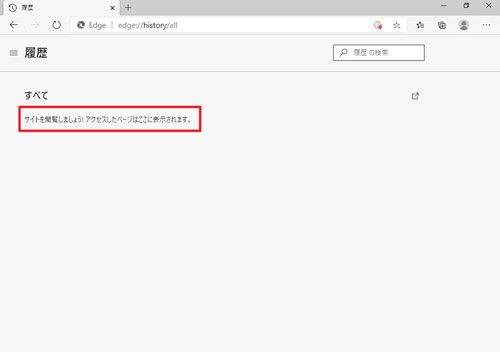
履歴に「サイトを閲覧しましょう!アクセスしたページはここに表示されます。」と表示され、履歴が表示さないことを確認します。
自動的に削除するように設定する
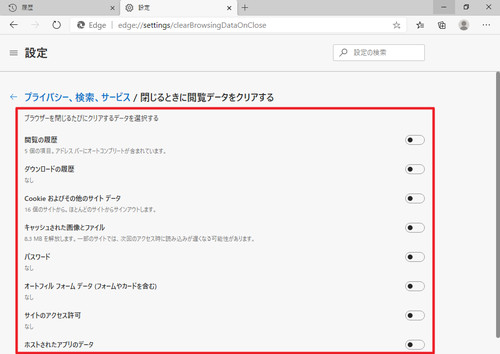
「設定」から「プライバシー、検索、サービス」を開き、「ブラウザーを閉じるたびにクリアするデータを選択する」をクリックして選択画面を表示させ、一覧からブラウザを閉じた時に自動的に削除したい閲覧データを選択します。
※アドレス バーから「edge://settings/clearBrowsingDataOnClose」を開いても設定画面を表示できます
旧 Microsoft Edge での操作方法
以前の Microsoft Edge の履歴を削除する方法です。
検索履歴の削除
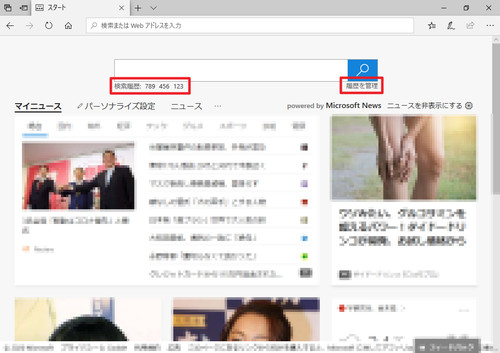
Microsoft Edge のスタート ページの検索窓やアドレス バーから検索した検索語句は、スタート ページの検索履歴に表示されます。これを削除するには、[履歴を管理]をクリックします。
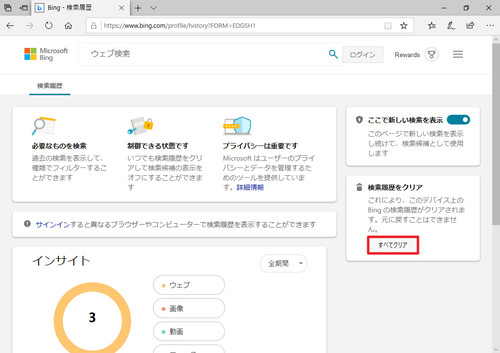
「検索履歴をクリア」内の[すべてクリア]をクリックします。
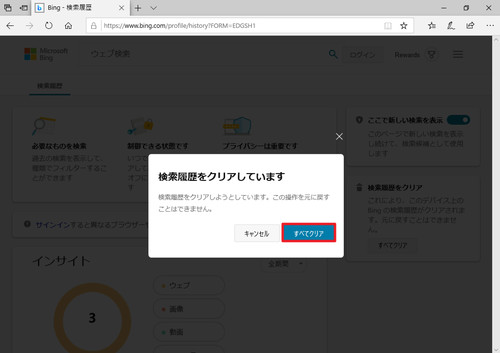
「検索履歴をクリアしています」と表示されたら[すべてクリア]をクリックします。
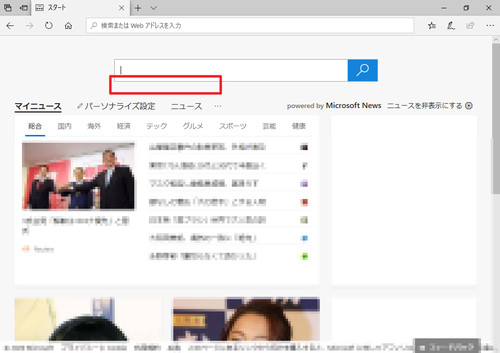
検索履歴が表示されていないことを確認します。
履歴の削除
履歴には Microsoft Edge で表示したウェブ ページの履歴が表示されており、閉じてしまったページをを再表示する場合などには、便利な機能です。
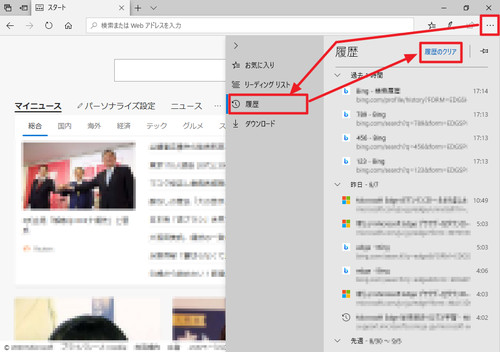
履歴を削除するには、ウィンドウ右上の[・・・]をクリックし、[履歴]をクリック、[履歴のクリア]をクリックします。
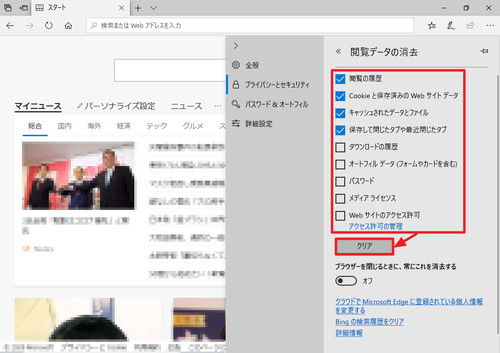
「プライバシーとセキュリティ」内の「閲覧データの削除」が表示されますので、削除したいものを選択します:
- 閲覧の履歴
- Cookie と保存済みの Web サイト データ
- キャッシュされたデータとファイル
- 保存して閉じたタブや最近閉じたタブ
- ダウンロードの履歴
- オートフィル データ (フォームやカードを含む)
- パスワード
- メディア ライセンス
- Web サイトのアクセス許可
選択が完了したら[クリア]をクリックします。
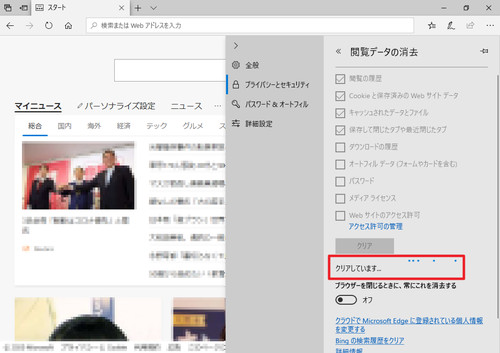
「クリアしています … 」と表示されますので完了するまで待ちます。
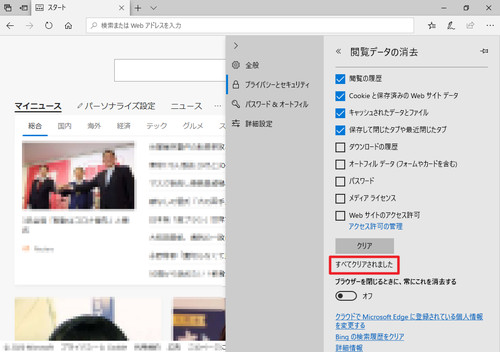
「すべてクリアされました」と表示されたら完了です。
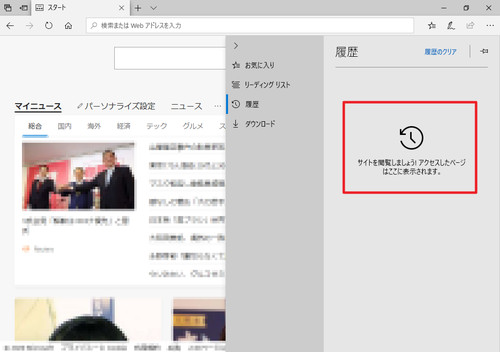
履歴を表示させると「サイトを閲覧しましょう!アクセスしたページはここに表示されます。」と表示され、履歴が表示されていないことを確認します。
自動的に削除するように設定する
「ブラウザーを閉じるときに、常にこれを消去する」をオンにすると、Microsoft Edge を閉じたとき、選択されている閲覧データが自動的に削除されるようになります。
関連
Microsoft Edge に保存されたパスワードの確認や操作を行う場合は、次のサポート記事をご参照ください:
新旧 Microsoft Edge を確認する方法については、次のサポート記事をご参照ください:
Microsoft Edge の設定をリセットする方法については、次のサポート記事をご参照ください:
注意
- 本操作例は Windows 10 にインストールされた Microsoft Edge 84.0.522.52, Microsoft Edge 85.0.564.44, Microsoft Edge 44.18362.449.0 のものです
スポンサードリンク