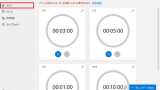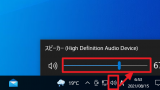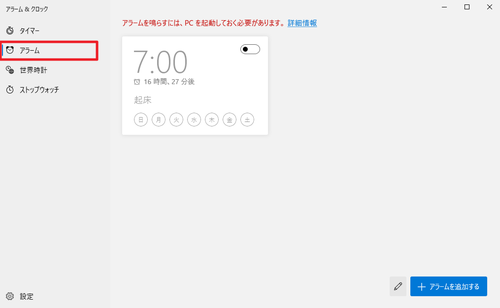
Windows 10 の標準機能「アラーム&クロック」の機能のひとつ「アラーム」の使い方です。
アラーム
アラームは指定した時刻に音を伴って通知します。Windows 10 のアラームは、繰り返し実行したり再通知 (スヌーズ) したりする機能もあります。
起動のしかた
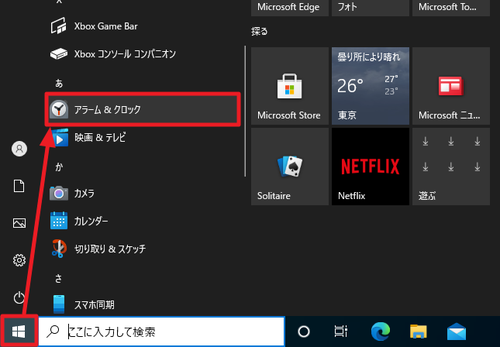
[スタート]をクリックして一覧から「アラーム&クロック」を探し、クリックします。
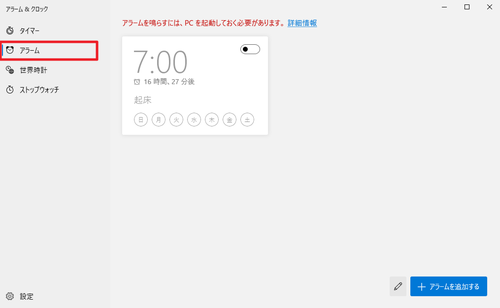
[アラーム]をクリックします。
アラームの追加
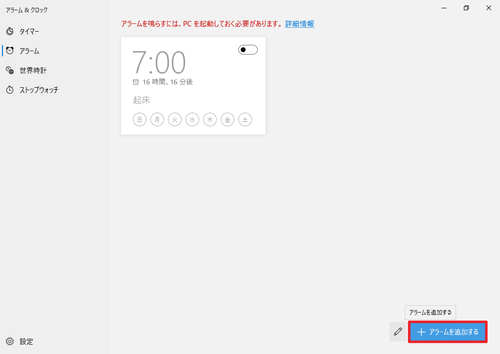
[アラームを追加する]をクリックします。
アラームの単純な追加
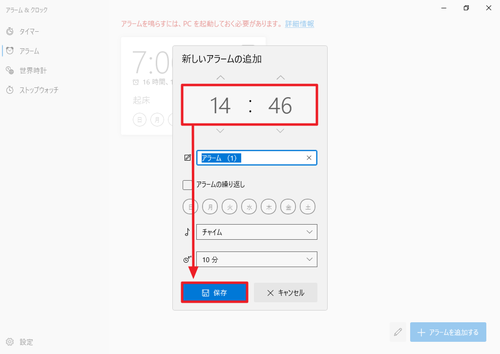
詳細な設定をせずにアラームを単純に追加するには、アラームを動作させる[時刻を設定]し、[保存]をクリックします。
設定する時刻は、キーボードから直接数値を入力、キーボードの上下キーで数値の増減、表示される数字の上下にある∧または∨をクリックして数値を増減させることができます。
アラームの表示名
アラームに名前を設定できます。複数のアラームを使い分けるような場合、わかりやすい名称をつけておくと管理や選択が容易になります。
アラームの繰り返し
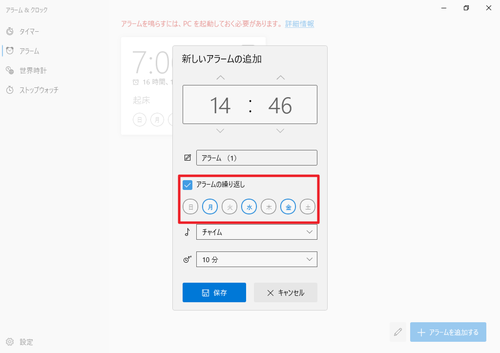
同じ設定のアラームを何度も使うような場合は、[アラームの繰り返し]にチェックを入れ、アラームを動作させたい曜日をクリックして選択します。
アラーム音
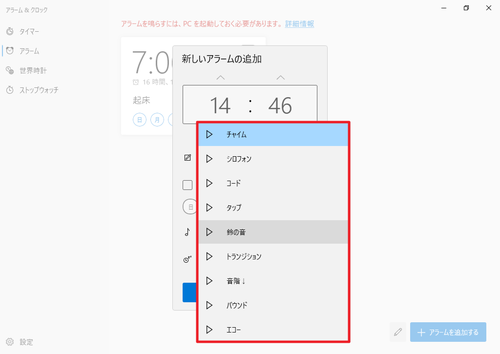
アラームが動作したときの通知音を選択できます。選択可能な通知音は次のとおりです:
- チャイム
- シロフォン
- コード
- タップ
- 鈴の音
- トランジション
- 音階↓
- バウンド
- エコー
- 音階↑
※通知音を選択または変更しても選択した音のサンプルが再生されませんので、実際の音を確認したい場合は、1 分後に動作する設定のアラームに確認したい通知音を設定して動作させるなどして、確認します
再通知
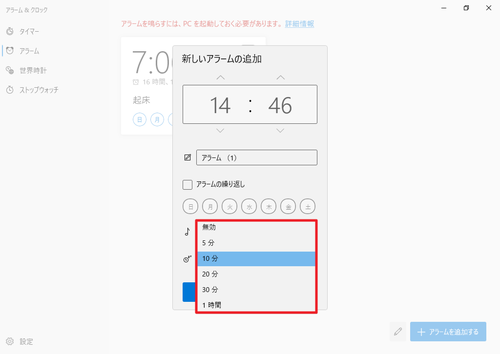
アラームが動作した時、アラームを終了するか再通知 (スヌーズ) するかを選択できます。再通知を選択した時、次回通知するまでの待機時間を選択できます。
※ここで予め設定できるほかアラームが動作した際にも間隔を選択できます
確認と有効化・無効化
確認
アラームの追加が完了すると一覧に表示されますので、正しく追加されたか確認します。
有効化と無効化
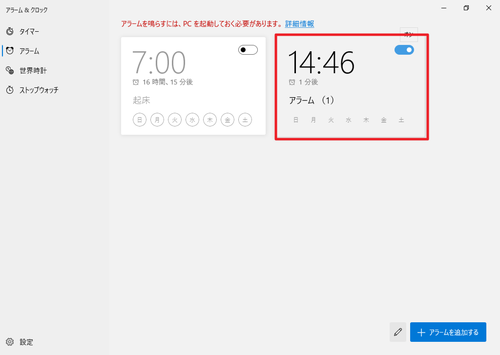
上図の右側のアラームのように、青い状態になっている場合は、有効になっていますので、設定時刻になるとアラームが動作します。左側のアラームは無効化されており、設定時刻になっても動作しません。
※アプリ テーマを「暗い」(ダークテーマ) に設定しているときなどは、適宜お読み替えください
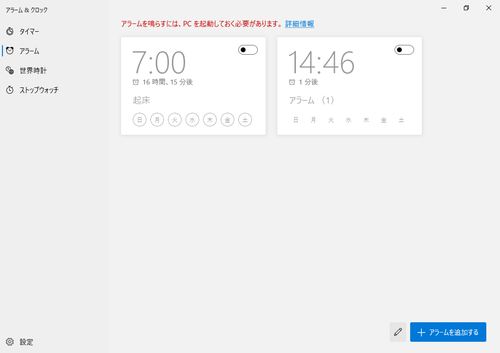
アラームが有効であることあらわす青いところをクリックすると、アラームが無効になり白くなります。また、白い場合にクリックすると青くなり、有効化されます。上図は、2つのアラームのどちらも無効設定された表示例です。
アラームの削除
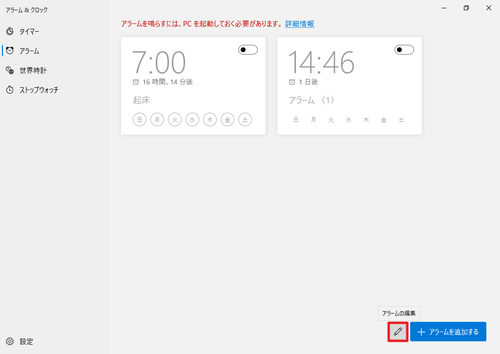
[アラームの編集]をクリックします。
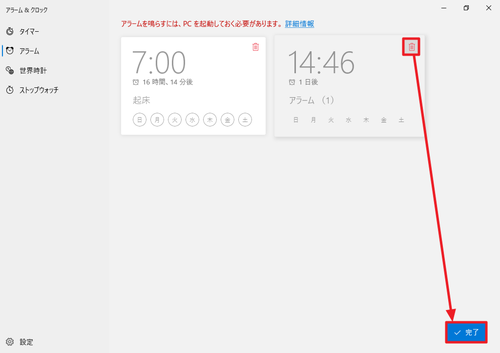
設定されたアラームそれぞれにごみ箱のアイコンが表示されますので、削除したいアラームのごみ箱アイコンをクリックします。
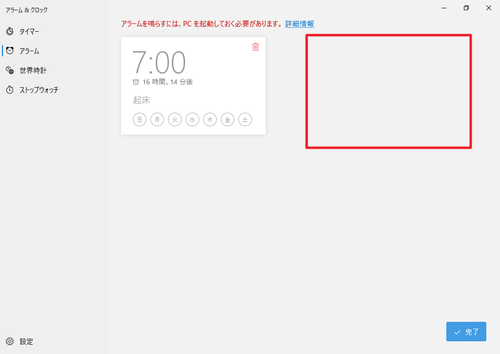
削除したいアラームが削除されたことを確認し、[完了]をクリックします。
アラーム動作時の操作
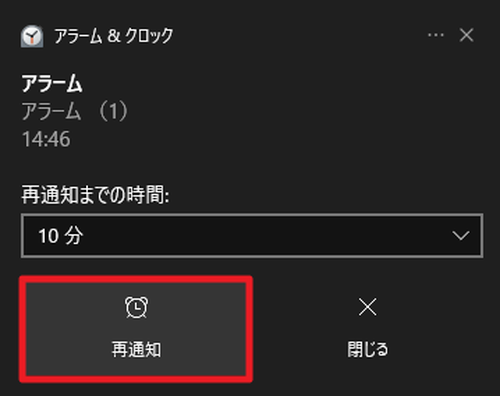
アラームが動作したとき、一旦通知音を止め、あとで再通知させるには[再通知]をクリックします。この際、再通知までの時間を選択することもできます。
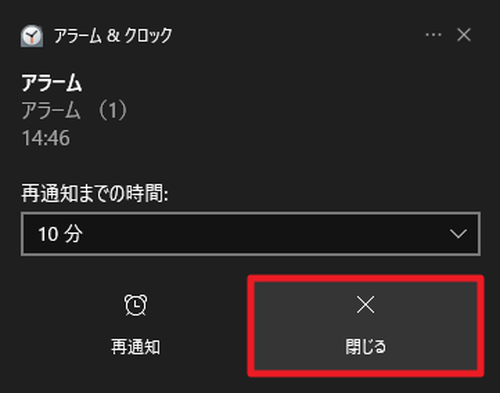
アラームが動作した時、[閉じる]をクリックするとアラームが終了します。
様々な表示
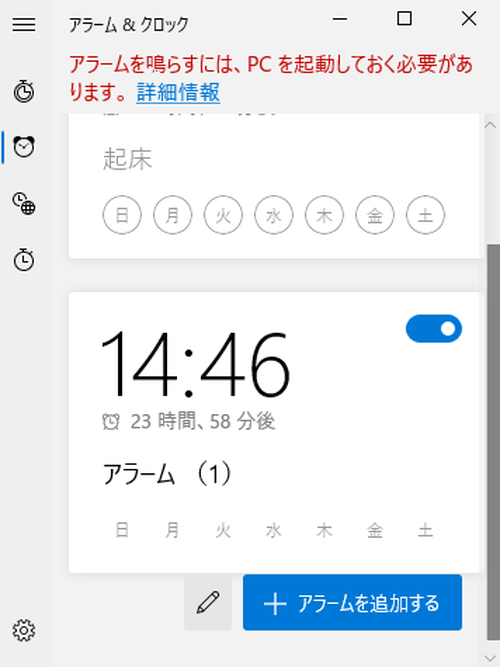
ウィンドウ サイズなどにより、表示の状態が変化します。
関連
「アラーム&クロック」全体については、次のサポート記事をご参照ください:
音量を調整する方法については、次のサポート記事をご参照ください:
注意
- 本操作例は、Windows 10 のものです
- 「アラーム&クロック」を閉じても動作します
- アラームを動作させるには、パソコンが起動している必要があります
- パソコンがミュート (消音) されていると通知音が聞こえません
スポンサードリンク