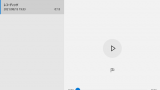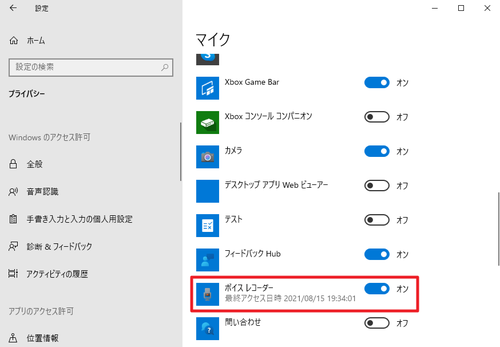
Windows 10 では、各アプリのマイク使用をプライバシーから設定できます。
マイクへのアクセス許可を設定または解除する方法
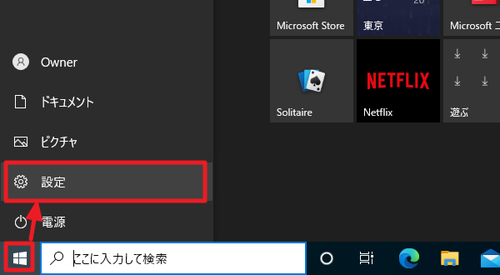
[スタート]から[設定]をクリックします。
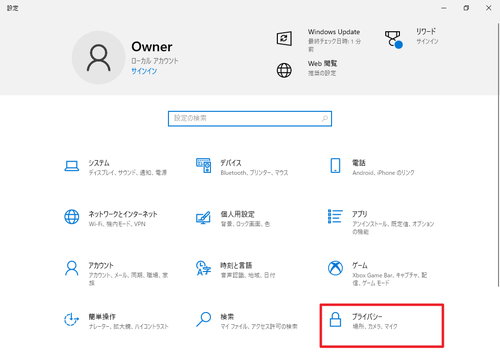
[プライバシー]をクリックします。
全体設定
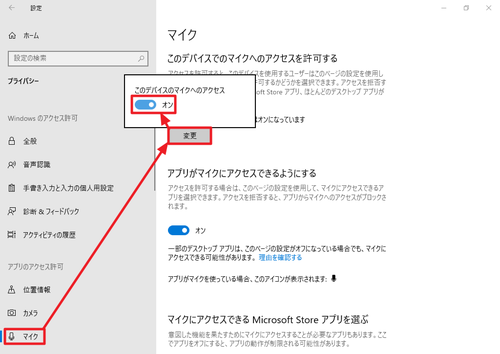
[マイク]を選択し、「このデバイスのマイクへのアクセスを許可する」内に「このデバイスのマイクへのアクセスはオンになっています」と表示されていることを確認します。
「このデバイスのマイクへのアクセスはオフになっています」と表示されているときは、[変更]をクリックして[オン]にします。
「このデバイスのマイクへのアクセスを許可する」がオフになっているときは、「アプリがマイクにアクセスできるようにする」が自動的にオフになります。
「アプリがマイクにアクセスできるようにする」が自動または手動でオフになっているときは、アプリの個別設定ができない状態になり、アプリからマイク アクセスは無効になります。
アプリがマイクにアクセスできるようになるには、以下の設定がオンになっている必要があります:
- 「このデバイスのマイクへのアクセスを許可する」(全体設定) → オン
- 「アプリがマイクにアクセスできるようにする」 (全般設定) → オン
- 「マイクにアクセスできる Microsoft Store アプリを選ぶ」 (個別設定) → オン
- 「デスクトップ アプリがマイクにアクセスできるようにする」
※丸括弧内は本ページ内の項目名です。リスト番号の小さい設定がオフの場合は、それよりリスト番号の大きい設定が無効になります。
全般設定
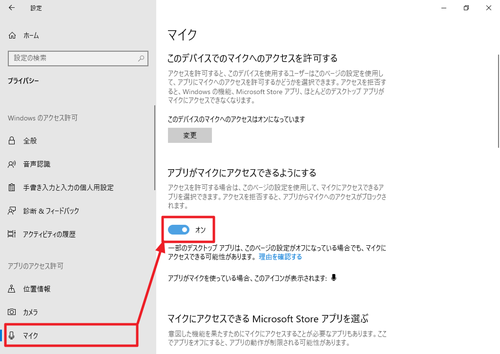
「アプリがマイクにアクセスできるようにする」は、各アプリがマイクにアクセスできるかの全般的な設定です。これが「オン」になっているときは、アプリがマイクにアクセスできます。各アプリがマイクにアクセスできるかは、個別設定によります。
個別設定
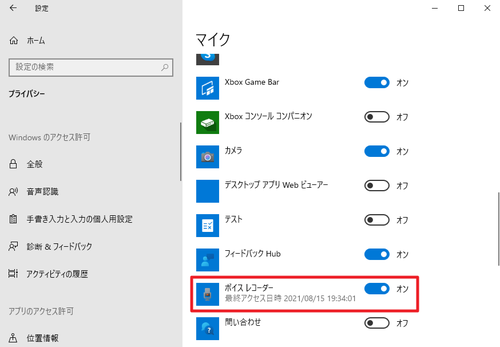
マイクへのアクセス可否設定が可能なアプリ一覧が表示されますので、一覧から任意のアプリの状態を確認し、必要に応じてオン・オフを設定します。
オンになっているときは、アプリはマイクにアクセスできます。また、全般設定がオフになっているときは、個別設定をすることはできず、すべてオフに設定されたものとみなされます。
ここではアプリ「ボイス レコーダー」の設定を例示しています。ボイス レコーダーについては、次のサポート記事をご参照ください:
注意
- 本操作例は、 Windows 10 のものです
スポンサードリンク