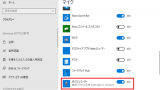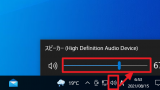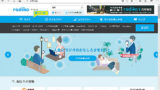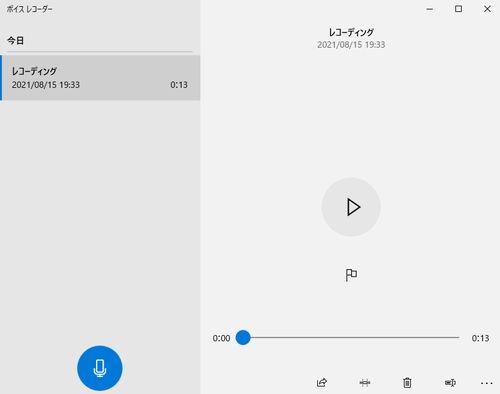
Windows 10 に標準搭載されているボイス レコーダーの使い方です。
ボイス レコーダー
Windows 10 には、ボイス レコーダーが標準機能として提供されています。ボイス レコーダーを使用すると、パソコン内の音を録音したり、マイクなどの外部入力を録音したりできます。
起動のしかた
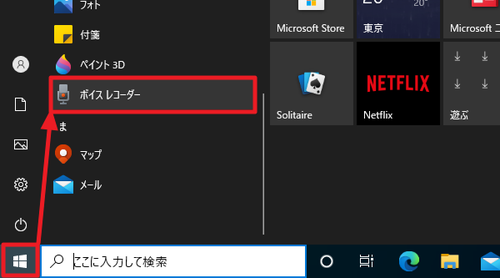
[スタート]をクリックして[ボイス レコーダー]をクリックします。
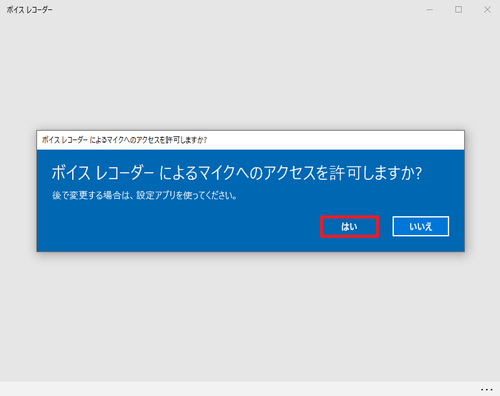
「ボイス レコーダーによるマイクへのアクセスを許可しますか?」と表示されたら[はい]をクリックします。この設定は、後述する方法でいつでも変更できます。
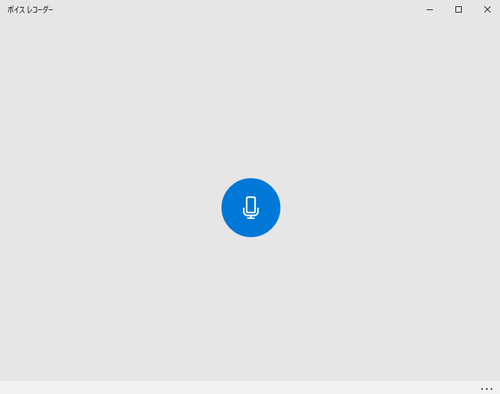
ボイス レコーダーが起動したところ。
録音する
録音の開始
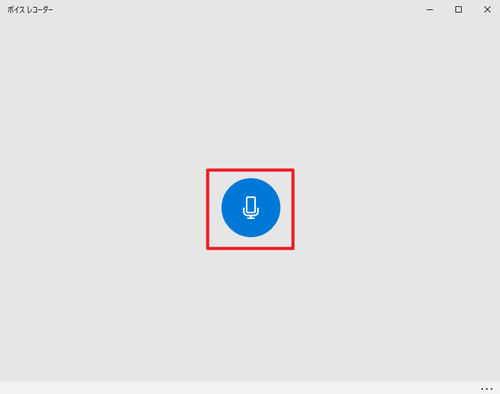
[マイク アイコン]をクリックすると録音が開始されます。
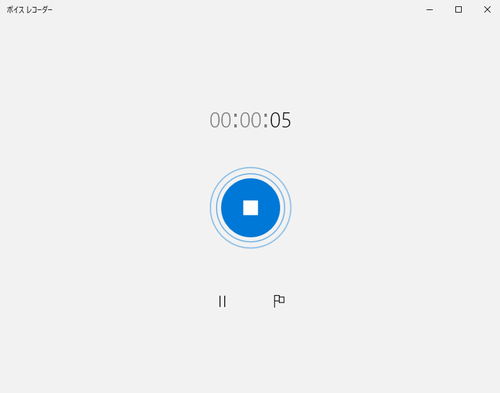
録音中の表示例。
録音の一時停止と再開
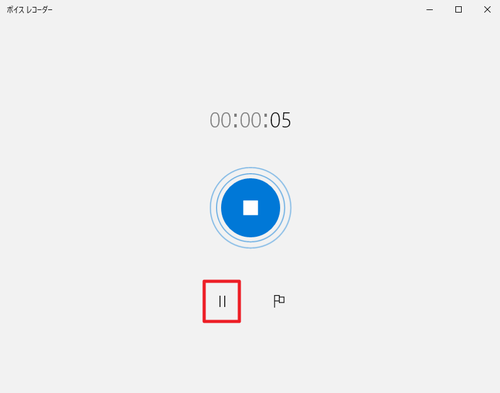
[||]をクリックすると録音が一時停止または再開します。
録音の終了
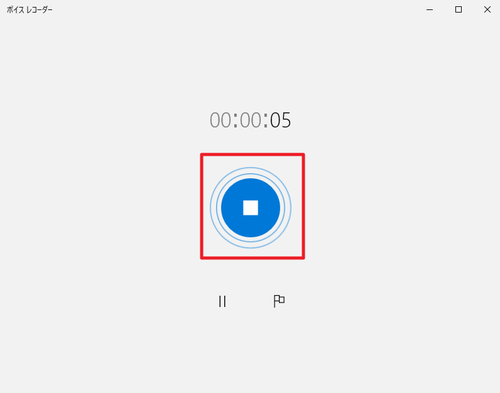
[■]をクリックすると録音が終了します。
※長時間録音した場合などは、終了作業が完了するまでに時間がかかることがあります
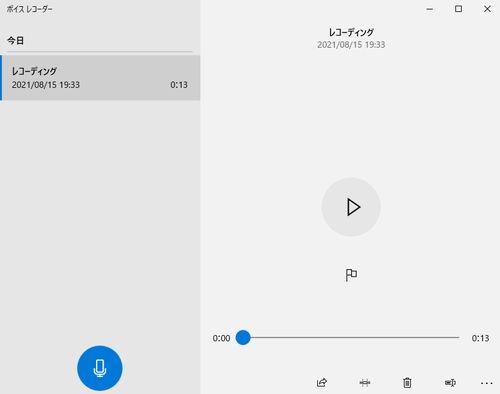
録音が終了すると録音リストに追加されます。
ファイルを操作する
再生する
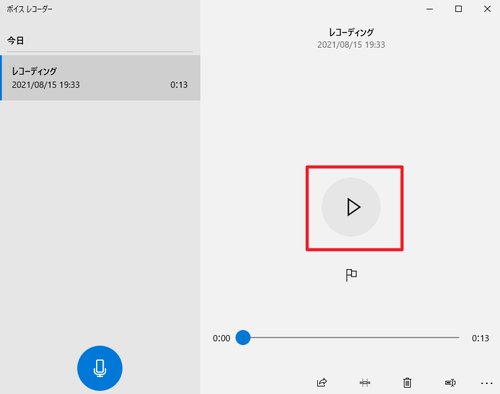
リストから任意のファイルを選択して[右矢印]のアイコンをクリックすると再生できます。
ファイルを削除する
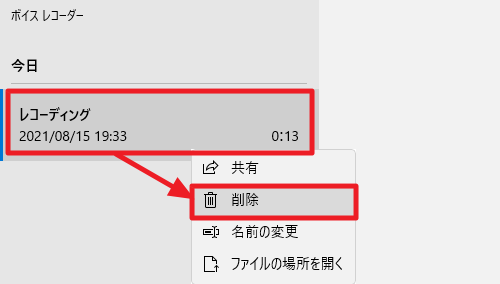
ファイル一覧から任意のファイルを[右クリック]して[削除]をクリックすると、ファイルを削除できます。
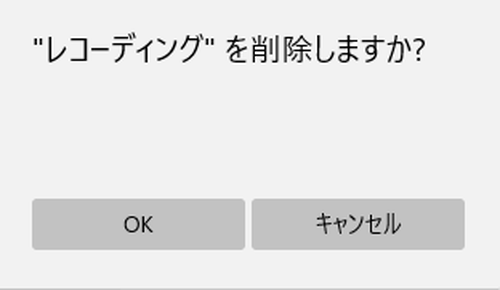
[”<ファイル名>”を削除しますか?]と表示されますので、削除する場合は[OK]をクリックします。
ファイルの名前を変更する
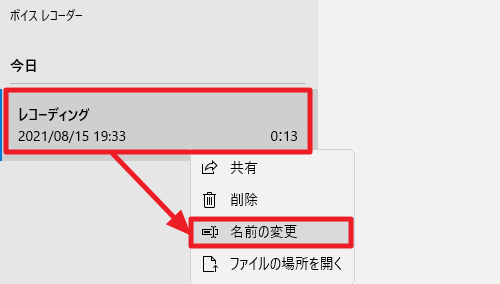
ファイル一覧から任意のファイルを[右クリック]して[名前の変更]をクリックすると、ファイルの名前を変更できます。
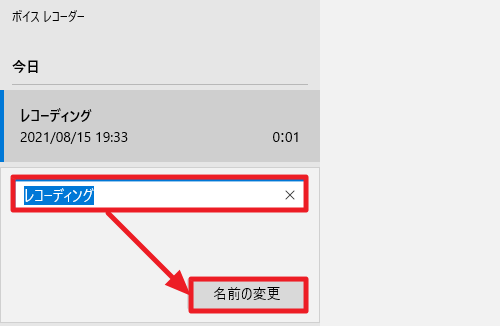
ファイル名を入力する欄が表示されますので、任意の名前を入力し、[名前の変更]をクリックします。
※この画面からファイルの名前を変更すると、ファイルの名前だけでなく、タグ情報も書き換えられます
ファイルの場所を開く
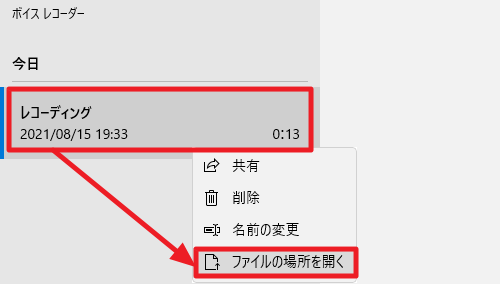
ファイル一覧から任意のファイルを[右クリック]して[ファイルの場所を開く]をクリックすると、ファイルの場所を開きます。
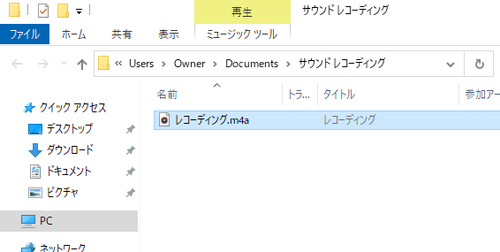
標準では「ドキュメント」内の「サウンドレコーディング」フォルダに保存されています。ファイル形式は *.m4a です。
様々な表示
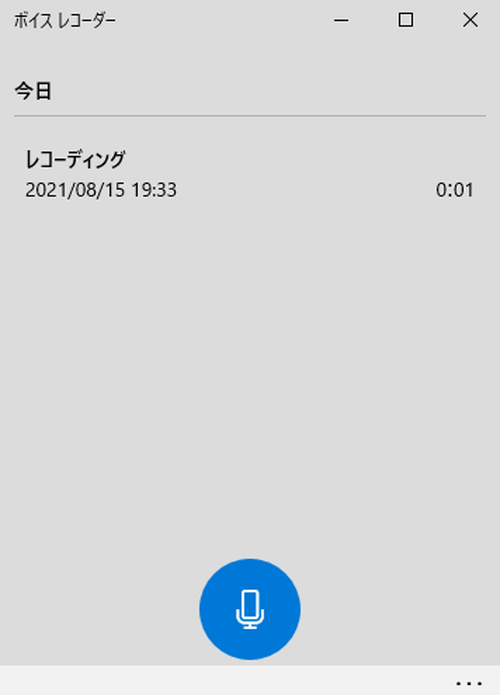
ウィンドウ サイズにより表示が変化します。
エラー例
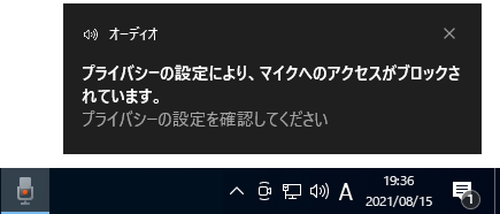
「プライバシーの設定により、マイクへのアクセスがブロックされています。」と表示された場合は、マイクに関する全般設定または個別設定が無効に設定されていないか確認します。
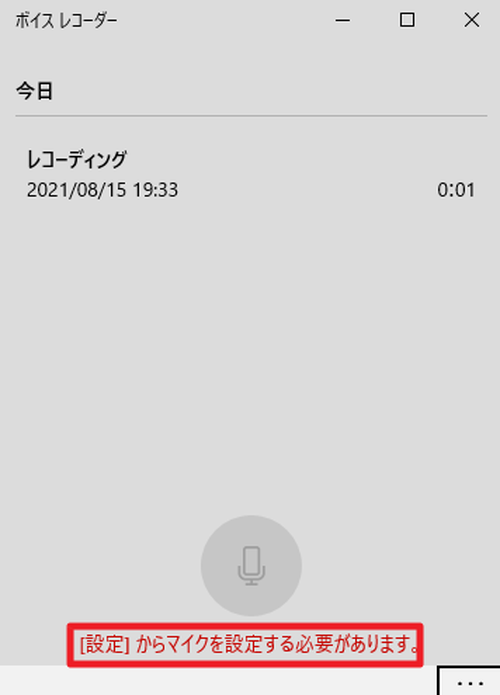
「[設定]からマイクを設定する必要があります。」 と表示された場合は、マイクに関する全般設定または個別設定が無効に設定されていないか確認します。
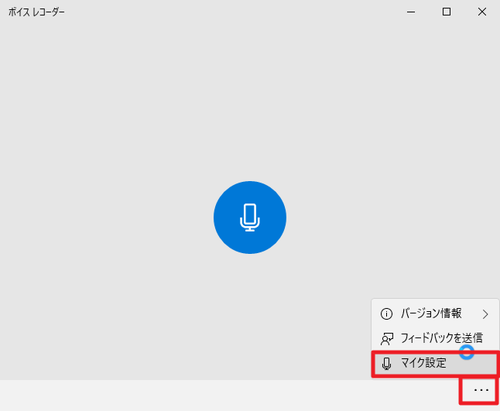
[・・・]をクリックして[マイク設定]をクリックしてマイク設定を開き、マイクへのアクセスを許可します。マイクへのアクセス許可設定は、次のサポート記事をご参照ください:
録音する際などに、意図しない音が鳴ってしまうことを防ぐため、アプリごとに音を鳴らしたり音を鳴らさないようにしたり設定したい場合は、次のサポート記事をご参照ください:
関連
インターネット ラジオを聞く方法については、次のサポート記事をご参照ください:
注意
- 本操作例は、 Windows 10 のものです
スポンサードリンク