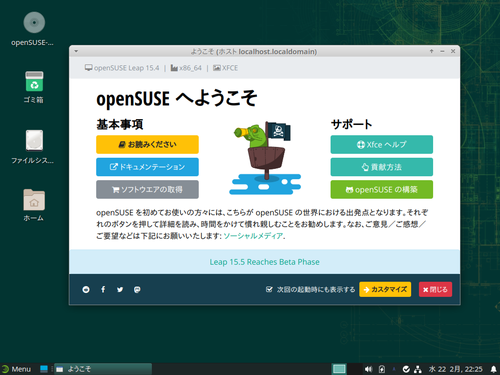
openSUSE をインストールする方法です。
openSUSE
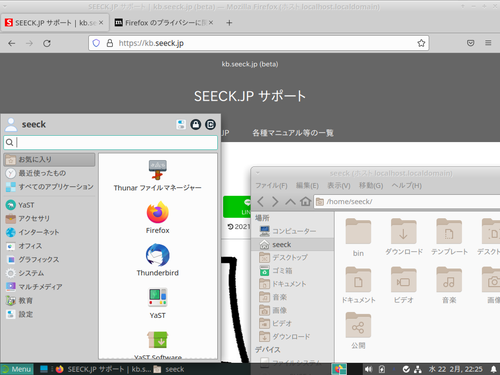
openSUSE (おーぷん すーぜ) は、Linux ディストリビューションのひとつで、オープンソースで開発されており、x86-64、 x86 などの環境に対応しています。
デスクトップ環境は、インストール時に KDE、 GNOME、 Xfce などから選択できるほか、LXDE、 LXQt、 Cinnamon、 MATE、 Deepin、 Budgie、 Enlightenment などを後からインストールして使用することもできます。
ここでは、openSUSE Xfce をインストールする手順を記載します。
ダウンロード
以下よりダウンロードします:
この例では「openSUSE-Leap-15.4-DVD-x86_64-Build243.2-Media.iso」をダウンロードしました。
インストール メディアの作成
ISO イメージファイル等を DVD や USB メモリーに書き込む方法については、次のサポート記事をご参照ください:
インストール
インストール メディアから起動します。
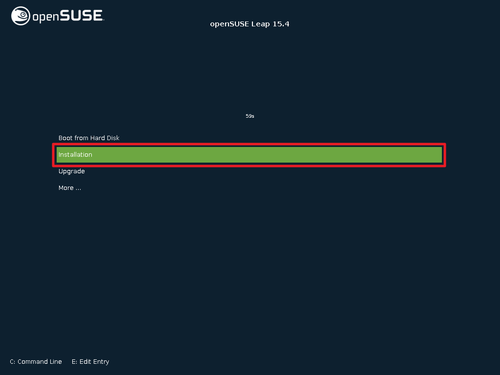
[Instllation]が選択されていることを確認し、[Enter]キーを押します。
※以後、インストーラーは、処理をしたり通信をしたりするため、応答がないように感じられることもありますが、焦らず確実に操作を行ってください
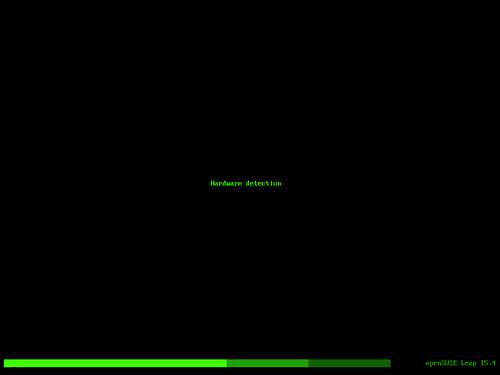
起動するまで待ちます。
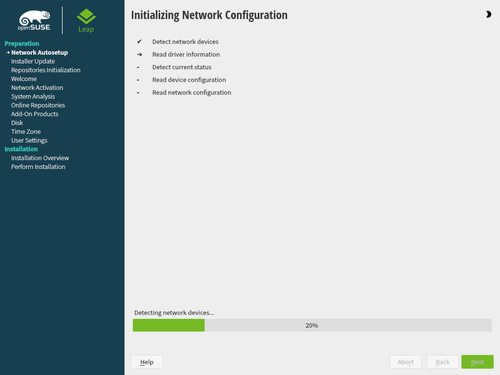
「Initializing Network Configuration」と表示されたら、完了するまで待ちます。
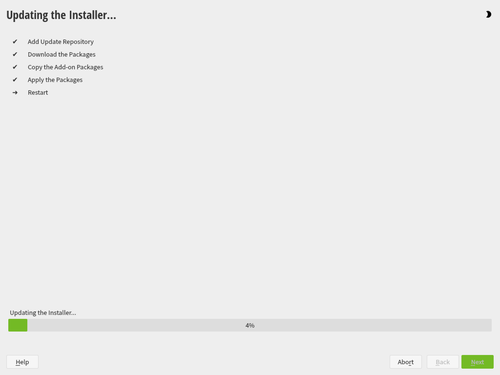
「Updating the Installer …」と表示されたら、完了するまで待ちます。
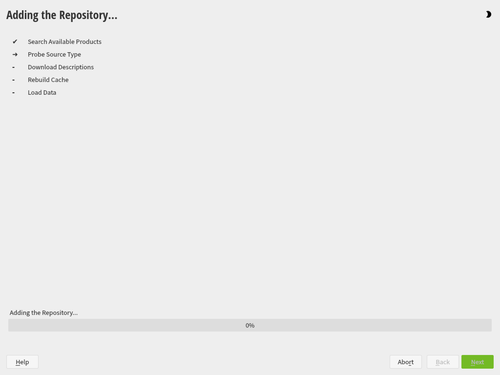
「Adding the Repository …」と表示されたら、完了するまで待ちます。
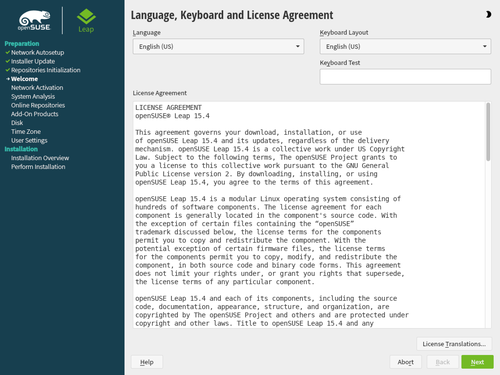
「Language, Keyboard and License Agreement」と表示されたら「Language」から[Japanese – 日本語]を選択します。
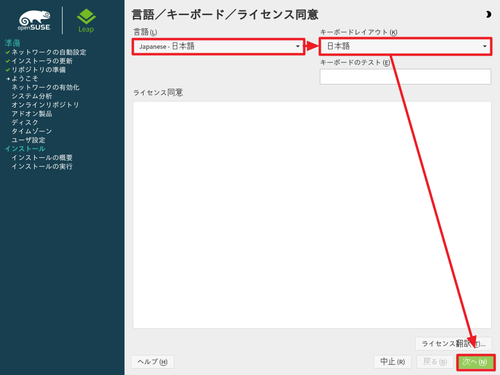
続いて「キーボード レイアウト」から[日本語]を選択し、[次へ]をクリックします。
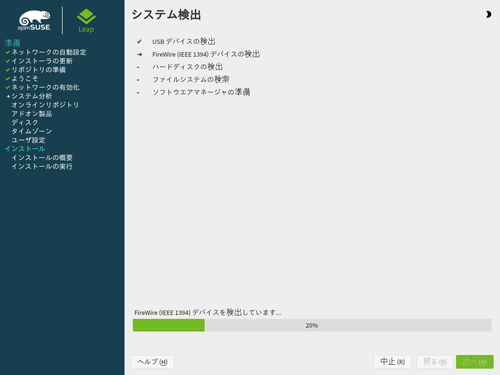
「システム検出」と表示されたら、完了するまで待ちます。
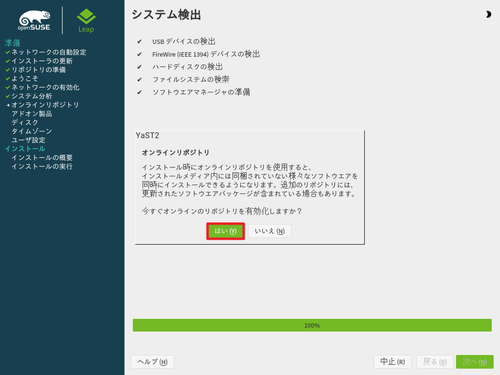
「今すぐオンラインのリポジトリを有効化しますか?」と表示されたら[はい]をクリックします。
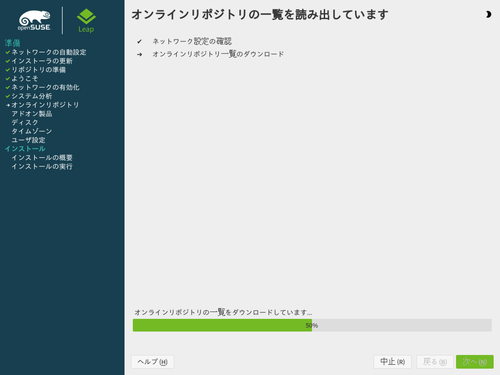
「オンライン リポジトリの一覧を読み出しています」と表示されたら、完了するまで待ちます。
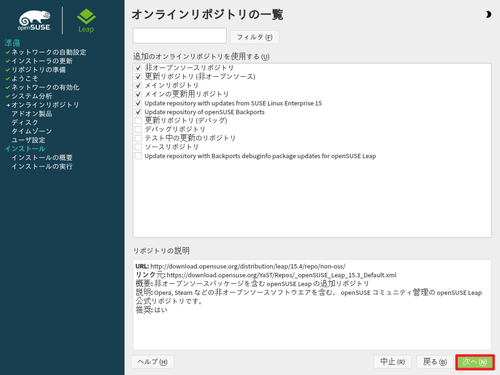
「オンライン リポジトリの一覧」が表示されたら[次へ]をクリックします。
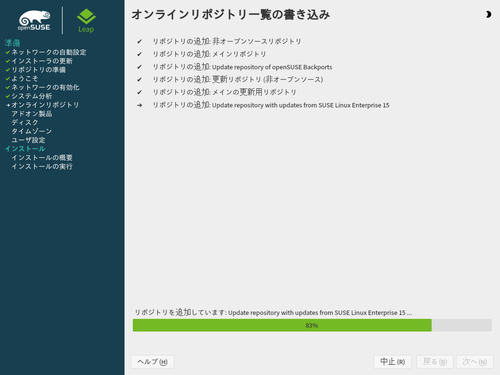
「オンライン リポジトリ一覧の書き込み」が表示されたら、完了するまで待ちます。
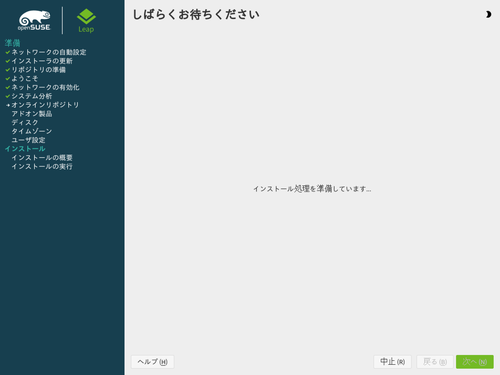
「しばらくお待ち下さい」と表示されたら、そのまま待ちます。
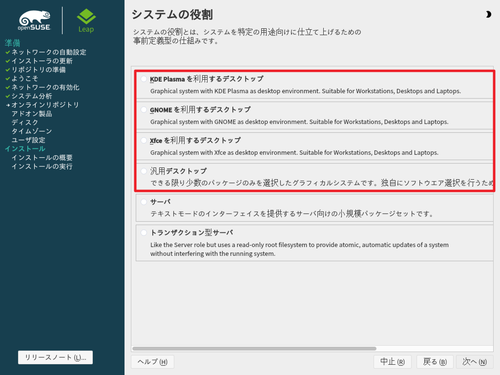
「システムの役割」が表示されたら、次のいずれかを選択し、[次へ]をクリックします:
- KDE Plasma を利用するデスクトップ
- GNOME を利用するデスクトップ
- Xfce を利用するデスクトップ
- 汎用デスクトップ
- サーバ
- トランザクション型サーバ
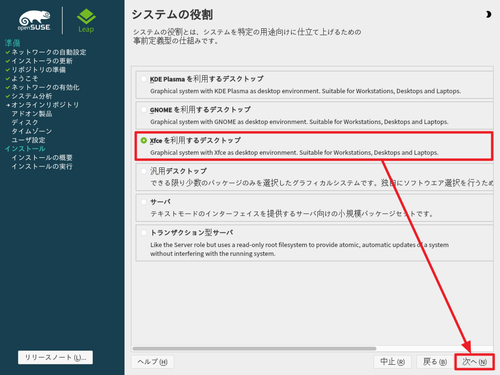
この例では、「Xfce を利用するデスクトップ」を選択しました。
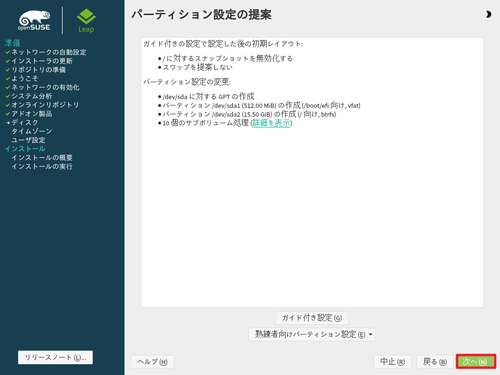
「パーティション設定の提案」が表示されたら、[次へ]をクリックします。
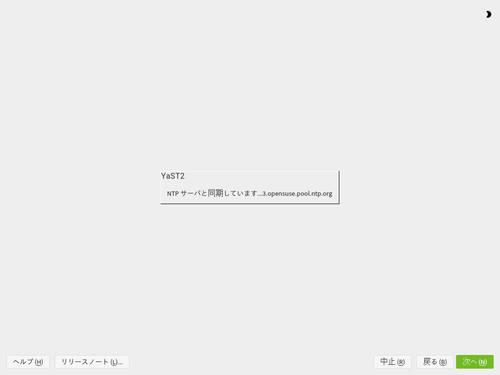
「NTP サーバと同期しています …」と表示されたら、完了するまで待ちます。
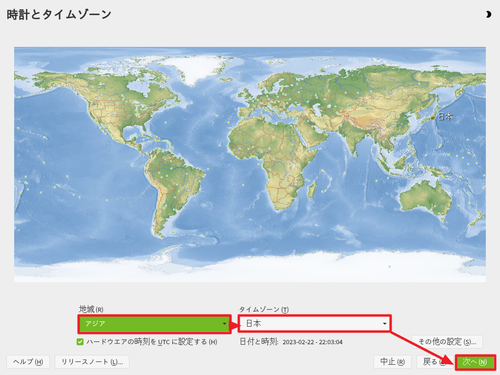
「時計とタイムゾーン」が表示されたら「地域」が「アジア」、「タイムゾーン」が「日本」となっていることを確認し[次へ]をクリックします。
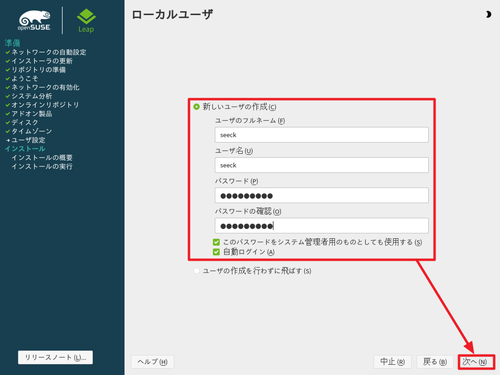
「ローカル ユーザ」が表示されたら[新しいユーザの作成]が選択されていることを確認し、次の項目を入力して[次へ]をクリックします:
- ユーザのフルネーム
- ユーザ名
- パスワード
- パスワードの確認
この際、「このパスワードをシステム管理者用のものとしても使用する」にチェックを入れます。また、「自動ログイン」にチェックを入れると、起動時にデスクトップが表示されるように構成されます。自動ログインのチェックを外すと、起動時にパスワードを入力するように構成されます。
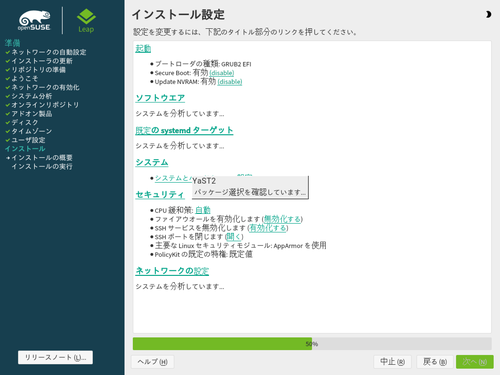
「パッケージを選択しています …」と表示されたら、完了するまで待ちます。
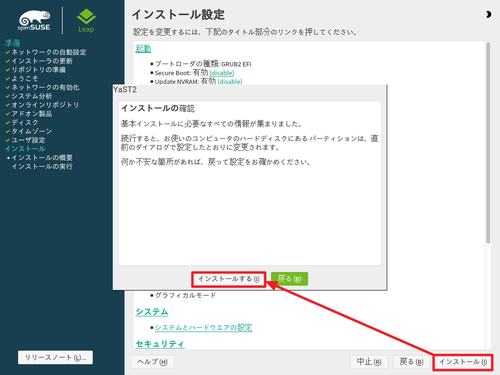
[インストール]をクリックし、「インストールの確認」が表示されたら内容をよく確認して、続行する場合は[インストールする]をクリックします。
※本手順では、新規に openSUSE をインストールします。既存環境にインストールするとデータを失いますのでご注意ください。
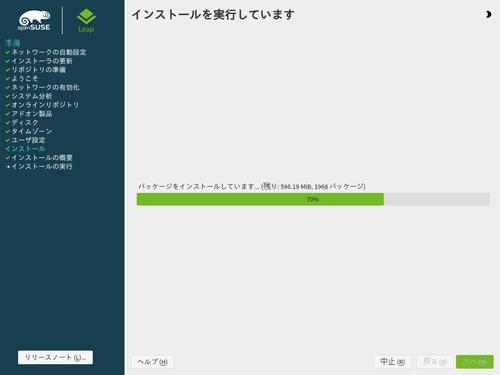
インストールが完了するまで待ちます。
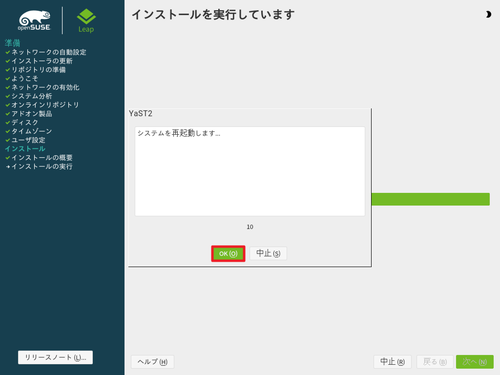
「システムを再起動します …」と表示されたら[OK]をクリックします。
初回起動
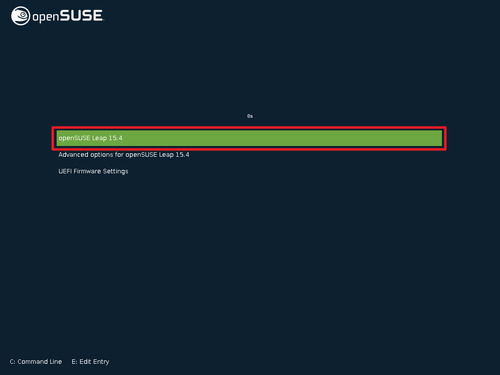
「openSUSE Leap 15.4」が選択されていることを確認し、[Enter]キーを押します。
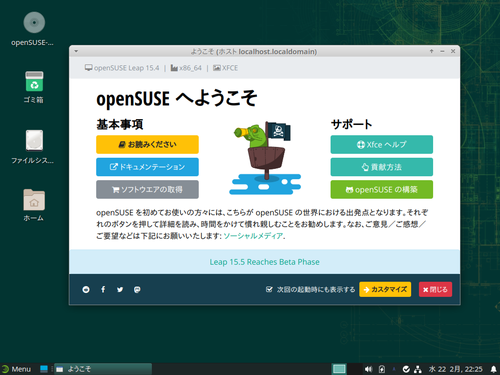
「openSUSE へようこそ」が表示されたら[閉じる]をクリックします。
この際、[次回の起動時にも表示する]のチェックを外してから「閉じる」をクリックすると、次回起動時から表示されなくなります。
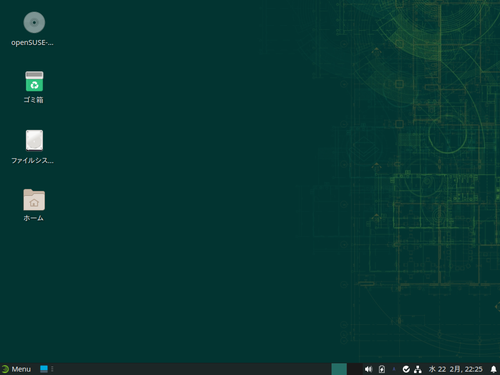
起動したところ。
アップデート
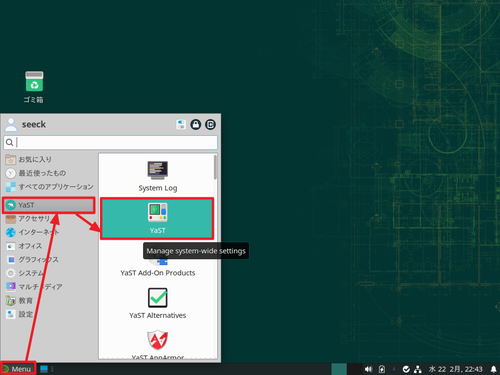
[Menu]をクリック、[YaST]をクリックして[YaST]をクリックします。
※[Menu]をクリックして[設定]から[YaST]などからも表示できます
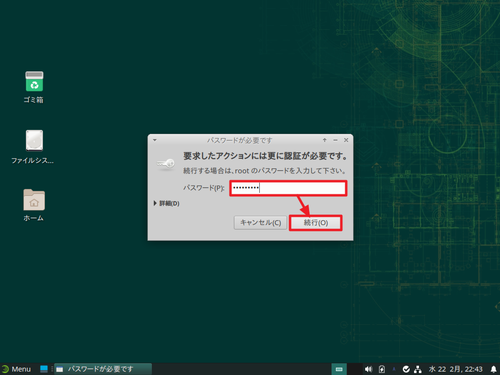
「パスワードが必要です」と表示されたらパスワードを入力して[続行]をクリックします。
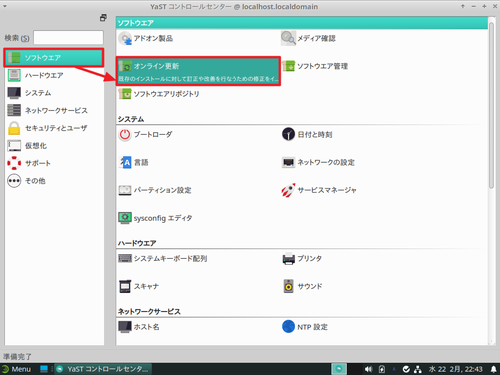
「YaST コントロール センター」が表示されたら、左側のリストから[ソフトウェア]を選択し、右側のリストから[オンライン更新]をクリックします。
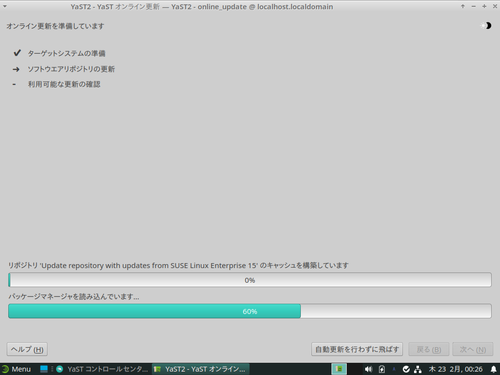
「オンライン更新を準備しています」と表示されたら、完了するまで待ちます。
アップデートがないとき
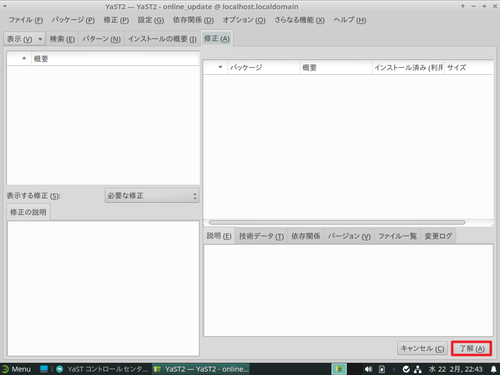
[修正]タブ内に何も表示されていないときは、アップデートがありません。[了解]をクリックします。
アップデートがあるとき
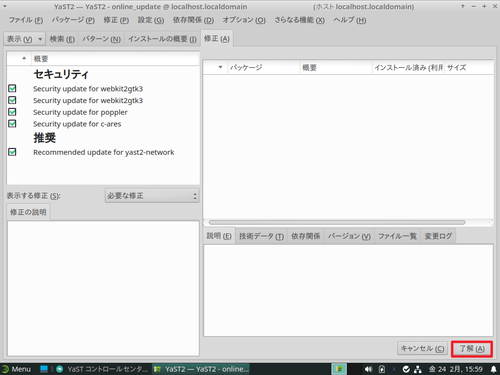
[修正]タブ内に何らかの表示があるときは、アップデートがあります。[了解]をクリックします。
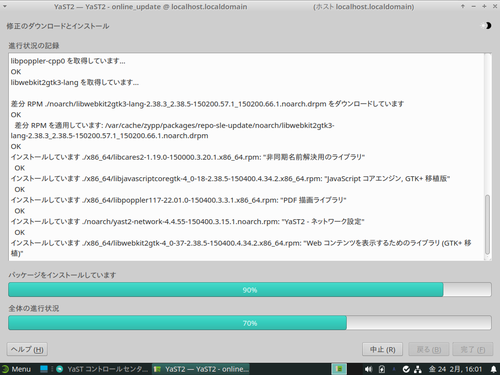
「修正のダウンロードとインストール」が表示されたら、完了するまで待ちます。
日本語入力設定
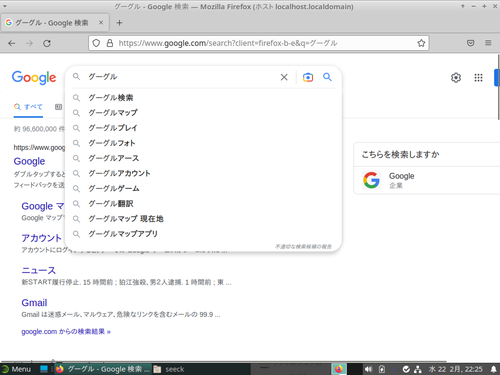
特段の日本語入力に関する設定を必要とせず、日本語入力が可能です。
スクリーン セーバーとロック画面
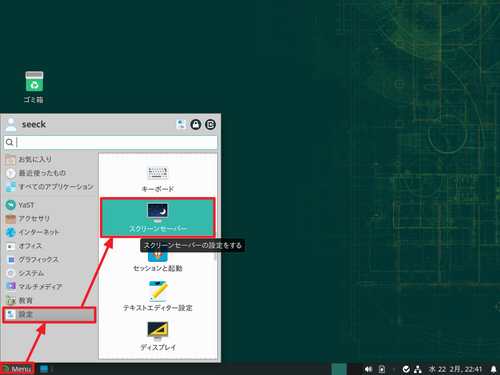
[Menu]をクリック、[設定]をクリック、[スクリーン セーバー]をクリックします。
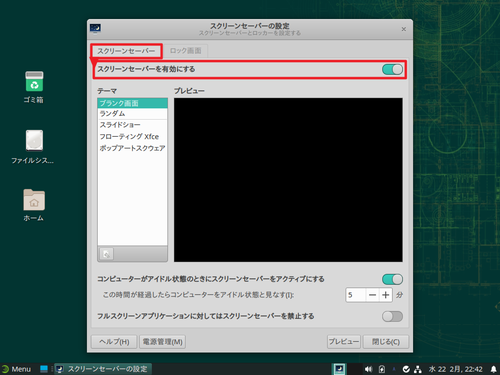
スクリーン セーバーを無効化するには、「スクリーン セーバー」タブが選択されていることを確認し、「スクリーン セーバーを有効にする」の横のスイッチを OFF にします。有効化するときは ON にします。
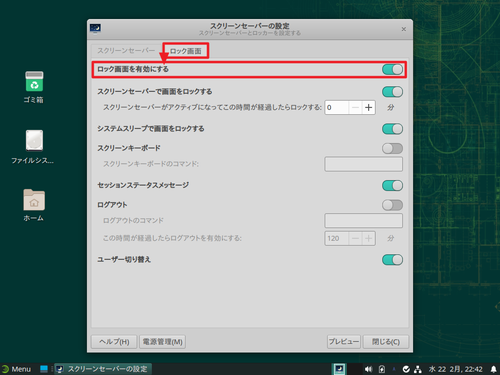
ロック画面を無効化するには、「ロック画面」タブが選択されていることを確認し、「ロック画面を有効にする」横のスイッチを OFF にします。有効化するときは ON にします。
電源の切り方
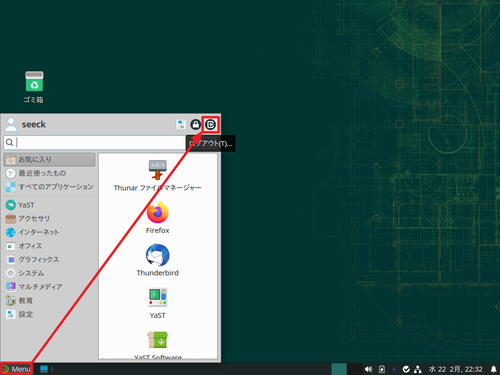
[Menu]をクリックし、[扉のアイコン]をクリックします。
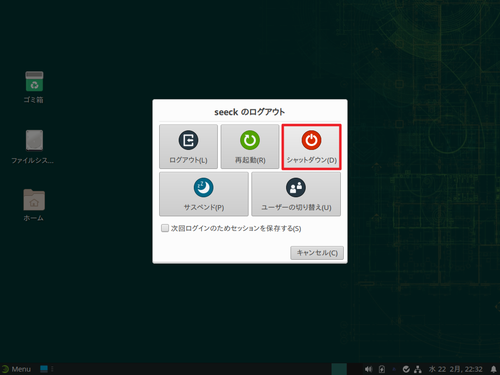
[シャットダウン]をクリックします。
参考
> free -h
total used free shared buff/cache available
Mem: 1.9Gi 741Mi 578Mi 16Mi 793Mi 1.2Gi
Swap: 0B 0B 0B
> df -h
ファイルシス サイズ 使用 残り 使用% マウント位置
devtmpfs 4.0M 0 4.0M 0% /dev
tmpfs 975M 0 975M 0% /dev/shm
tmpfs 390M 16M 374M 5% /run
tmpfs 4.0M 0 4.0M 0% /sys/fs/cgroup
/dev/sda2 16G 6.0G 9.4G 39% /
/dev/sda2 16G 6.0G 9.4G 39% /boot/grub2/i386-pc
/dev/sda2 16G 6.0G 9.4G 39% /home
/dev/sda2 16G 6.0G 9.4G 39% /root
/dev/sda2 16G 6.0G 9.4G 39% /boot/grub2/x86_64-efi
/dev/sda2 16G 6.0G 9.4G 39% /tmp
/dev/sda2 16G 6.0G 9.4G 39% /usr/local
/dev/sda2 16G 6.0G 9.4G 39% /opt
/dev/sda2 16G 6.0G 9.4G 39% /var
/dev/sda2 16G 6.0G 9.4G 39% /srv
/dev/sda1 511M 5.1M 506M 1% /boot/efi
tmpfs 195M 76K 195M 1% /run/user/1000
関連
様々な OS のインストール方法については、次のサポート記事をご参照ください:
参考文献等
- openSUSE Wiki https://ja.opensuse.org/%E3%83%A1%E3%82%A4%E3%83%B3%E3%83%9A%E3%83%BC%E3%82%B8
- openSUSE – Wikipedia
https://ja.wikipedia.org/wiki/OpenSUSE
注意
- 本操作例は、openSUSE を新規環境にインストールするものです
スポンサードリンク















