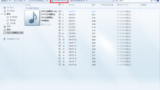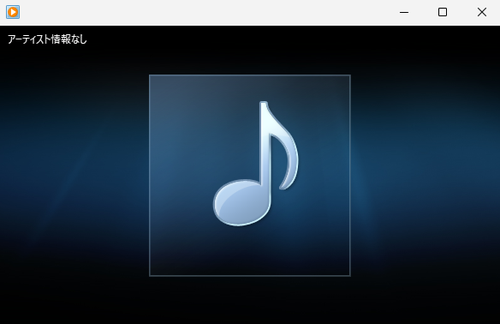
Windows 11 の Windows Media Player Legacy を使用してパソコンに取り込んだ音楽ファイルを再生する方法です。
Windows Media Player Legacy を起動する
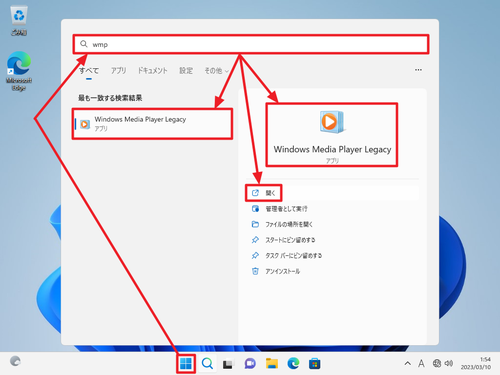
[スタート]をクリックして「検索欄」に[wmp]と入力し、いずれかの[Windows Media Player Legacy]をクリックして起動します。
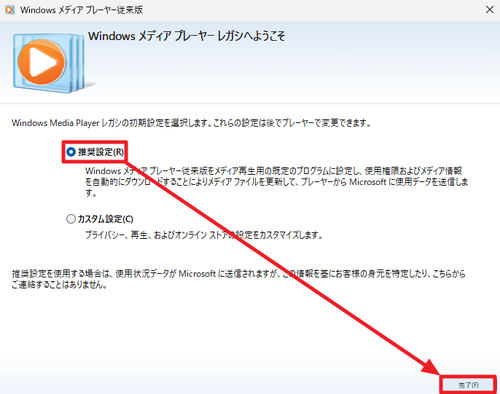
「Windows メディア プレーヤー レガシへようこそ」と表示されたら、[推奨設定]を選択して[完了]をクリックします。
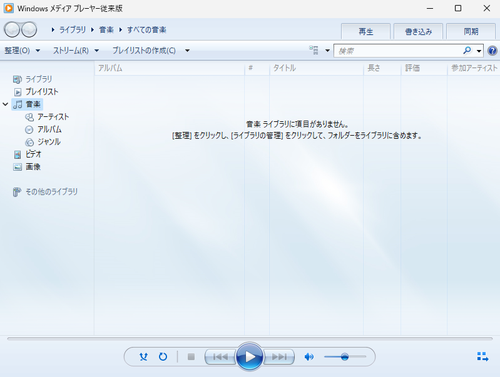
起動したところ。
ライブラリから再生する
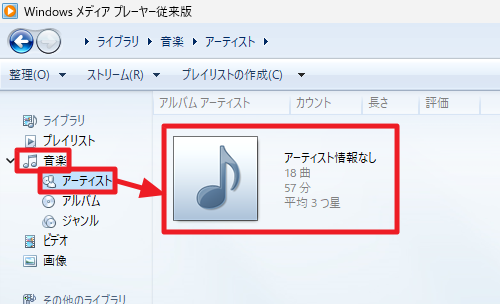
音楽 CD からパソコンに取り込むと、音楽ファイルとしてパソコンに保存されるほか、Windows Media Player Legacy のライブラリにも登録されます。
ライブラリは、「アーティスト」、「アルバム」、「ジャンル」別に表示させる事ができますので、多くの音楽 CD を取り込んでも好みの音楽を素早く見つけられます。目的の楽曲を見つけたら再生する操作を行います。
(参考) このような機能は iTunes など同様のソフトウェアにもあります。ただし、ライブラリが共有されなかったり、ソフトウェアによっては対応していない形式であったりする場合がありますので、複数のソフトウェアを使用するよりは、ひとつのソフトウェアに決めたほうが管理がしやすい可能性があります。
音楽ファイルから再生する
※通常は、ライブラリから再生します。実体ファイルに触れることは推奨しません。
音楽ファイルの保存場所
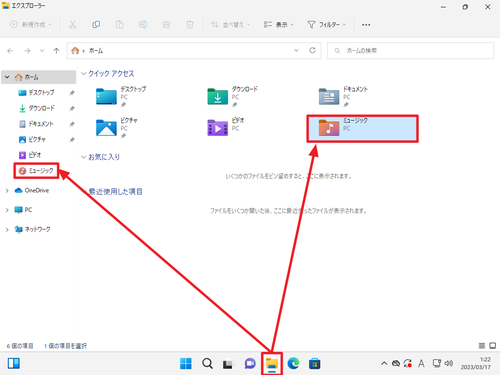
音楽ファイルは、通常、「ミュージック」フォルダに保存されいてます。ミュージック フォルダは、通常、エクスプローラーを起動すると、かんたんにアクセスできる位置に表示されます。
ミュージック フォルダは、次のように階層化されています:
- ミュージック
- アーティストA (フォルダ)
- アルバム1 (フォルダ)
- 収録曲1 (ファイル)
- 収録曲2 (ファイル) ★
- アルバム2
- 収録曲1
- 収録曲2
- 収録曲3
- アルバム1 (フォルダ)
- アーティストB
- アルバム3
- 収録曲1
- 収録曲2
- アルバム3
- アーティストA (フォルダ)
例えば、上記の ★ の音楽ファイルを再生したい場合、「ミュージック」フォルダを開き、「アーティストA」フォルダを開き、「アルバム1」フォルダを開き、楽曲一覧から「収録曲2」のファイルについて再生する操作をします。操作方法は次の項をご参照ください。
再生ソフトウェアの選択
既定のプレーヤで再生する
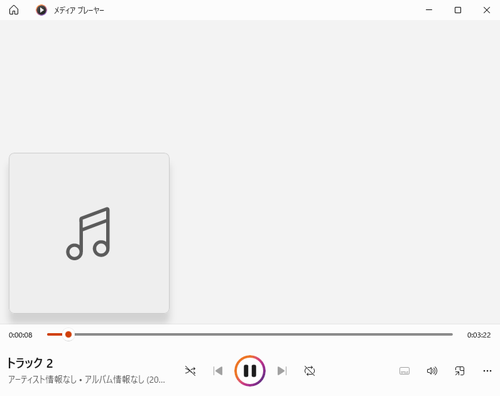
収録曲 (ファイル) をダブルクリックすると既定のプレーヤが起動して再生が開始されます。
※この例では、既定のアプリとして「メディア プレーヤー」が起動して再生を開始します。このメディア プレーヤーは、Windows Media Player Legacy ではありません。
プレーヤを指定して再生する
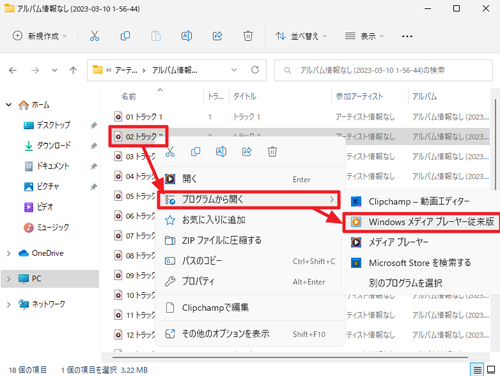
収録曲 (ファイル) を[右クリック]して[プログラムから開く]から「メディア プレーヤー」や「Windows メディア プレーヤー従来版」など好みのソフトウェアをクリックして再生します。
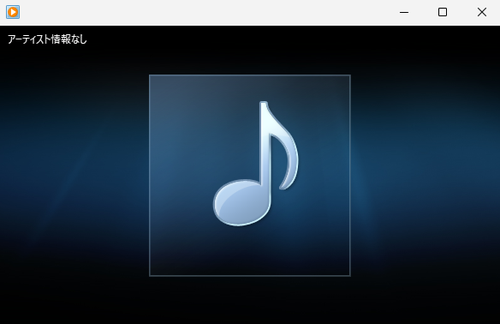
指定した「Windows メディア プレーヤー従来版」が起動して再生を開始します。
(参考) プレーヤーとライブラリの表示切替方法
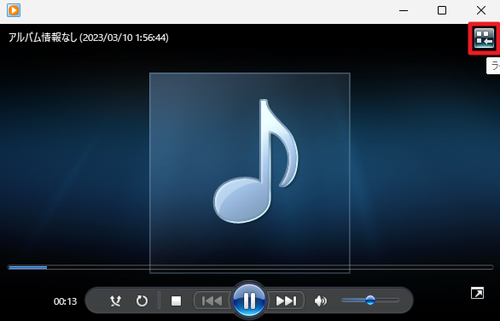
画面右上の赤枠の部分をクリックすると表示を切り替えることができます。

ライブラリ表示に切り替えられたところ。同様に右下のボタンをクリックするとプレーヤー表示に切り替えることができます。
(参考) 既定のアプリを変更する場合は、次のサポート記事をご参照ください:
関連
Windows Media Player Legacy を使用して音楽 CD から音楽ファイルにする方法については、次のサポート記事をご参照ください:
注意
- 本操作例は、Windows 11 の Windows Media Player Legacy を使用して音楽 CD をパソコンに取り込んだ音楽ファイルを再生するものです
スポンサードリンク
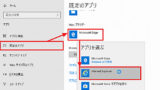
![はじめてのWindows11[第2版] (BASIC MASTER SERIES 533)](https://m.media-amazon.com/images/I/51-DIXPOhfL._SL160_.jpg)